
Dove sono archiviati i backup di iPhone su Mac ? Guida semplice per gli utenti

Il backup del tuo iPhone su un Mac garantisce che i tuoi dati siano archiviati in modo sicuro, ma molti utenti non sono sicuri di dove sia archiviato il backup dell'iPhone su un Mac . Comprenderlo non solo aiuta a controllare lo stato dei file di backup, ma aiuta anche a gestire lo spazio di archiviazione del tuo Mac . Allora, dove sono archiviati i backup di iPhone su un Mac , in realtà? Questo articolo fornirà una panoramica dettagliata del percorso di archiviazione dei file di backup di iPhone su un Mac , nonché di come visualizzarli e gestirli.
Su un Mac , i file di backup dell'iPhone vengono generalmente creati tramite iTunes o Finder. Questi file di backup sono archiviati per impostazione predefinita nella directory Libreria del sistema Mac , con il seguente percorso:
Percorso: ~/Libreria/Supporto applicazioni/MobileSync/Backup/
In questo percorso puoi trovare cartelle per ciascun file di backup, denominate con combinazioni alfanumeriche casuali per garantire la sicurezza e la privacy dei dati. È importante notare che se utilizzi macOS Catalina o una versione successiva, i backup vengono eseguiti tramite Finder anziché iTunes.
Dopo aver saputo dove è archiviato il backup dell'iPhone sul Mac , dove posso trovare il backup del mio iPhone su Mac ? Ecco tre modi che puoi utilizzare per trovare il backup sul tuo Mac .
Spotlight è lo strumento di ricerca integrato su Mac che aiuta gli utenti a individuare rapidamente i file di backup. Ecco i passaggi per trovare i file di backup su Mac utilizzando Spotlight:
Passaggio 1. Premi "Comando + Spazio" sul tuo Mac per aprire la barra di ricerca di Spotlight.
Passaggio 2. Digitare "~/Library/Application Support/MobileSync/Backup/" e premere "Invio".
Passaggio 3. Il sistema passerà direttamente alla cartella di backup, dove potrai vedere tutti i file di backup.

Questo metodo è rapido e conveniente, rendendolo adatto agli utenti che non hanno familiarità con i percorsi delle cartelle di sistema.
A seconda della versione di macOS, puoi utilizzare Finder o iTunes per visualizzare i file di backup del tuo iPhone . Questo metodo ti consente di controllare facilmente dettagli come date e dimensioni del backup, assicurandoti che i file di backup siano validi e soddisfino le tue esigenze.
Passaggio 1. Collega il tuo iPhone al Mac utilizzando un cavo.
Passaggio 2. Apri Finder e individua il nome del tuo dispositivo nella sezione "Posizioni".
Passo 3. Fai clic su "Gestisci backup" e verrà visualizzata una finestra che mostra tutti i file di backup salvati.
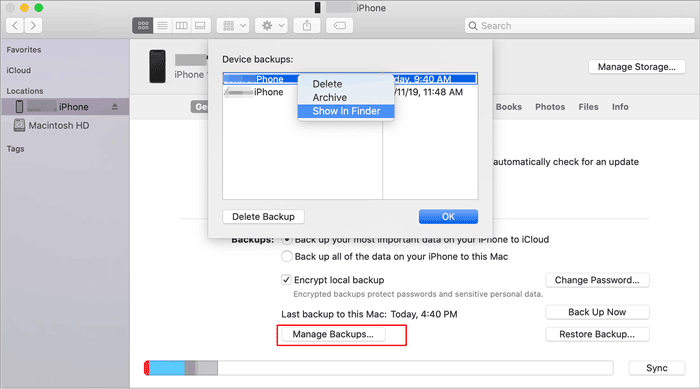
Passaggio 1. Apri iTunes e collega il tuo iPhone.
Passaggio 2. Fare clic sull'icona del dispositivo, quindi selezionare "Riepilogo".
Passaggio 3. Fare clic su "Gestisci backup" per visualizzare tutti i backup.
Nota: se desideri modificare la posizione del backup di iTunes , puoi fare clic qui per sapere come farlo.
Se scegli di eseguire il backup del tuo iPhone tramite iCloud , i file di backup non vengono archiviati localmente sul tuo Mac ma vengono invece salvati nel cloud. Puoi seguire questi passaggi per trovare i tuoi backup iCloud:
Passaggio 1. Apri "Preferenze di Sistema" e seleziona "ID Apple".
Passaggio 2. Fai clic su "iCloud", quindi seleziona "Gestisci".

Passaggio 3. Nella sezione "Backup", puoi visualizzare le informazioni sul backup iCloud per il tuo iPhone.
Questo metodo è adatto agli utenti che eseguono il backup utilizzando iCloud, poiché non occupa spazio di archiviazione locale sul tuo Mac .
La gestione e l'eliminazione dei file di backup non necessari può liberare spazio di archiviazione sul tuo Mac e aiutarti a mantenere i dati di backup in modo più efficiente. Ecco i passaggi specifici per la gestione dei backup:
Passaggio 1. Apri Finder/iTunes e collega il tuo dispositivo iPhone.
Passaggio 2. Seleziona il nome del tuo dispositivo e fai clic su "Gestisci backup".
Passo 3. Nell'elenco pop-up dei backup, seleziona il file di backup indesiderato, quindi fai clic su "Elimina backup".

Passaggio 4. Dopo aver confermato l'eliminazione, il file di backup verrà rimosso dal tuo Mac .
Sebbene iTunes e Finder siano comuni strumenti di backup dell'iPhone su Mac , le posizioni di backup predefinite sono fisse, impedendo agli utenti di scegliere liberamente dove archiviare i file di backup, il che rende scomoda la loro gestione e individuazione. Coolmuster iOS Assistant offre un'esperienza di backup più flessibile per gli utenti. Con questo software, puoi facilmente eseguire il backup dei dati del tuo iPhone sul tuo Mac e personalizzare la posizione di backup. Questa funzionalità ti consente di archiviare i backup di iPhone in qualsiasi directory del tuo Mac , semplificando la ricerca e l'organizzazione dei file di backup e utilizzando allo stesso tempo lo spazio di archiviazione del tuo Mac in modo più efficace.
Cosa può fare Coolmuster per te?
Ecco come utilizzare l'Assistente iOS per eseguire il backup di un iPhone su un computer Mac :
01 Installa e avvia la versione Mac di questo software, quindi collega il tuo iPhone al computer Mac utilizzando un cavo USB.
02 Se richiesto, tocca "Affidabile" sul tuo iPhone. Quindi fare clic su "Continua" nel programma. Una volta collegato correttamente il tuo iPhone, verrà visualizzata l'interfaccia principale.

03 Per eseguire il backup dell'intero iPhone, vai alla sezione "Super Toolkit" nel menu in alto, seleziona "Backup e ripristino iTunes" e fai clic su "Backup". Scegli il tuo iPhone dal menu a discesa, seleziona una posizione per il file di backup, quindi fai clic su "OK" per avviare il processo di backup.

Se desideri eseguire il backup di file specifici, vai alla sezione "Il mio dispositivo", seleziona il tipo di file di cui desideri eseguire il backup e fai clic sul pulsante "Esporta" per iniziare a trasferire i file selezionati.

Dove sono archiviati i backup di iPhone su Mac e come trovare i backup di iPhone su Mac ? Credo che tu debba conoscere la risposta. La gestione dei file di backup dell'iPhone su un Mac tramite iTunes/Finder può soddisfare le esigenze di base, ma questi strumenti hanno posizioni di backup fisse, offrendo meno flessibilità. Al contrario, Coolmuster iOS Assistant offre maggiore libertà, consentendo agli utenti di personalizzare la posizione di backup in base alle proprie esigenze e di salvare facilmente i file di backup in qualsiasi directory del Mac . Questa flessibilità non solo aiuta a gestire in modo efficace lo spazio di archiviazione, ma rende anche i file di backup più facili da trovare e gestire, rendendolo la scelta ideale per gli utenti iPhone che desiderano eseguire il backup dei dati su un Mac .
Articoli correlati:
Come controllare l'ultimo backup su iPhone in 3 modi diversi?
iPhone non mostra alcun backup su iCloud? Ragioni e soluzioni all'interno!
Cosa include il backup di iTunes? [Una guida completa]
Come visualizzare i file di backup di iTunes con o senza ripristino dei dati? (Risolto)





