
Soluzioni complete per correggere l'errore di installazione di iTunes

iTunes for Windows è tra i programmi musicali più popolari del settore sin dal suo rilascio da parte di Apple un paio di anni fa. Il successo dell'iPhone e dell'iPod di Apple è stato in qualche modo attribuito all'invenzione di iTunes. La maggior parte degli utenti ha utilizzato iTunes per importare nuovi contenuti, gestire la libreria musicale, sincronizzarsi con i dispositivi Apple e creare una playlist.
Tuttavia, vari utenti che utilizzano Windows ten sul proprio PC hanno segnalato problemi nell'installare correttamente il software o nell'aggiornarlo all'ultima versione. La cosa buona è che i problemi di installazione degli errori di iTunes possono essere risolti.
Parte 1: Suggerimenti per correggere l'errore di installazione di iTunes
Parte 2: La migliore alternativa a iTunes - Coolmuster iOS Assistant
La maggior parte degli utenti ha problemi con l'aggiornamento o l'installazione di iTunes il Windows 7/8/10/11. In questa sezione, imparerai di più sugli errori di installazione standard di iTunes insieme alle loro soluzioni consigliate.
Primo problema: errore del pacchetto di installazione Windows
Gli errori che ricevi quando iTunes non riesce a scaricare e installare sul PC della tua finestra includono: "Il pacchetto di Windows Installer ha problemi". "Contatta il fornitore del pacchetto o l'assistenza". "Il programma impostato non è stato installato correttamente". Questi errori sono familiari agli utenti che tentano di installare l'ultimo iTunes su Windows 10. La versione incompatibile o obsoleta del software Apple causa comunemente i problemi. Ecco come correggere gli errori di installazione di iTunes.
Prima soluzione: ripara il software iTunes
* Vai al Pannello di controllo Windows e fai clic sui pulsanti "Disinstalla un programma".
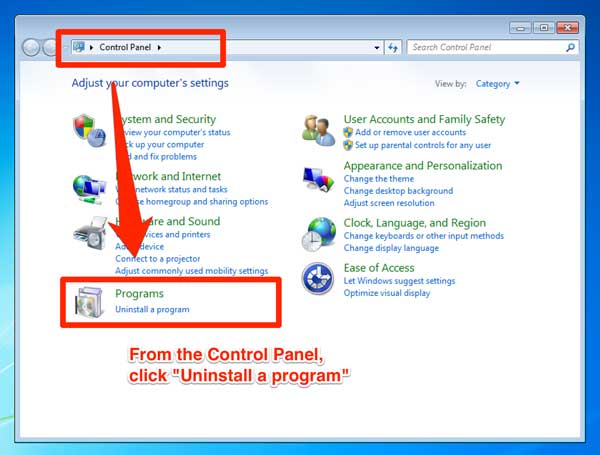
* Fai clic con il pulsante destro del mouse sul pulsante "Aggiornamento software Apple", quindi scegli "Ripara" dalla finestra pop-up.
* Fare clic su "Avanti" nelle istruzioni pop-up per completare il processo di riparazione.
* Ora puoi installare iTunes 12.7 senza problemi dopo aver riavviato l'aggiornamento software di Windows.

Seconda soluzione: disinstallare e reinstallare tutti i programmi Apple
Potresti essere costretto a disinstallare e reinstallare tutti i programmi software correlati se il programma di cui sopra non ha funzionato.
* Scaricare e installare un programma di utilità Microsoft che consente di installare e disinstallare il software sul PC.
* Dopo aver installato il software sul PC, seleziona iTunes e tutti i programmi Apple correlati che desideri reinstallare e seleziona "Avanti".
* Fai clic su "Sì, prova l'installazione" per approvare la tua decisione.
* Reinstalla iTunes sul tuo computer Windows al termine del processo di disinstallazione.
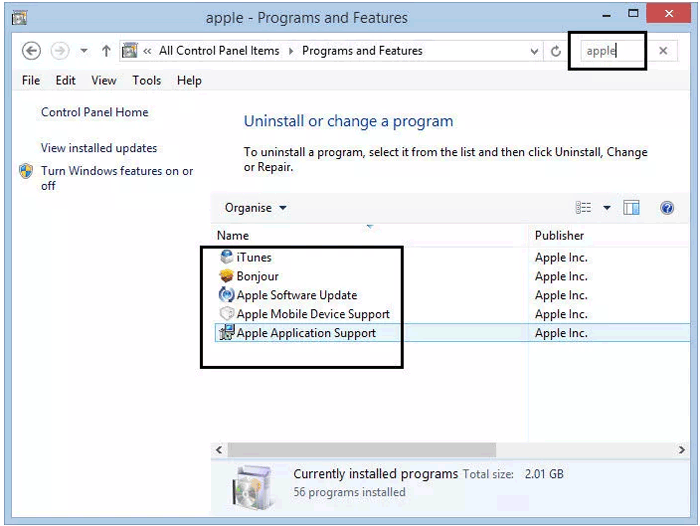
Potresti voler vedere:
iPhone Manager: come gestire l'iPhone senza iTunes?
Ripristino backup di iTunes: backup e ripristino con/senza iTunes
Secondo problema: Errore 7 di iTunes noto anche come Errore 193 Windows
L'errore che la maggior parte degli utenti riceve è "iTunes non è stato installato correttamente. Installa di nuovo il programma". Puoi seguire i seguenti passaggi per risolvere questo problema. Tuttavia, è necessario notare che i passaggi sono applicabili solo se l'errore contiene "193".
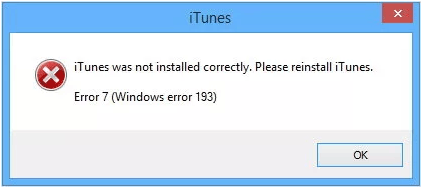
* Passare al disco locale C, Windows e quindi System32 (C:\Windows\System32).
* Cerca i seguenti file ed eliminali:
msvcp100.dll
msvcp120.dll
msvcp140.dl
msvcr100.dll
msvcr120.dll
vcruntime140.dll
Dovresti ricontrollare che i file da eliminare corrispondano correttamente a quelli sopra. Salta e vai ai file successivi se non riesci a individuare nessuno dei file sopra menzionati.
* Dopo aver eliminato i file sopra menzionati, ripara le versioni installate di iTunes. Questo può essere fatto andando al pannello di controllo tramite l'elenco Aggiungi/Rimuovi programmi. È necessario assicurarsi che entrambe le versioni a 32 e 64 bit siano installate correttamente.
(1) Dal Pannello di controllo, fai clic sul pulsante "Disinstalla un programma", quindi scegli Apple la versione a 32 bit del supporto Apple.* Se viene visualizzato l'errore 7 di iTunes (errore 193Windows ) dopo aver avviato l'app iTunes, dovresti considerare di reinstallare nuovamente il software iTunes.
(1) Disinstalla completamente iTunes e i relativi programmi dal tuo PC.
(2) Scarica il software iTunes e installalo da zero.
Il terzo problema: iTunes non riesce a installarsi con un errore "Il supporto delle applicazioni Apple non è stato trovato".
Se iTunes non riesce a installarsi e funzionare sul tuo PC Windows con l'errore "Il supporto delle applicazioni Apple non è stato trovato (erroreWindows 2), puoi risolvere questo problema seguendo i passaggi discussi di seguito:
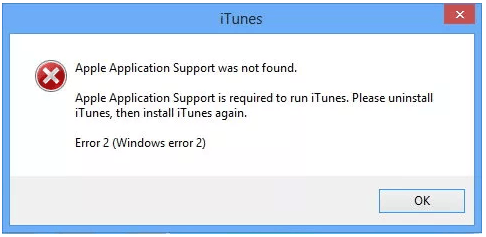
* Assicurarsi di utilizzare il PC come amministratore.
* Assicurarsi di utilizzare la versione corrente del sistema Windows.
* Individua il programma di installazione di Windows di iTunes, fai clic con il pulsante destro del mouse per installarlo e seleziona "Esegui come amministratore". Ti verrà infatti richiesto di riparare il programma.
* Cancella tutti gli avanzi dell'installazione precedente.
* Disattiva i sistemi di sicurezza di terze parti che potrebbero causare conflitti tra il server Apple e iTunes.
Da non perdere:
Come trasferire foto da iPhone a computer senza iTunes?
Come trasferire musica da iPhone a computer?
In questo capitolo, vedrai di più su Coolmuster iOS Assistant e su come usarlo per importare dati, eseguire il backup dei dati e gestire i file di iPhone, iPod e iPad, inclusi gli ultimi iPhone XS, iPhone XR, iPhone XS Max. È essenziale assicurarsi di eseguire l'ultima versione di iTunes per far funzionare senza problemi l'applicazione Coolmuster.
1° passaggio: installa il programma sul tuo PC
Scarica e installa la versione più recente di Coolmuster iOS Assistant sopra o dal sito ufficiale. L'iDevice deve essere collegato a questa applicazione tramite un cavo USB. In genere, il tuo iPhone o iPad verrà riconosciuto automaticamente dall'applicazione dopo la connessione riuscita. Fai clic sull'opzione "Fidati" sul tuo iDevice e quindi premi il pulsante Continua. Non sei riuscito a connettere il tuo iDevice?

Una volta che il tuo iDevice è connesso correttamente, potresti vedere l'interfaccia principale come di seguito:

2° passo: gestione dei dati iOS
1. Esportazione di file da iPad, iPhone o iPod al PC
Coolmuster puoi trasferire tutti i file dal tuo iDevice al computer, inclusi contatti, messaggi, foto, video, musica, note, segnalibri, libri, calendari, app e altro ancora. Pertanto, segui i seguenti passaggi per esportare qualsiasi cosa dal tuo iGadget al PC.
* Accedi alla cartella che desideri esportare e visualizza in anteprima informazioni dettagliate sul file.
* Scegli i file che desideri esportare.
* Dopo aver scelto i file, fai clic sull'opzione "Esporta" e assicurati di aver selezionato il formato di output corretto prima di iniziare il processo.

2. Importazione di file e documenti dal computer all'iDevice
Nella versione attuale, puoi importare contatti, segnalibri, calendari, libri, backup di iTunes e molti altri dal computer all'iDevice. Tuttavia, nella prossima versione verranno abilitati file aggiuntivi. Segui la seguente procedura per importare i file:
* Vai alla scheda del file desiderato.
* Fai clic sull'opzione "Importa" e vai ai file che devi importare sul tuo iGadget.
* Fare clic su OK per avviare la procedura.

3° passo: gestione dei backup di iTunes
1. Backup dei dati iOS sul PC o su iTunes
* Dopo aver rilevato il dispositivo, selezionare Super Toolkit.
* Fai clic sulla scheda "iTunes Backup & Restore" nell'interfaccia principale.
* Premi il pulsante "Backup" e scegli il tuo iDevice per il backup dal menu.
* Selezionare la posizione in cui salvare i nuovi file di backup. Può trattarsi di qualsiasi posizione sul computer o della posizione di backup predefinita di iTunes.
* Fare clic sul pulsante OK per avviare il processo.
Ulteriori informazioni su come eseguire il backup di iPhone su iTunes con o senza iTunes >>

2. Ripristino dei file di backup di iTunes su iDevice
* Seleziona Super Toolkit, quindi la scheda "iTunes Backup & Restore", quindi fai clic sull'opzione "Ripristina" su questo sistema.
* Dal menu a discesa, seleziona l'iDevice da cui ripristinare il backup di iTunes.
* Scegli il file di backup che desideri ripristinare dall'elenco e premi il pulsante OK.
* Fare nuovamente clic su OK per avviare il processo.

3. Importa i file di backup di iTunes su iDevice
* Seleziona l'opzione "iTunes Backup & Restore" dal Super Toolkit.
* Premi la scheda "Importa" e seleziona i file di backup dal tuo PC.
* Avviare il file di trasferimento di backup facendo clic su OK.

4. Eliminazione dei file di backup di iTunes per iGadget sul computer
* Vai su Super Toolkit e seleziona la sezione "iTunes Backup & Restore" sul programma.
* I file di backup sul tuo PC verranno rilevati automaticamente.
* Controlla i file indesiderati e premi la scheda "Elimina".
* Fare clic sul pulsante "Elimina" e quindi su OK per eliminare immediatamente i file di backup.
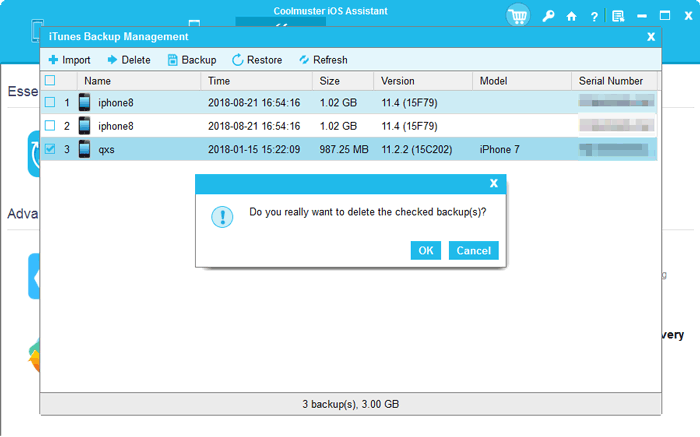
Coolmuster iOS Assistant è un programma software progettato per aiutare a gestire e trasferire dati tra dispositivi iOS (come iPhone, iPad e iPod touch) e computer. Fornisce una gamma di funzionalità per facilitare le attività di gestione dei dati per gli utenti iOS .
Articoli Correlati:
Come accedere ai file di iPhone su PC/Mac con/senza iTunes?
Come trasferire i contatti da iPhone a computer (PC/Mac) senza iTunes?
[3 modi] Come trasferire libri da iPhone a computer
3 soluzioni per trasferire il backup di iTunes su Samsung Galaxy