
3 semplici modi per trasferire iMessage su disco rigido esterno 2025

iMessage è un popolare strumento di messaggistica istantanea per gli utenti di dispositivi Apple, in cui sono archiviati molti importanti record di chat, foto e messaggi vocali. Tuttavia, nel tempo, lo spazio di archiviazione utilizzato da iMessage può aumentare e, se temi di perdere informazioni importanti, molte persone preferiscono trasferire iMessage su un disco rigido esterno. In questo modo, possono liberare spazio sui propri dispositivi preservando al sicuro i dati importanti. Quindi, è possibile trasferire iMessage su un disco rigido esterno? E come puoi farlo? Questo articolo ti guiderà attraverso diversi metodi pratici!
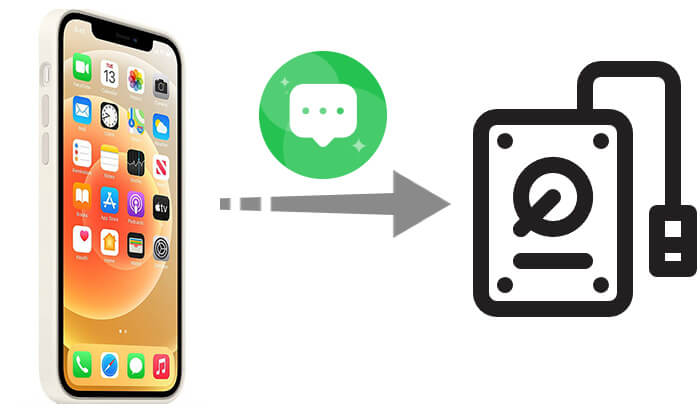
Se desideri trasferire in blocco iMessage su un disco rigido esterno, Coolmuster iOS Assistant è uno strumento professionale ideale. È un software di gestione dati iOS molto utile che supporta l'esportazione di vari dati, come messaggi, contatti, foto e altro, da iPhone/iPad a un computer o disco rigido esterno.
Caratteristiche principali dell'Assistente iOS :
Ecco come trasferire messaggi di testo da iPhone a unità flash utilizzando l'Assistente iOS :
01 Scarica, installa e avvia l'Assistente iOS sul tuo computer. Quindi collega il tuo iPhone e il disco rigido esterno al computer utilizzando un cavo USB.
02 Sul tuo computer apparirà una finestra pop-up. Basta toccare l'opzione "Affidabile" sul tuo dispositivo e quindi fare clic su "Continua" per procedere. Una volta che il software rileva il tuo dispositivo, l'interfaccia principale apparirà come mostrato di seguito. Vedrai varie cartelle di file organizzate nella schermata principale.

03 Clicca su "Messaggi" per visualizzare in anteprima le tue conversazioni, quindi seleziona gli SMS che desideri trasferire. Una volta effettuate le selezioni, fai clic su "Esporta" nella parte superiore dell'interfaccia. Ti verrà richiesto di scegliere un disco rigido esterno come destinazione per salvare le tue conversazioni di testo.

Esercitazione video:
Se non desideri scaricare software aggiuntivo, puoi anche salvare iMessage su un disco rigido esterno tramite e-mail. Invia semplicemente tramite e-mail tutti i messaggi che desideri al tuo computer e salvali come file PDF su un disco rigido esterno.
Come posso esportare iMessage sul mio disco rigido? Ecco i passaggi:
Passaggio 1. Sul tuo iPhone, apri l'app iMessages e seleziona la conversazione che desideri copiare.
Passaggio 2. Tieni premuta la conversazione per copiare il messaggio, quindi crea una nuova email e incolla il messaggio nel corpo dell'email.
Passaggio 3. Invia l'e-mail a te stesso e accedi dal tuo computer.
Passaggio 4. Apri l'e-mail sul tuo computer, quindi copia e salva il messaggio sul tuo disco rigido esterno secondo necessità.
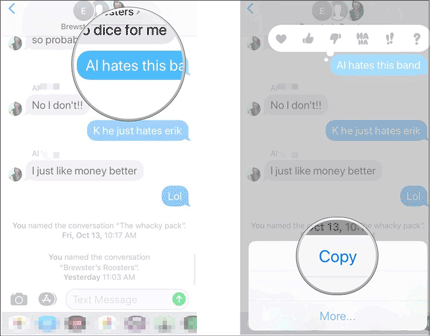
Se desideri conservare una copia originale della conversazione di testo nell'app iMessages sul tuo iPhone, puoi acquisire uno screenshot della conversazione per salvarla come immagine. Quindi, puoi trasferire l'immagine direttamente su un disco rigido esterno senza bisogno di un computer.
Ecco come trasferire iMessage sul disco rigido esterno tramite screenshot:
Passaggio 1. Fai uno screenshot delle conversazioni desiderate sul tuo iPhone.
Passaggio 2. Collega il tuo disco rigido esterno al tuo iPhone utilizzando un adattatore da Lightning a USB. Apri l'app "File" per confermare che il disco rigido esterno è collegato.
Passaggio 3. Apri l'app "Foto" sul tuo iPhone, trova e seleziona gli screenshot degli iMessage, quindi tocca il pulsante "Condividi" nell'angolo in basso a sinistra.
Passo 4. Tocca "Salva su file", seleziona il tuo disco rigido esterno come destinazione, quindi tocca "Salva".

Abbiamo introdotto tre modi per trasferire iMessage sul disco rigido esterno. Se hai bisogno di esportare in modo efficiente e in blocco un gran numero di iMessage per l'archiviazione a lungo termine, Coolmuster iOS Assistant è senza dubbio la scelta migliore. Offre un'interfaccia intuitiva, supporta più formati, fornisce velocità di esportazione elevate e ti consente anche di gestire altri dati sul tuo iPhone. Per salvare messaggi sparsi, i metodi e-mail e screenshot sono più adatti per l'uso di emergenza.
Articoli correlati:
[Risolto] Come trasferire musica da iPhone/iPad a un disco rigido esterno?
Come eseguire il backup dell'iPhone su un disco rigido esterno su Windows o Mac
Come trasferire foto da Android a Flash Drive [Risolto in 5 modi]
4 modi affidabili per trasferire video dal disco rigido esterno all'iPhone





