
Come sincronizzare i file tra dispositivi iOS con iCloud?

Quando hai perso i tuoi contatti e messaggi importanti dal tuo iPhone a causa di un'eliminazione errata, potresti pentirti se avevi un backup dei file del tuo iPhone; quando hai perso le tue preziose foto dal tuo iPad scattate in un'occasione speciale come la tua cerimonia di laurea, probabilmente vorresti aver già eseguito il backup di tutti questi file persi; quando vuoi goderti i testi delle canzoni salvate sul tuo iPod, solo per scoprire che tutti i file sono già stati persi, potresti dire "se solo avessi fatto un backup!". Tutti i rimpianti mostrano l'importanza della sincronizzazione dei iOS dispositivi su iCloud.
Perdere file vitali all'improvviso è in realtà come un incubo, giusto? Per quelle vittime che soffrono di perdite di dati, puoi provare questo Coolmuster iOSRescuer (versioneWindows e versione Mac) per recuperare i file persi dal tuo dispositivo con un clic, ad esempio da iPhone danneggiato dall'acqua. Per quei sopravvissuti, hai tutte le ragioni valide per eseguire il backup di file importanti sul tuo iDevice, altrimenti è possibile che tali sfortunati eventi possano accadere. In questo passaggio imparerai come sincronizzare i iOS dispositivi con iCloud con un clic, prendendo come esempio l'iPhone!
Articoli relativi a iCloud che potrebbero interessarti:
Come sfruttare al massimo la condivisione di foto di iCloud?
Vuoi cambiare il tuo account iCloud? Clicca qui!
Passaggio 1. Apri il tuo iPhone e vai alla scheda Impostazioni .
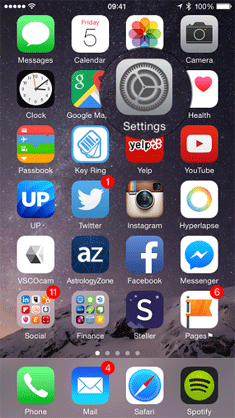
Passaggio 2. Dopo essere entrato nella scheda Impostazioni , scorri verso il basso fino a visualizzare l'opzione iCloud e fai clic su di essa.
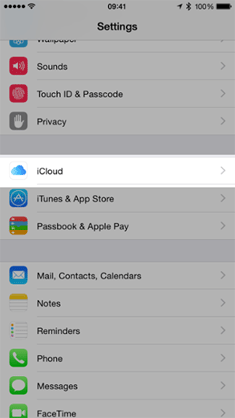
Passaggio 3. Ora inserisci il tuo ID Apple e la password, che è la stessa e-mail/password che usi per acquistare app e/o brani da iTunes e App Store. Quindi fare clic su Accedi per continuare.
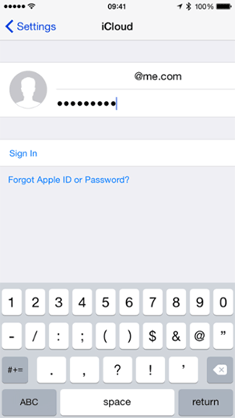
Passaggio 4. Quindi vedrai l'interfaccia qui sotto. Unisci significa che i tuoi contenuti (contatti, eventi del calendario, segnalibri, ecc.) sia dal tuo account iCloud che dal tuo dispositivo iOS scambieranno informazioni. E ti viene suggerito di scegliere l'opzione Unisci .
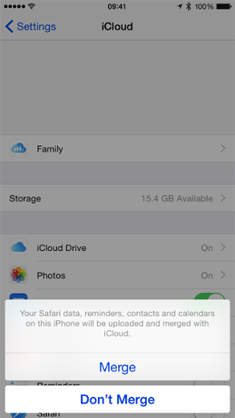
Passaggio 5. Ora vedrai la finestra pop-up qui sotto. Dovresti scegliere l'opzione OK per abilitare la funzione Trova il mio iPhone/iPad sul dispositivo, che ti consente di accedere a qualsiasi dispositivo o computer iOS e individuare, bloccare, cancellare in remoto e inviare un messaggio al tuo dispositivo iOS .
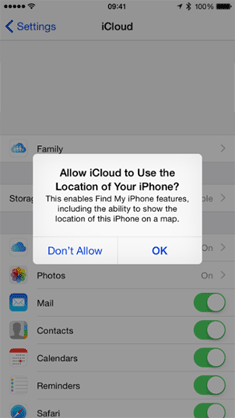
Passaggio 6. Successivamente, è necessario impostare un'e-mail @icloud.com come richiesto, altrimenti questa funzione di sincronizzazione delle note non sarà attivata per impostazione predefinita.
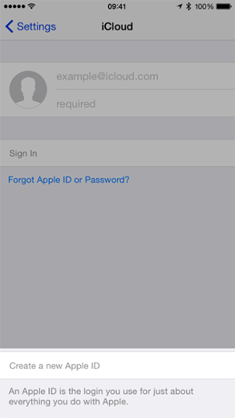
Passaggio 7. In questo passaggio, è necessario tornare a Impostazioni e quindi scegliere Archiviazione e backup. Fare clic sul backup iCloud per attivare il pulsante.
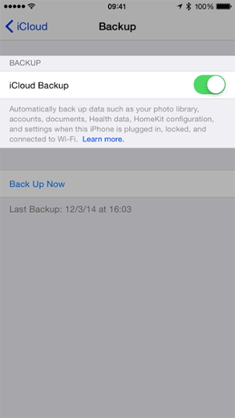
Passaggio 8. Infine, vedrai la finestra pop-up qui sotto. Basta fare clic sull'opzione OK per avviare il processo di backup di iCloud.
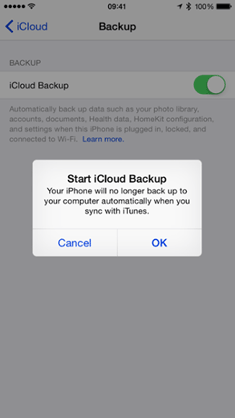
Scrivi alla fine:
Dopodiché, devi solo attendere il completamento del processo. Ma una cosa che devi sapere su iCloud è che offre solo 5 GB di spazio di archiviazione gratuito a tutti gli utenti di iPhone/iPad/iPod. Non abbastanza, vero? Bene, puoi scegliere la migliore alternativa a iCloud per il backup di iPhone/iPad/iPod. Questo Coolmuster iOS Assistant ti consente di trasferire tutto dal tuo dispositivo al computer senza le limitazioni della capacità di archiviazione. Inoltre, questo software è compatibile con tutti i tipi di file salvati sul tuo dispositivo, che è anche il punto debole sottostante all'interno di iCloud. Di seguito sono riportate le versioni di prova gratuite per Windows e Mac utenti, puoi scaricare quella giusta e provarla da solo!
Articoli Correlati:
Come eseguire il backup di iPhone senza iTunes? I 3 modi migliori
Come correggere gli errori di iTunes e iPhone?
Come posso gestire l'iPhone senza iTunes?





