
Come salvare i messaggi di testo su iPhone in 5 metodi efficaci

Messaggi di testo e iMessage sul tuo iPhone sono essenziali per rimanere in contatto con familiari, amici e colleghi. Se queste conversazioni vengono perse o eliminate accidentalmente, possono significare perdere ricordi o informazioni importanti. Per evitare questo problema, salvare regolarmente i messaggi di testo su iPhone è una mossa intelligente, soprattutto quando si aggiorna a una nuova versione iOS o si rischia una perdita imprevista di dati. In questo articolo, esploreremo i modi migliori per gli utenti iPhone per salvare i propri messaggi e tenerli al sicuro.
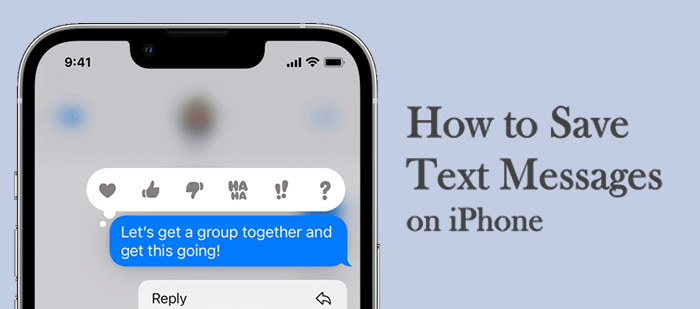
Uno dei modi migliori per eseguire il backup dei messaggi del tuo iPhone è utilizzare Coolmuster iOS Assistant . Questo potente strumento semplifica il trasferimento e la gestione dei dati del tuo iPhone. Non solo puoi esportare i tuoi messaggi su un computer, ma li salva anche in formati come CSV, HTML e TEXT, facili da leggere e stampare. Puoi persino visualizzare in anteprima i tuoi messaggi sul tuo iPhone prima di spostarli sul PC. Oltre ai messaggi, Coolmuster supporta il backup di altri dati importanti come contatti, note, foto, video e musica.
Caratteristiche di Coolmuster iOS Assistant:
Come posso salvare completamente i messaggi di testo dal mio iPhone? Ecco i passaggi da seguire:
01 Avvia lo strumento installato sul computer e collega il tuo iPhone. Riconoscerà automaticamente il tuo iDevice. Sbloccalo e clicca su "Autorizza" quando ti viene chiesto di autorizzare questo computer. Dopo che l'iPhone sarà stato riconosciuto, sullo schermo apparirà un'interfaccia che mostra i file disponibili sull'iPhone, organizzati in categorie.

02 Fai clic sulla cartella "Messaggi". Tutti i tuoi messaggi verranno visualizzati nel pannello di destra. Visualizza l'anteprima mentre selezioni i testi desiderati.

03 Seleziona tutti i messaggi che desideri salvare sul PC e tocca "Esporta" per spostare tutti i messaggi sul tuo computer in formato CSV, TESTO o HTML. Puoi anche scegliere la posizione sul PC in cui salvare i file.
Video tutorial:
Se stai cercando un modo semplice e veloce per salvare i messaggi di testo del tuo iPhone, fare screenshot potrebbe essere una buona opzione. Questo metodo è semplice, non richiede app aggiuntive e può catturare esattamente ciò che desideri. Tuttavia, è importante tenere presente che gli screenshot possono diventare difficili da organizzare se si hanno molti messaggi. Inoltre, la qualità dell'immagine potrebbe non essere elevata come con altri metodi.
iCloud semplifica la sincronizzazione e il backup dei messaggi, consentendoti di accedervi da altri dispositivi Apple come Mac o iPad. Tuttavia, è importante notare che iCloud non consente di eseguire il backup solo di messaggi specifici: viene eseguito il backup di tutti i messaggi insieme. Inoltre, tieni presente che iCloud offre solo 5 GB di spazio gratuito, quindi potrebbe essere necessario gestire lo spazio di archiviazione se hai molti dati. Di seguito sono riportati i passaggi per eseguire il backup dei messaggi di testo:
Per iOS 11.3 e versioni precedenti:
Per iOS 11/12:
Per iOS 13 e versioni successive (incluso iOS 18):

Molti utenti iPhone conoscono iTunes, lo strumento ufficiale di Apple per la gestione dei contenuti multimediali e la sincronizzazione dei dispositivi. Può anche eseguire il backup dei messaggi di testo dall'iPhone al PC. Tuttavia, questo metodo presenta alcuni svantaggi. Quando si utilizza iTunes per eseguire il backup dei messaggi dell'iPhone, vengono salvati tutti i dati, non solo i messaggi di testo.
Passaggi per eseguire il backup dei messaggi di testo dell'iPhone sul PC utilizzando iTunes:

Nota : dopo il backup, puoi trovare i file di backup di iTunes nel seguente percorso sul tuo PC:
C:\Utenti\(Il tuo nome utente)\AppData\Roaming\Apple Computer\MobileSync\Backup\ o C:\Utenti\(Il tuo nome utente)\Apple\MobileSync\Backup\
Tuttavia, tieni presente che questi file non sono facilmente leggibili. Non potrai visualizzare i messaggi di testo di cui hai eseguito il backup direttamente dalla cartella di backup. Per visualizzarli, dovrai ripristinare l'intero backup su un dispositivo.
Questo metodo è utile per i backup completi, ma non è l'ideale se si desidera solo visualizzare o estrarre messaggi di testo specifici.
Un'altra opzione per salvare i messaggi su iPhone è Gmail. In questo modo, puoi salvare facilmente i messaggi dal tuo iPhone a Gmail. Ecco i passaggi per spostare i messaggi su Gmail :
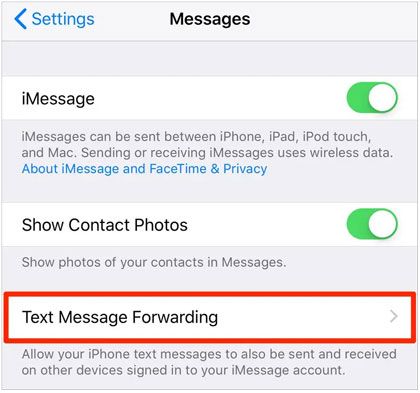
D1: Come posso eseguire il backup dei messaggi di testo dal mio iPhone a un computer?
Puoi utilizzare diversi metodi per eseguire il backup dei messaggi di testo del tuo iPhone, come iTunes o Finder. Tuttavia, un'opzione semplice e comoda è utilizzare Coolmuster iOS Assistant, che ti consente di eseguire il backup dei tuoi messaggi su un computer in pochi clic.
D2: Come posso eseguire il backup dei messaggi dell'iPhone senza utilizzare iCloud?
Se preferisci non usare iCloud, puoi eseguire il backup dei tuoi messaggi utilizzando questi metodi: iTunes, Coolmuster iOS Assistant, catturando uno screenshot o sincronizzando con Gmail. Se hai bisogno di visualizzare l'anteprima dei messaggi prima di eseguirne il backup, Coolmuster iOS Assistant è la soluzione migliore.
D3: Come posso recuperare i messaggi di testo dal backup del mio iPhone?
Per recuperare i messaggi di testo da un backup di iPhone, segui questi passaggi:
Nota : il ripristino di un backup sovrascriverà i dati attuali del tuo iPhone con il contenuto del backup. Se stai cercando specificamente di recuperare messaggi di testo eliminati, Coolmuster iPhone Data Recovery è un ottimo strumento che può aiutarti.
Ecco le migliori soluzioni per salvare i messaggi di testo su iPhone. Alcuni metodi presentano delle limitazioni, ma possono aiutarti a salvare i messaggi. Pertanto, ti consigliamo di utilizzare Coolmuster iOS Assistant , una soluzione affidabile per eseguire il backup dei tuoi messaggi di testo sul computer. È una piattaforma sicura e protetta. Inoltre, salva i tuoi file in qualsiasi formato tu voglia.
Articoli correlati:
Come eseguire il backup dei messaggi di testo su iPhone senza iCloud? [6 metodi comprovati]
4 metodi comprovati su come salvare i messaggi di testo dall'iPhone al computer
iCloud esegue il backup dei messaggi? Risposta e alternativa a iCloud
Come visualizzare i messaggi di testo su iCloud dal tuo iPhone e dal tuo computer?





