
[Aggiornato nel 2025] Come estrarre le foto dall'iPhone al computer (PC o Mac )?

Non portiamo sempre con noi una macchina fotografica, ma per fortuna i nostri iPhone sono perfetti per scattare foto fantastiche ovunque andiamo. Tuttavia, col tempo, un gran numero di foto può gradualmente occupare molto spazio di archiviazione. Se il tuo iPhone sta esaurendo lo spazio di archiviazione e non vuoi cancellare le tue amate foto, la soluzione migliore è estrarre le foto dall'iPhone e salvarle in un'altra posizione come backup, come un computer.
Esistono molti modi semplici per trasferire foto da iPhone a PC o Mac e in questa guida te ne mostrerò 7 diversi. Che tu utilizzi Windows o macOS, qui troverai il metodo che fa per te.
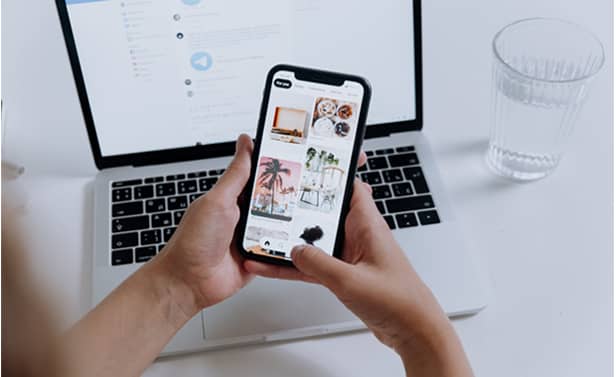
Uno dei modi più rapidi e semplici per trasferire foto dal tuo iPhone al PC è utilizzare uno strumento professionale come Coolmuster iOS Assistant . Questo pratico programma ti permette di estrarre le immagini dal tuo iPhone in diversi formati, tra cui JPG, PNG, GIF, BMP e altri.
Ma non è solo per le foto: Coolmuster iOS Assistant ti aiuta anche a gestire e fare il backup di altri tipi di dati come contatti , messaggi di testo, video, musica, note, calendari, eBook e app. E soprattutto, non hai bisogno di usare iTunes.
Il software è progettato per essere intuitivo e sicuro. Con soli tre semplici passaggi, puoi trasferire file tra il tuo iPhone, iPad o iPod e il tuo computer con facilità.
Caratteristiche principali di Coolmuster iOS Assistant:
Suggerimenti: questo strumento è disponibile nelle versioni Windows e Mac . Se sei un utente Mac , puoi scaricare Coolmuster iOS Assistant per Mac per estrarre le foto dall'iPhone al Mac .
Vediamo come estrarre le foto dall'iPhone al PC o Mac in 3 passaggi:
01 Avvia Coolmuster iOS Assistant dopo averlo scaricato e installato sul tuo computer. Utilizza un cavo USB per collegare il tuo iPhone al computer. Quando appare una finestra pop-up sul tuo iPhone, tocca "Autorizza" per autorizzare questo computer.

02 Quindi il programma rileverà automaticamente il tuo dispositivo. Una volta fatto, vedrai l'interfaccia principale del programma come di seguito. Seleziona "Foto" dal pannello di sinistra, visualizza l'anteprima e seleziona le foto che desideri esportare.

03 Dopo aver selezionato tutte le foto che ti servono, clicca sul pulsante "Esporta" nel menu in alto per trasferire queste foto dall'iPhone al computer.

Guida video:
Come trasferire le foto dal computer all'iPhone? Offriamo 5 modi pratici e semplici per aiutare gli utenti a trasferire le foto sull'iPhone in pochi minuti.
Come trasferire le foto dal computer all'iPhone con/senza iTunes?Sia i computer Windows che Mac sono dotati di un'app Foto integrata che semplifica la visualizzazione e il trasferimento delle foto dal tuo iPhone o iPad. Basta collegare il dispositivo al computer tramite un cavo USB e l'app Foto ti permetterà di importare le foto direttamente. È un modo rapido e comodo per spostare le foto del tuo iPhone sul tuo PC o Mac senza bisogno di software aggiuntivo.
Come estrarre le foto dall'iPhone al PC Windows tramite Foto:
1. Collega il tuo iPhone al computer tramite un cavo USB. Se sul tuo iPhone viene visualizzato un messaggio che ti chiede di autorizzare questo computer, tocca "Autorizza" o "Consenti" per continuare.
2. Sul computer, clicca sul menu Start nell'angolo in basso a sinistra dello schermo > "Foto" > "Importa" > "Da un dispositivo USB". L'app Foto cercherà il dispositivo. Una volta fatto, visualizzerà le foto.
3. Seleziona le foto che vuoi esportare dall'iPhone e clicca sul pulsante "Continua" per avviare il processo di trasferimento.

Come estrarre le foto dall'iPhone al Mac tramite Foto:
1. Collega il tuo iPhone al Mac tramite un cavo USB. Se compare un messaggio sul tuo iPhone che ti chiede di autorizzare il computer, tocca "Autorizza".
2. Apri l'app Foto sul tuo Mac . Dovresti vedere il tuo iPhone apparire nella barra laterale: fai clic su di esso.
3. Attendi qualche istante per caricare le tue ultime foto e video.
4. Ora puoi scegliere immagini o video specifici da importare oppure cliccare semplicemente su "Importa tutte le nuove foto" per importare tutto ciò che non è ancora stato copiato.

Se utilizzi un PC Windows , uno dei modi più semplici per copiare foto e video dal tuo iPhone è utilizzare Esplora file, senza bisogno di alcun software speciale. ( Come trasferire video dall'iPhone al computer ?)
Ecco come estrarre le immagini dall'iPhone al PC con Esplora file:
1. Collega il tuo iPhone al PC tramite un cavo USB.
2. Se compare un messaggio che ti chiede se vuoi autorizzare questo computer, sblocca il tuo iPhone e tocca Autorizza.
3. Sul tuo PC, apri "Questo PC" e trova il tuo iPhone elencato lì. Toccalo.
4. Vai su "Memoria interna" > "DCIM" > e apri la cartella in cui hai salvato le tue foto e i tuoi video (ad esempio 100APPLE).
5. Ora vedrai il contenuto del rullino fotografico del tuo iPhone. Copia e incolla semplicemente le foto o i video che desideri salvare sul tuo PC.

iCloud semplifica il trasferimento wireless delle foto dal tuo iPhone al computer o a qualsiasi altro dispositivo connesso al tuo account iCloud. Questo significa che puoi accedere e condividere foto e video su tutti i tuoi dispositivi Apple, che si tratti di iPhone, iPad, iPod touch, Mac o persino PC Windows .
In questa guida, ti guiderò passo passo nel trasferimento delle foto da iPhone a PC tramite iCloud. Se utilizzi un Mac , consulta il tutorial separato su come trasferire le foto da iPhone a Mac tramite iCloud.
1. Abilita Foto di iCloud sul tuo iPhone. Vai su "Impostazioni" dell'iPhone > Tocca il tuo ID Apple > "iCloud" > "Foto" > Attiva "Libreria Foto di iCloud".
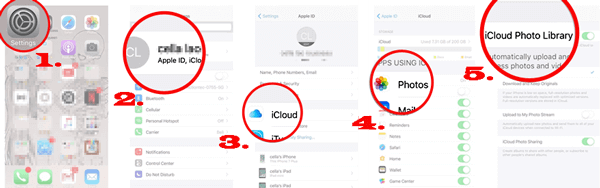
2. Installa iCloud per Windows sul tuo computer, avvialo e accedi con lo stesso ID Apple e la stessa password che hai utilizzato sul tuo iPhone.
3. Scarica le foto da iCloud al computer. Fai clic su Opzioni accanto a "Foto" > Seleziona "Foto di iCloud" > Seleziona "Libreria foto di iCloud" e "Scarica nuove foto e video sul mio PC" > Fai clic su "Fine" > "Applica". Le foto dell'iPhone saranno quindi in una cartella sul tuo computer.

Oltre ai metodi sopra descritti, uno dei metodi tradizionali per estrarre le immagini dall'iPhone al PC è usareiTunes . I passaggi sono i seguenti:
Come trasferire le foto dall'iPhone al PC tramite iTunes?
1. Prima di iniziare, assicurati di aver installato l'ultima versione di iTunes sul tuo computer.
2. Collega l'iPhone al computer tramite un cavo USB e avvia iTunes se non si avvia automaticamente.
3. Fai clic sull'icona del tuo iPhone nell'angolo in alto a sinistra dell'interfaccia > "Riepilogo" > "Foto".
4. Tocca "Sincronizza foto" nella finestra di destra > Seleziona "Scegli cartella..." dall'elenco a discesa > Scegli la cartella in cui si trovano le foto > Fai clic sul pulsante "Applica" qui sotto per avviare la sincronizzazione dell'intera cartella foto sul tuo computer.

Se utilizzi un Mac , c'è un pratico strumento integrato chiamato AirDrop che semplifica il trasferimento delle foto dal tuo iPhone. Poiché AirDrop funziona sia su iPhone che Mac , puoi inviare foto in modalità wireless dal tuo telefono direttamente al computer tramite Wi-Fi e Bluetooth, senza bisogno di cavi o software aggiuntivi. Assicurati solo che entrambi i dispositivi siano nelle vicinanze e che AirDrop sia attivo, quindi puoi condividere rapidamente le tue foto in pochi tocchi.
Come estrarre le foto dall'iPhone al Mac tramite AirDrop?
1. Attiva AirDrop sia su iPhone che su Mac .
2. Sul tuo iPhone, vai all'app Foto > Seleziona le foto che vuoi trasferire > "Condividi" > "AirDrop" > Nome del tuo Mac .
3. Fai clic su "Accetta" sul tuo Mac per iniziare a trasferire le foto dall'iPhone al Mac .

Se improvvisamente AirDrop non funziona sul tuo iPhone, puoi cliccare qui per scoprire come risolvere il problema.
L'email è un altro metodo wireless per trasferire foto, video o altri file come allegati al computer o ad altri dispositivi. Tuttavia, è comodo solo per trasferire poche foto leggere; per un numero maggiore di foto, consiglio di utilizzare Coolmuster iOS Assistant.
Come faccio a trasferire le foto dal mio iPhone al computer tramite e-mail?
1. Sul tuo iPhone, avvia l'app Foto e tocca il pulsante "Seleziona" per selezionare le foto che desideri trasferire.
2. Tocca "Condividi" > "Posta" > Accedi con il tuo account email e la password > Inserisci un destinatario nel campo A e fai clic su "Invia".
3. Accedi allo stesso account email del tuo computer, vai alla Posta in uscita, trova l'email che hai appena inviato e scarica le foto allegate sul tuo computer.

Vuoi trasferire foto dall'iPhone al computer? Abbiamo riassunto 7 metodi affidabili e una delle opzioni migliori è usare Coolmuster iOS Assistant . È sicuro, veloce e semplicissimo da usare. Inoltre, ti permette di scegliere esattamente quali foto trasferire, cosa che molti altri metodi non offrono.
Hai un metodo preferito? Ci piacerebbe sentire la tua opinione! Oppure, se riscontri problemi o hai altre domande, lascia un commento qui sotto. Siamo qui per aiutarti.
Articoli correlati:
[Risolto] Come estrarre le foto dal backup dell'iPhone?
Guida completa su come trasferire foto da iPhone a iPhone senza iCloud
[Risolto] Come trasferire facilmente gli album fotografici dall'iPhone al PC?
Come visualizzare le foto dell'iPhone sul PC? 4 modi nel 2025





