
[Risolto] Come esportare i contatti da iPhone a Excel/CSV in 4 modi?

Vorrei esportare tutti i dati dei contatti del mio iPhone in un unico foglio di lavoro Excel. Esiste un modo per esportare i dati in formato XLS o CSV (non file CSV separati per ogni contatto)? Ho i contatti sia sul mio iPhone che su iCloud, ma iCloud consente l'esportazione solo come vCard.
- dalla comunità Apple
Nella vita di tutti i giorni, potremmo aver bisogno di esportare i contatti dall'iPhone a un foglio di calcolo Excel. Che si tratti di backup, gestione, invio di email in blocco o messaggistica, salvare i contatti in formato Excel è un metodo molto comodo. Quindi, come esportare i contatti dall'iPhone a CSV/Excel? Come descritto sopra, iCloud consente di esportare i contatti solo come vCard; come esportare i contatti di iCloud in CSV/Excel? Questo articolo ti mostrerà le soluzioni migliori con passaggi dettagliati.
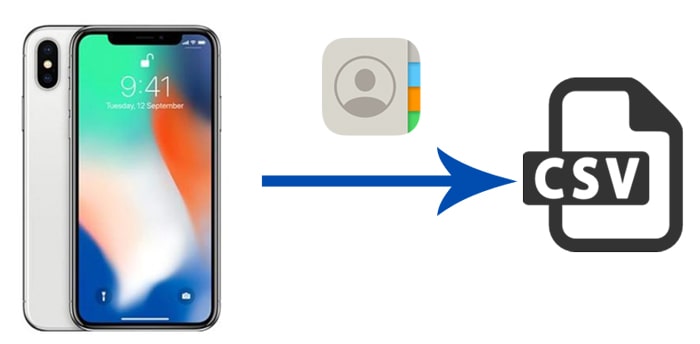
Coolmuster iOS Assistant offre la soluzione più semplice per esportare i contatti dell'iPhone in formato CSV/Excel. Utilizzando questo strumento, puoi selezionare qualsiasi contatto dal tuo iPhone e trasferirlo sul computer in formato CSV, vCard o XML. Tutte le informazioni di contatto possono essere conservate, inclusi numero di telefono, indirizzo, email, ecc.
Caratteristiche principali di Coolmuster iOS Assistant:
Ecco come esportare i contatti da iPhone a Excel utilizzando iOS Assistant:
01 Installa ed esegui iOS Assistant su un PC, quindi collega il tuo iPhone al computer tramite un cavo USB. Sblocca il tuo iPhone e tocca "Autorizza" quando ti viene chiesto "Vuoi autorizzare questo computer?".

02 Dopo che il tuo iPhone sarà stato rilevato dal software, vedrai l'interfaccia qui sotto. Tutti i file sul tuo iPhone saranno ordinati in base al tipo di file.

03 Fai clic su "Contatti" nel pannello di sinistra e potrai visualizzare tutti i contatti del tuo iPhone sullo schermo. Seleziona i contatti desiderati > premi il pulsante "Esporta" in alto > seleziona "Esporta in CSV" > personalizza la posizione in cui archiviare i tuoi file.

Dopo aver salvato il file CSV sul tuo computer, puoi aprirlo con Microsoft Excel. Vedrai che tutte le informazioni di contatto, come telefono, email, indirizzo, ecc., sono conservate nel file in modo organizzato.
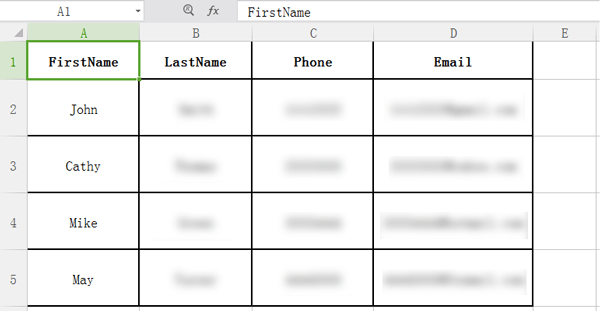
Video tutorial:
Anche iCloud può essere una buona soluzione per esportare i contatti dell'iPhone in Excel. Tuttavia, questo metodo gratuito richiede alcuni passaggi aggiuntivi. Innanzitutto, è necessario sincronizzare i contatti dell'iPhone con iCloud ed esportarli in formato vCard. Quindi, per esportare questi contatti iCloud in CSV/Excel, è necessario un convertitore di formato.
Ecco come esportare i contatti iCloud in Excel:
Passaggio 1. Apri "Impostazioni" e tocca [il tuo nome] > tocca "iCloud" > attiva l'opzione "Contatti" > tocca "Unisci" se richiesto. ( Contatti iCloud mancanti ?)

Passaggio 2. Visita iCloud.com sul tuo computer e accedi a iCloud con il tuo ID Apple e la tua password.
Passaggio 3. Nella home page di iCloud, seleziona l'app "Contatti" per aprire l'elenco dei contatti.

Passaggio 4. Fare clic sull'icona dell'ingranaggio nell'angolo in basso a sinistra, scegliere "Seleziona tutto" per selezionare tutti i contatti, quindi fare clic su "Esporta vCard".

Passaggio 5. Quindi, converti il file vCard in CSV tramite un convertitore online, come Tribulant . Dopo la conversione, puoi scaricare il file CSV sul tuo computer e aprirlo in Excel.
iTunes è anche uno strumento per il backup e la gestione dei dati dell'iPhone . Sebbene non possa esportare direttamente i contatti come file Excel, è possibile sincronizzare i contatti con Contatti Windows e quindi esportarli come file Excel.
Ecco come esportare i contatti da iPhone a Excel utilizzando iTunes:
Passaggio 1. Utilizza un cavo USB per collegare il tuo iPhone al computer e apri iTunes .
Passaggio 2. In iTunes, seleziona l'icona del dispositivo, quindi fai clic sulla scheda "Informazioni".
Passaggio 3. Seleziona la casella accanto a "Sincronizza contatti con" > Scegli "Contatti Windows " > Seleziona "Tutti i contatti". Quindi, avvia la sincronizzazione facendo clic su "Sincronizza".

Passaggio 4. Cerca "wab.exe" nel menu "Start" per trovare i contatti dell'iPhone sincronizzati da iTunes.
Passaggio 5. Nell'angolo in alto a destra, fare clic su "Esporta" e selezionare "CSV (valori separati da virgola)". Fare clic su "Esporta" per salvare il file.
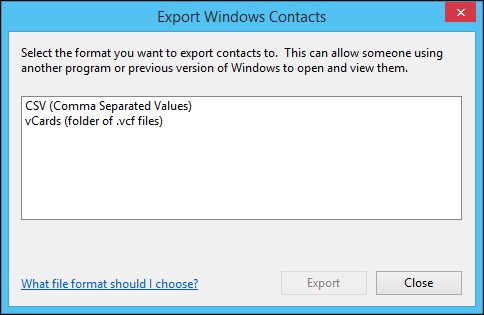
Passaggio 6. Aprire il file CSV esportato con Microsoft Excel > Andare su "File" > "Salva con nome".
Passaggio 7. Nel menu a discesa "Salva come tipo", seleziona "Cartella di lavoro Excel (*.xlsx)" e poi fai clic su "Salva".
Sono disponibili numerose app per esportare i contatti dell'iPhone in formato CSV o Excel, come SA Contacts Lite. Quest'app è progettata specificamente per la gestione dei contatti dell'iPhone e include funzionalità per esportare i contatti direttamente in Excel o CSV e per unire i contatti duplicati.
Ecco come esportare i contatti dell'iPhone in CSV/Excel:
Passaggio 1. Scarica e installa l'app SA Contacts Lite dall'App Store.
Passaggio 2. Una volta installata, apri l'app e concedi le autorizzazioni necessarie toccando "OK".
Passaggio 3. All'interno dell'app, puoi scegliere di esportare tutti i tuoi contatti, gruppi specifici o elementi selezionati.
Passaggio 4. Dopo aver effettuato la selezione, fare clic su "Avvia" per salvare i contatti dell'iPhone come file ZIP.
Passaggio 5. Puoi scegliere di esportare i tuoi contatti su piattaforme cloud come Dropbox, OneDrive, Google Drive, Box e altre.
Passaggio 6. Seleziona il metodo di trasferimento preferito, ad esempio e-mail, Wi-Fi o USB, oppure tocca "Altro" per ulteriori opzioni.
Passaggio 7. Una volta effettuata la scelta, clicca su "Continua" per procedere. Al termine del processo, avrai la possibilità di salvare ed esportare i tuoi contatti come file Excel o CSV.
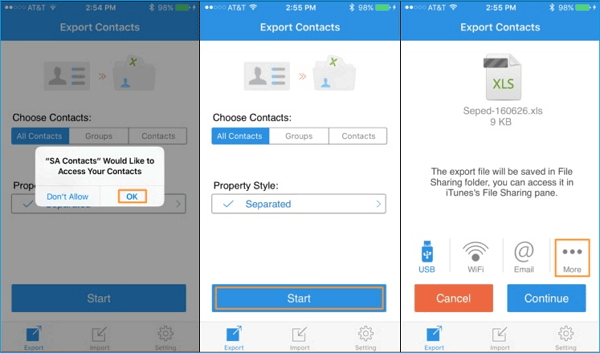
Questo è tutto su come esportare i contatti da iPhone a Excel. Se cerchi il metodo più semplice, Coolmuster iOS Assistant è altamente consigliato. Ti permette di selezionare i contatti che desideri esportare e di visualizzare in anteprima tutti i contatti del tuo iPhone sul PC prima di esportarli. Oltre alla funzione di esportazione, puoi anche gestire direttamente i contatti del tuo iPhone sul computer. Scaricalo e provalo.
Articoli correlati:
I 3 migliori modi per importare facilmente i contatti da Excel a iPhone
Una guida completa su come trasferire i contatti da iPhone a iPhone
Come importare facilmente VCF su iPhone in 4 modi (aggiornato)
Come trasferire i contatti dal PC all'iPhone con/senza iTunes - 4 modi





