
[Guida completa] Come esportare i segnalibri da Safari su iPhone/iPad?

Safari è il browser preferito dalla maggior parte degli utenti Mac , iPhone e iPad. È veloce, sicuro e leggero, il che lo rende ideale per la navigazione quotidiana. Se usi Safari regolarmente, probabilmente hai molti segnalibri salvati che vorresti conservare per un utilizzo futuro. Ma cosa succede se acquisti un nuovo dispositivo?
Vuoi esportare i segnalibri da Safari per poterli portare con te? La buona notizia è che, che tu utilizzi un Mac , un iPhone o un iPad, questa guida ti guiderà nel backup o nel trasferimento dei siti web salvati. Vediamo più da vicino come esportare i segnalibri di Safari in modo rapido e semplice.
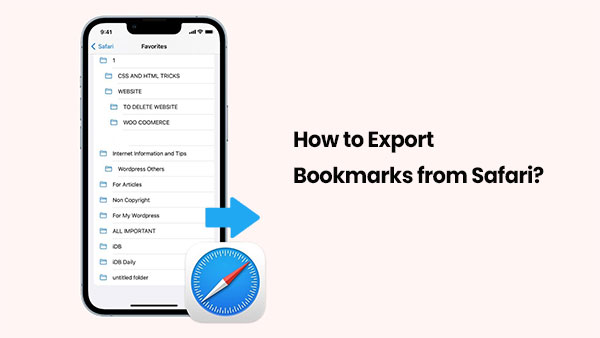
Safari semplifica l'esportazione e l'importazione dei segnalibri su Mac , senza bisogno di strumenti aggiuntivi. Ecco come salvare i segnalibri:
1. Apri Safari sul tuo Mac .
2. Fare clic su "File" nel menu in alto, quindi selezionare "Esporta segnalibri".
3. Scegli dove salvare il file e clicca su "Salva".
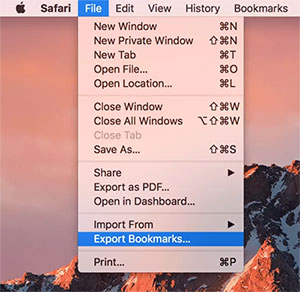
Safari creerà un file denominato "Safari Bookmarks.html": questo file contiene tutti i tuoi segnalibri e può essere spostato su un altro Mac ; inoltre, potraivisualizzare la cronologia di Safari dell'iPhone sul computer .
Per importare i segnalibri su un Mac diverso:
1. Apri Safari sul nuovo Mac .
2. Vai su "File > Importa da > File HTML dei segnalibri".
3. Trova e seleziona il file HTML che hai salvato
4. Fare clic su "Importa".
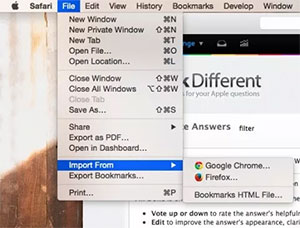
Ecco fatto! I segnalibri salvati appariranno ora in Safari sul nuovo dispositivo. Questo è un modo semplice per eseguire il backup o trasferire i tuoi siti web preferiti.
Se preferisci non installare alcun software aggiuntivo, puoi utilizzare iCloud per sincronizzare ed esportare i tuoi segnalibri di Safari. Per farlo, devi abilitare la sincronizzazione dei segnalibri di Safari con iCloud. Tuttavia, questa guida dettagliata è un po' lunga, quindi se non ti dispiace questo sforzo aggiuntivo, segui le istruzioni qui sotto.
Ecco come esportare i segnalibri da Safari a PC/ Mac tramite iCloud:
Passaggio 1: abilita la sincronizzazione dei segnalibri di Safari con iCloud
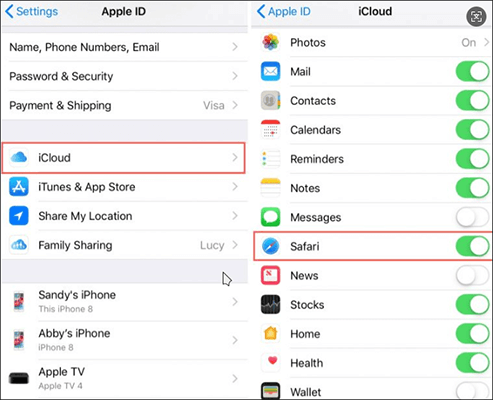
Il tuo spazio di archiviazione iCloud è pieno? Puoi leggere questo articolo per scoprire come liberare spazio di archiviazione iCloud.
Spazio iCloud pieno? Ecco cosa fare per liberare spazio su iCloudOra puoi esportare i segnalibri di Safari dall'iPhone al computer:
Passaggio 2. Esportare i segnalibri di Safari dall'iPhone al PC

Passaggio 3. Esportare i segnalibri di Safari da iPhone a Mac

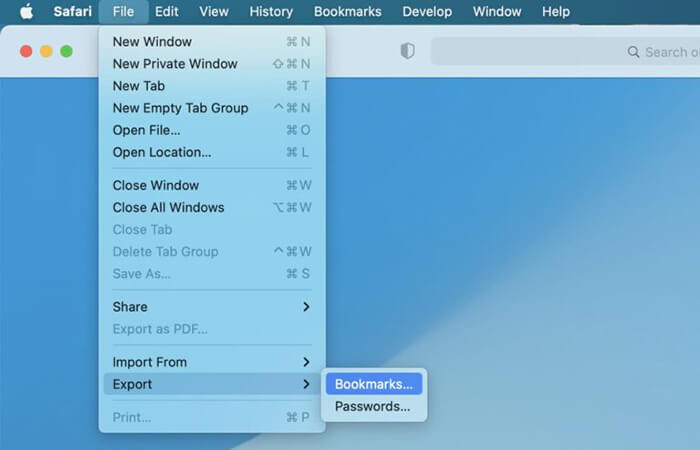
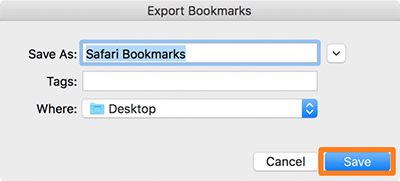
Per gli utenti che desiderano un modo semplice ed efficiente per esportare i segnalibri di Safari, Coolmuster iOS Assistant è uno strumento molto pratico. Si tratta di un software completo per la gestione dei dati che consente di esportare i segnalibri di Safari dall'iPhone al computer o di importarli dal computer all'iPhone con un solo clic. Con iOS Assistant, non solo è possibile esportare facilmente i segnalibri di Safari, ma anche gestire un'ampia gamma di altri tipi di dati.
Cosa può fare per te Coolmuster iOS Assistant?
Ecco come esportare i segnalibri di Safari da iPhone a PC o Mac utilizzando iOS Assistant:
01 Fai clic sul pulsante di download qui sotto per scaricare questo strumento sul tuo computer. Dopodiché, avvialo e collega il tuo iPhone al computer tramite un cavo USB.
02 Il software solitamente rileva automaticamente il dispositivo connesso e sul computer appare una finestra pop-up. Basta toccare l'opzione "Autorizza" sul dispositivo, quindi fare clic su "Continua" per procedere.

03 Una volta riconosciuto il dispositivo, l'interfaccia principale apparirà come mostrato di seguito. Come puoi vedere, nell'interfaccia principale sono organizzate diverse cartelle di file.

04 Fai clic su "Segnalibri" nel pannello di sinistra, quindi visualizza l'anteprima e seleziona i segnalibri che desideri esportare sul lato destro. Infine, fai clic sul pulsante "Esporta" per avviare il processo di esportazione. ( I segnalibri su iPhone sono scomparsi ?)

Video tutorial:
Alcuni utenti potrebbero voler continuare a utilizzare i segnalibri di Safari in altri browser. Dopo aver esportato i segnalibri, è possibile importarli in Chrome o Firefox. Ecco i passaggi:
Importazione dei segnalibri in Chrome:
1. Apri Chrome sul tuo Mac . Fai clic sull'icona del "menu a tre punti" nell'angolo in alto a destra.
2. Seleziona "Segnalibri" > "Importa segnalibri e impostazioni".
3. Dal menu a discesa, seleziona "File HTML segnalibri".
4. Fare clic su "Scegli file" e selezionare il file HTML dei segnalibri di Safari.
5. Fare clic su "Apri" per importare i segnalibri.
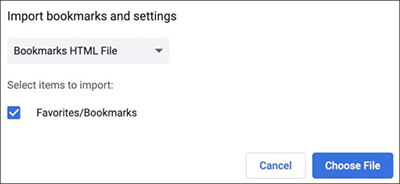
Importazione dei segnalibri in Firefox:
1. Avvia Firefox sul tuo Mac .
2. Premere "Comando + Maiusc + O" per aprire Gestione segnalibri.
3. Fare clic sull'icona "due frecce" nella barra degli strumenti.
4. Seleziona "Importa segnalibri da HTML".
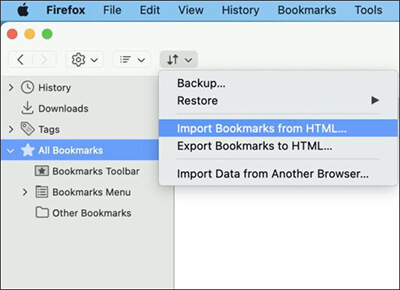
Ecco come esportare i segnalibri da Safari. Per gli utenti che desiderano esportare ed eseguire il backup rapidamente dei segnalibri di Safari, Coolmuster iOS Assistant è la soluzione consigliata. Permette di esportare facilmente i segnalibri di Safari e supporta il backup di vari tipi di dati, rendendolo la scelta ideale per gli utenti con esigenze di gestione dati complete.
Articoli correlati:
4 modi efficaci per trasferire le schede Safari sul nuovo iPhone 16
[Risolto] Come ripristinare le schede Safari su iPhone da iCloud?
Come recuperare la cronologia eliminata di Safari su iPhone con/senza backup





