
Come personalizzare la schermata di blocco su iPhone/iPad con iOS 16/15/14

Riepilogo: questo articolo ti mostrerà una guida completa per personalizzare la schermata di blocco su iPhone o iPad con iOS 16/15/14/13, inclusa la modifica dello sfondo, la disabilitazione di Raise to Wake, la personalizzazione del Centro di controllo, l'impostazione del tempo di blocco automatico e così via.

Schermata di blocco su iPhone/iPad Gioca due ruoli opposti: offre un accesso rapido e conveniente a molte funzionalità come Centro di controllo, Siri, Fotocamera e così via, e impedisce anche l'accesso non autorizzato ai tuoi contenuti privati su iPhone o iPad. Puoi assolutamente cambiare lo sfondo per la schermata di blocco, ma puoi anche abilitare o disabilitare molte funzionalità sulla schermata di blocco in base alle tue esigenze. Ora, diamo un'occhiata insieme a come personalizzare la schermata di blocco su diversi aspetti per iPhone o iPad in iOS 16/15/14/13.
Contenuto:
1. Come cambiare lo sfondo sulla schermata di blocco
2. Come bloccare automaticamente l'ora su iPhone/iPad
3. Come personalizzare il Centro di controllo su iOS 16/15/14/13
4. Come disabilitare selettivamente le notifiche sulla schermata di blocco
5. Come disattivare Alza per riattivare su iPhone/iPad
6. Come regolare le impostazioni di Touch ID e passcode
Ti senti stanco dello sfondo predefinito di Apple sulla schermata di blocco sul tuo iPhone o iPad? Quindi cambialo. Puoi cambiarla con un'altra immagine dalla galleria di Apple, uno sfondo animato o una Live Photo che si anima quando la tocchi in 3D (se il tuo iDevice lo supporta).
Passaggio 1. Vai su "Impostazioni" > "Sfondo" > "Scegli un nuovo sfondo" e potresti scegliere un nuovo sfondo da diverse fonti, tra cui:
· Dinamico: immagini con bolle che fluttuano sullo schermo e cambiano quando il dispositivo si muove;
· Immagini fisse: immagini fisse fornite dalla galleria Apple;
· Live: le Live Photo offerte da Apple e l'immagine si animano quando si preme il display sulla schermata di blocco. (Disponibile solo per i dispositivi che supportano 3D Touch, come iPhone 7/7 Plus/6s/6s Plus.)
· Raccolte: tutte le immagini archiviate nell'app Foto, incluse le foto scattate o scaricate.
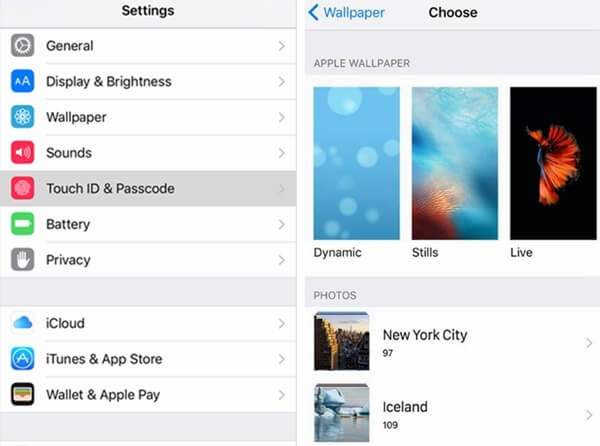
Passaggio 2. Dopo aver selezionato un'immagine che ti piace, puoi scegliere di visualizzare lo sfondo in diversi modi:
· Fermo: consente di visualizzare lo sfondo senza effetti dinamici.
· Prospettiva: consente di visualizzare lo sfondo nel modo in cui l'immagine si sposta leggermente quando si inclina lo schermo.
· Live Photo: consente di visualizzare l'immagine come si anima.
Passaggio 3. Dopo aver scelto il modo in cui desideri visualizzare lo sfondo, tocca l'opzione "Imposta". Quindi una finestra pop-up ti chiederà se desideri impostare l'immagine come sfondo per la schermata di blocco, la schermata Home o entrambe.
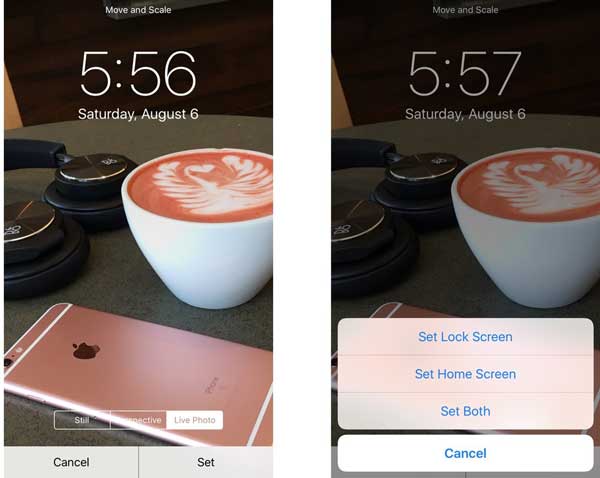
Vedere anche: Come attivare/disattivare il formato immagine HEIC in iOS 11
Per impostazione predefinita, per risparmiare energia sul tuo iPhone o iPad, il tuo dispositivo verrà bloccato automaticamente dopo 2 minuti se non c'è movimento. Sebbene tu possa spegnere lo schermo in qualsiasi momento con il pulsante Standby/Riattiva su iPhone o iPad, puoi anche estendere o ridurre il tempo in cui lo schermo si blocca automaticamente.
Vai su "Impostazioni" > "Display e luminosità" > "Blocco automatico" e seleziona l'ora per cui desideri bloccare automaticamente lo schermo, ad esempio 30 secondi, 1 minuto, 2 minuti, 3 minuti, 4 minuti, 5 minuti, mai.
Nota: quando l'iPhone o l'iPad è in modalità di risparmio energetico, non è possibile modificare l'ora di blocco automatico.
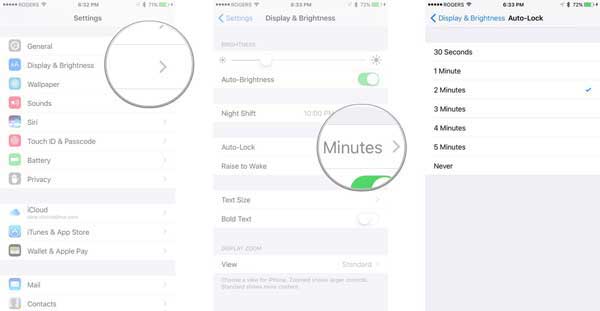
Vedi anche: Come bloccare le note con password o Touch ID su iPhone/iPad
Control Center offre un modo rapido per accedere a molte funzionalità su iPhone o iPad, come Wi-Fi, dati cellulari, modalità DND, modalità AirPlay, Muto, regolazione della luminosità, AirPlay Mirroring, registrazione dello schermo, AirDrop, torcia, calcolatrice, fotocamera e così via.
Su iOS 11, iPhone o iPad supporta la riprogettazione del Centro di controllo, vale a dire, puoi aggiungere o rimuovere alcune funzionalità sul Centro di controllo come preferisci. Per ulteriori informazioni, vedere Tutorial per personalizzare il Centro di controllo di iOS 11.
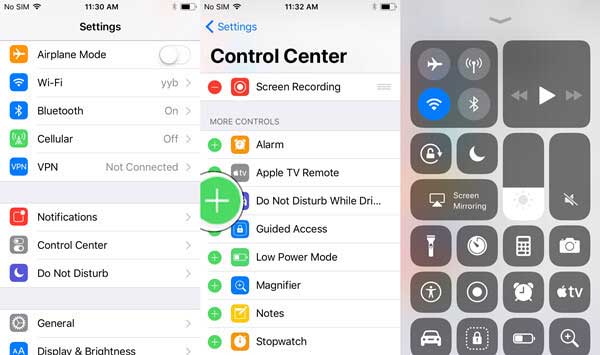
Su iOS 10, il Centro di Controllo aggiunge due pannelli: "In riproduzione" e "Home". Nel pannello Home, puoi cambiare gli accessori HomeKit senza sbloccare il dispositivo; e puoi decidere gli accessori che appaiono sul pannello Home del Centro di Controllo (tocca Casa, tocca l'app Casa, tieni premuto un accessorio, tocca "Dettagli" e attiva "Includi nei preferiti" per aggiungere l'accessorio al Centro di Controllo).
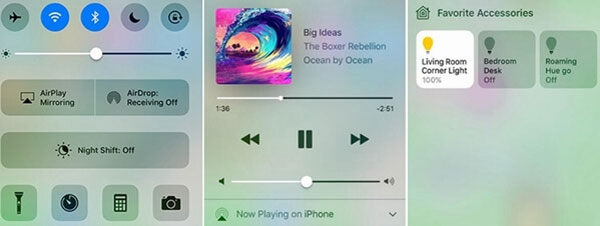
Se non vuoi che il Centro di Controllo venga visualizzato nella schermata di blocco, puoi anche disabilitare Centro di Controllo nella schermata di blocco per smettere di visualizzarlo.
· Su iOS 11: vai su "Impostazioni" > "Touch ID e passcode" > inserisci la tua password > scorri verso il basso per trovare e disattivare la funzione "Centro di controllo" nella sezione CONSENTI ACCESSO QUANDO BLOCCATO.
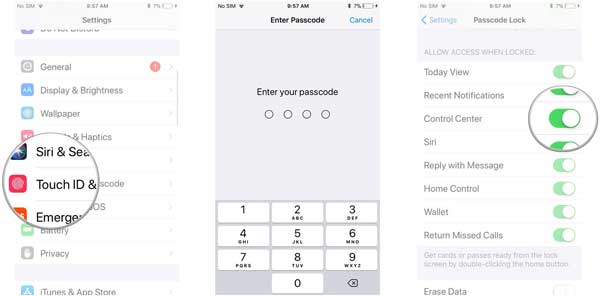
· Il 10 iOS: vai su "Impostazioni" > "Centro di controllo" > disattiva la funzione "Accesso alla schermata di blocco".
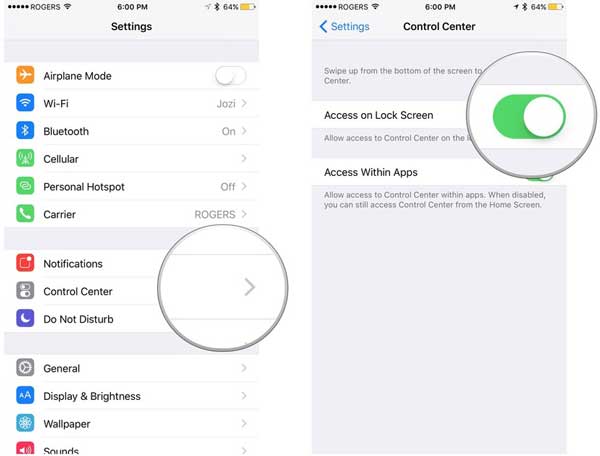
Quando l'iPhone o l'iPad è bloccato, le notifiche ricevute vengono comunque visualizzate sullo schermo ogni volta che qualcuno ti invia un messaggio o qualcosa di nuovo viene visualizzato su un'applicazione. A volte è buono, ma a volte è fastidioso. Quindi, come regolare le notifiche che compaiono sulla schermata di blocco?
Passaggio 1. Vai su "Impostazioni" sul tuo iPhone o iPad.
Passaggio 2. Entra nella sezione "Notifiche" dove puoi vedere tutte le applicazioni che faranno apparire le notifiche sulla schermata di blocco, inclusi iTunes Store, Mail, Mappe, Messaggi, Notizie, Telefoni, Podcast e così via.
Passaggio 3. Nella pagina Notifiche, tocca tutte le app per le quali desideri disabilitare le notifiche nella schermata di blocco e disattiva la funzione denominata "Mostra nella schermata di blocco".
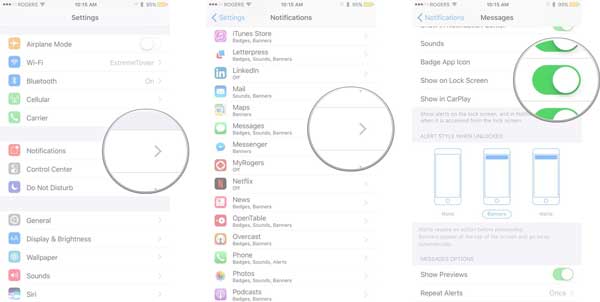
La funzione Raise to Wake, disponibile su iPhone X/8/8 Plus/7/7 Plus/6s/6s Plus/SE con iOS 10/11 o versioni successive, consente di riattivare automaticamente lo schermo una volta sollevato il telefono senza premere alcun pulsante. È più facile per gli utenti controllare le notifiche, ma se non vuoi che ciò accada, puoi anche disabilitarlo su Impostazioni.
Basta andare su "Impostazioni" > "Display e luminosità" > "Alza per riattivare" e disattivarlo.
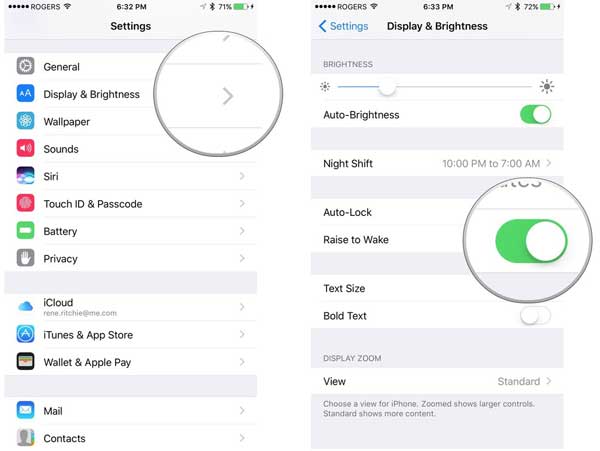
Vedere anche: Come attivare/disattivare il formato immagine HEIC in iOS 11
Puoi personalizzare ulteriormente la schermata di blocco modificando le impostazioni di Touch ID e codice. La nuova schermata di blocco di iOS 11 ti consente di visualizzare le notifiche e altro ancora senza sbloccare il dispositivo. Puoi andare su "Impostazioni" > "Touch ID e passcode" sul tuo iPhone o iPad per scegliere quali elementi vuoi vedere abilitando o disabilitando le funzioni nella sezione "CONSENTI ACCESSO QUANDO BLOCCATO".
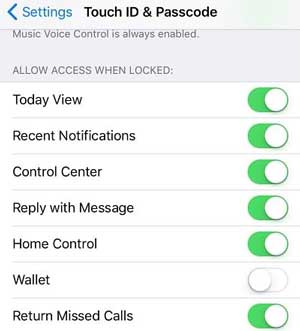
· Visualizzazione Oggi: questa funzione ti consente di cercare e visualizzare in anteprima informazioni come notizie, meteo, eventi del calendario imminenti sulla schermata di blocco.
· Notifiche recenti: le notifiche recenti verranno visualizzate automaticamente nella schermata di blocco.
· Rispondi con un messaggio: quando ricevi un messaggio vocale da iMessage, riceverai una notifica sulla schermata di blocco e potrai fare affidamento direttamente sulla schermata di blocco.
· Controllo domestico: è un'opzione Homekit per controllare gli accessori per la casa intelligente dalla schermata di blocco.
· Portafoglio: quando la funzione Portafoglio è abilitata, cose come la carta d'imbarco, i biglietti per il cinema appariranno sulla schermata di blocco quando effettuerai il check-in in aeroporto o vedrai un film.
· Rispondi alle chiamate perse: puoi rispondere alle chiamate perse direttamente nella schermata di blocco.
Articoli Correlati:
Come registrare lo schermo dell'iPhone in iOS 11?
Cosa fare se non riesco ad attivare l'iPhone dopo l'aggiornamento a iOS 11