
Come disattivare HEIC su iPhone e convertire le foto HEIC in JPG?

Hai difficoltà a disattivare HEIC sul tuo iPhone? Non sei il solo. Apple utilizza HEIC come formato fotografico sin dal lancio di iOS 11 nel 2017. Da allora, è diventato il formato standard per gli utenti per scattare e archiviare foto. Una delle caratteristiche più vantaggiose del formato HEIC è il suo elevato tasso di compressione, che consente di risparmiare spazio sul tuo iPhone.
Tuttavia, HEIC presenta ancora alcuni problemi di compatibilità. Questo problema si verifica quando si condividono foto con altri o si tenta di aprire immagini HEIC su un computer Windows . Fortunatamente, Apple ha semplificato la disattivazione di HEIC sul tuo iPhone. Continua a leggere per scoprire i passaggi dettagliati.

Cos'è HEIC ? Il formato HEIC di Apple è uno speciale formato di immagini che utilizza un metodo di compressione avanzato per creare immagini di dimensioni ridotte senza comprometterne la qualità. Se l'app Fotocamera del tuo telefono salva le immagini in questo formato di file unico, è perché hai selezionato l'opzione per acquisire contenuti multimediali con HEIC abilitato.
I file HEIC consentono di risparmiare spazio sugli iPhone, ed è per questo che Apple utilizza questo formato per salvare le foto. Tuttavia, sono incompatibili con altre piattaforme. Se desideri trasferire queste foto HEIC su un dispositivo non compatibile, come un PC Windows per poterle visualizzare o modificare, non sarà possibile.
Fortunatamente, modificare le impostazioni del tuo iPhone per disattivare le immagini HEIC e acquisire foto in formato JPEG è un processo semplice che questo tutorial ti spiegherà.
Per saperne di più: Ci sono molte immagini HEIC memorizzate in Google Foto? Se vuoi convertire le tue foto di Google Foto da HEIC a JPG , segui questi pratici consigli.
Il modo più semplice per disattivare HEIC su un iPhone è tramite le impostazioni dell'iPhone. Puoi disattivare questa funzione con pochi tocchi nelle impostazioni del tuo dispositivo iOS . Ecco come fare:
Passaggio 1: per disattivare l'opzione HEIC predefinita per l'acquisizione delle immagini, vai su "Impostazioni" e seleziona "Fotocamera".
Passaggio 2: Si apriranno le impostazioni della fotocamera. Una volta qui, clicca su "Formati" per selezionare la modalità di archiviazione delle immagini sul telefono.
Passaggio 3: Ora, nelle impostazioni del formato, passa dall'opzione "Alta efficienza" a quella "Più compatibile". Questo significa che tutte le foto scattate in seguito verranno salvate in formato JPEG, che sarà più facile da aprire su un computer. Inoltre, il trasferimento sarà più veloce.
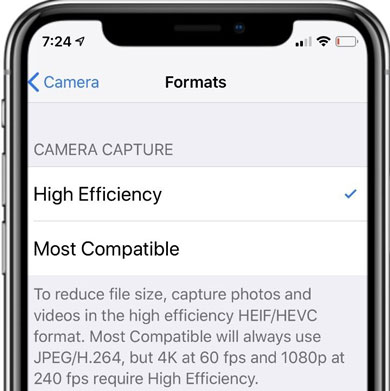
Dalle impostazioni, i video 4K e 60 fps saranno in formato HEIC, poiché questo metodo occupa molto spazio di archiviazione. Per quanto fastidioso possa sembrare, non avrai molto spazio di archiviazione sul tuo iPhone se registri video 4K senza HEIC.
Sebbene HEIC possa essere disattivato sul tuo iPhone, questa operazione avrà effetto solo sulle immagini scattate in futuro e non convertirà nessuna delle tue foto precedenti.
Le immagini HEIC sono facili da aprire sui dispositivi iOS con iOS 11 o versioni successive, ma gli iPhone e altri dispositivi più vecchi spesso hanno difficoltà a gestirle. Per rendere le tue foto più accessibili, è una buona idea convertire HEIC in formati ampiamente supportati come JPG o PNG. Per questo, Coolmuster HEIC Converter è un'ottima scelta. Ti permette di convertire i file HEIC in JPG /JPEG o PNG con un solo clic. Puoi eseguire la conversione direttamente sul tuo computer, rendendola rapida e semplice, il tutto preservando la qualità delle tue immagini.
Caratteristiche principali del convertitore HEIC Coolmuster :
Scarica questo strumento di conversione HEIC.
Converti le tue immagini HEIC in JPG/JPEG o PNG su un computer con HEIC Converter:
01 Avvia HEIC Converter e aggiungi immagini HEIC
Dopo l'installazione, avvia il software sul tuo computer per aprire la sua interfaccia. Fai clic sull'opzione "Aggiungi HEIC" o trascina le foto HEIC sulla cornice tratteggiata per importarle.

02 Scegli il formato di output
Dopo aver importato le immagini HEIC, seleziona le immagini da convertire, quindi seleziona "JPEG/JPG" o "PNG" accanto al Formato di output.
Se desideri mantenere le informazioni originali contenute nelle tue immagini, attiva l'opzione "Mantieni dati Exif". Regola inoltre il parametro di qualità e individua la cartella di output.

03 Avvia la conversione
Dopo aver verificato che tutto sia corretto, clicca sul pulsante "Converti" per convertire i file HEIC selezionati nel formato JPG o PNG specificato.
D1. I formati di file HEIF e HEIC sono diversi?
HEIF viene utilizzato esclusivamente per archiviare immagini, mentre HEIC può archiviare immagini e file video. HEIF è un formato standardizzato con compressione lossy. Ciò significa che i dati originali andranno persi durante la compressione dei file, il che potrebbe comportare una riduzione della qualità dell'immagine. HEIC, invece, è un formato di file open source che utilizza una compressione lossless. I file compressi non perdono qualità. I file HEIC sono anche più piccoli delle loro controparti e occupano meno spazio di archiviazione sul dispositivo.
D2. Posso visualizzare i file HEIC su un Android ?
Purtroppo, la risposta a questa domanda è no. Purtroppo, i dispositivi Android non sono in grado di aprire i file HEIC. Questo formato è stato introdotto da Apple ed è attualmente esclusivo dei suoi dispositivi iOS . Pertanto, Android né altri produttori di smartphone lo hanno ancora adottato. Tuttavia, esistono dei trucchi per aprire le immagini HEIC su un Android .
D3. Le immagini HEIC sono migliori di quelle JPEG?
La maggior parte dei computer solitamente funziona con JPEG e quindi riconosce le immagini JPEG. Tuttavia, Apple sceglie di utilizzare i file HEIC come formato predefinito. La differenza più significativa è che questo tipo di file non solo occupa meno spazio, ma conserva anche più dettagli dell'immagine rispetto a un tipico JPEG.
Apple è all'avanguardia nell'adottare HEIC come formato fotografico, sebbene non sia ancora ampiamente utilizzato. Prima o poi, potrebbe diventare più diffuso di altri formati digitali per le foto. Non sorprende che Apple la pensi in questo modo; dopotutto, ha lanciato la tecnologia delle cuffie eliminando il jack prima che il Bluetooth diventasse popolare. Le cuffie Bluetooth sono ormai diffuse e considerate lo standard per qualsiasi dispositivo audio.
Sebbene al momento siano fastidiose, le foto HEIC potrebbero rivelarsi utili in futuro. Fino ad allora, tuttavia, è possibile convertire facilmente le immagini in formato JPEG senza alcun compromesso in termini di qualità.
Questa guida spiega come disattivare HEIC sul tuo iPhone in modo semplice. Inoltre, se desideri convertire le tue foto HEIC in PNG o JPG sul tuo computer, Coolmuster HEIC Converter è un'ottima opzione. È perfetto per condividere foto con altri, poiché garantisce la compatibilità. Il processo di conversione è semplice: basta caricare i file, scegliere il formato desiderato e premere "Converti".
Articoli correlati:
Recensione di CopyTrans HEIC: CopyTrans HEIC è sicuro, gratuito e il migliore da usare?
Come trasferire facilmente i dati HEIC dall'iPhone al PC? (4 metodi testati)
[Guida rapida] Come trasferire le foto dall'iPhone al laptop Lenovo?
Non riesci a importare le foto dall'iPhone al Mac ? Ecco le soluzioni concrete!





