
[7 metodi] Come convertire in batch HEIC in JPG su Windows / Mac / iPhone

Qualcuno ha trovato un programma open source decente per convertire in batch il formato immagine HEIC in JPG/PNG? Il mio vecchio Faststone non ha tenuto il passo finora. Qualsiasi suggerimento sarebbe fantastico, grazie!
- Bonobo da Reddit.com
Il formato immagine ad alta efficienza, abbreviato in HEIC, è un formato fotografico standard su iOS 11 e macOS High Sierra o versioni successive. Sebbene sia ad alta definizione e abbia dimensioni ridotte, non è compatibile con i PC Windows . Pertanto, molti utenti desiderano convertire in batch i file HEIC in JPG per un utilizzo più ampio.
Esistono molti convertitori HEIC-JPG in grado di convertire in massa file HEIC in JPG. Se ne hai bisogno ma non ne sai nulla, puoi fare riferimento alle migliori soluzioni qui sotto per ottenere il risultato desiderato senza problemi.
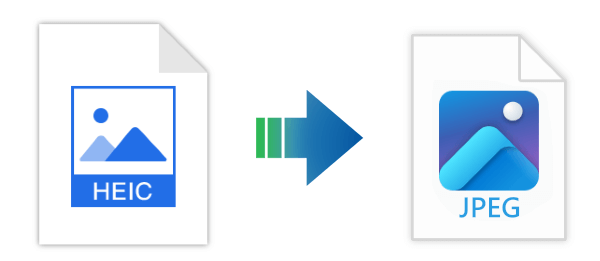
Coolmuster HEIC Converter è uno strumento professionale che consente di convertire in batch file HEIC in JPEG/JPG o PNG su computer Windows senza compressione. Inoltre, è possibile mantenere i dati Exif durante la conversione. La potente tecnologia di conversione e accelerazione consente di caricare simultaneamente un numero illimitato di foto da convertire, con un notevole risparmio di tempo rispetto a molti altri convertitori batch da HEIC a JPG.
Caratteristiche principali del convertitore HEIC Coolmuster :
Ecco i passaggi per convertire HEIC in JPG su Windows utilizzando Coolmuster HEIC Converter (i passaggi seguenti si applicano anche a Mac ):
01 Scarica e installa il programma sul tuo PC. Fai clic sul pulsante "Aggiungi HEIC" sull'interfaccia (o trascina i file HEIC nel programma) per aggiungere le foto HEIC al programma.
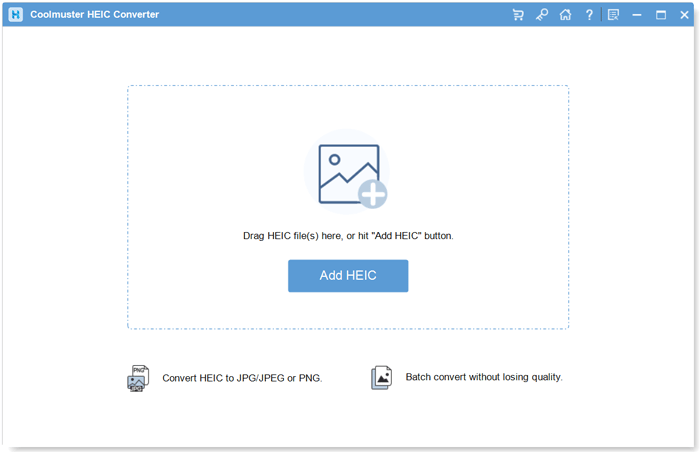
02 Dopo aver importato le foto HEIC, seleziona le immagini che desideri convertire, quindi scegli "JPEG/JPG" o "PNG" come formato di output. Se necessario, puoi selezionare l'opzione "Mantieni dati Exif".

03 Premi il pulsante "Converti" per avviare il processo di conversione. Una volta completata la conversione, tocca il pulsante "Mostra nella cartella" per visualizzare le foto JPG sul computer.

Video tutorial:
iMazing HEIC Converter è un'applicazione desktop intuitiva, progettata per sistemi operativi Windows e Mac , che offre una soluzione semplice per convertire le immagini HEIC in formato JPG o PNG. L'applicazione è disponibile gratuitamente.
Ecco come convertire HEIC in JPG in blocco utilizzando iMazing:
1. Visita il sito web ufficiale di iMazing all'indirizzo https://imazing.com/heic e scarica il software adatto al sistema operativo del tuo computer. Esegui il programma di installazione e segui le istruzioni sullo schermo per un'installazione fluida sul tuo computer Windows . Una volta installato, avvia iMazing.
2. Nella sezione "Strumenti", trova e seleziona "iMazing Converter".
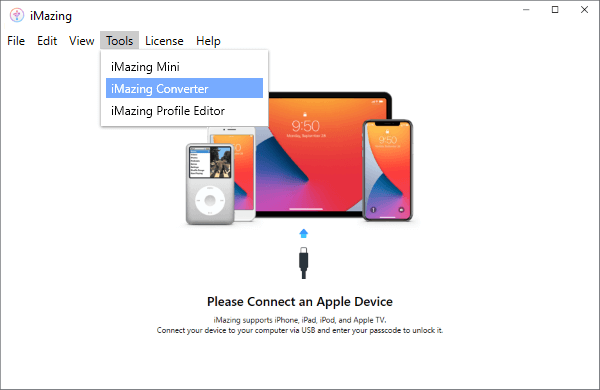
3. Trascina e rilascia le tue immagini HEIC nel programma per importarle.
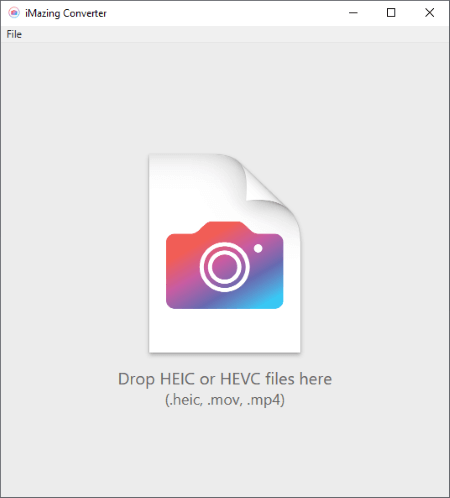
4. Scegli il formato di output desiderato per i file convertiti, ad esempio JPEG o PNG.
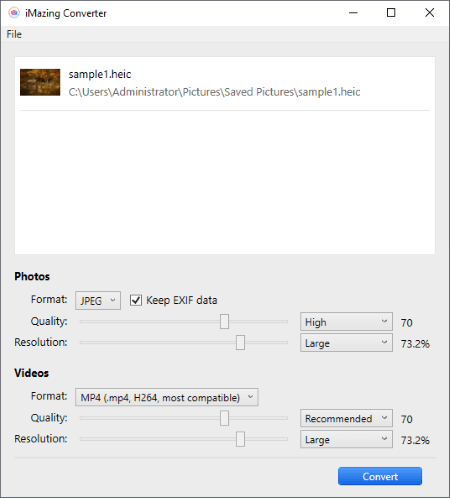
5. Avviare il processo di conversione cliccando sul pulsante "Converti".
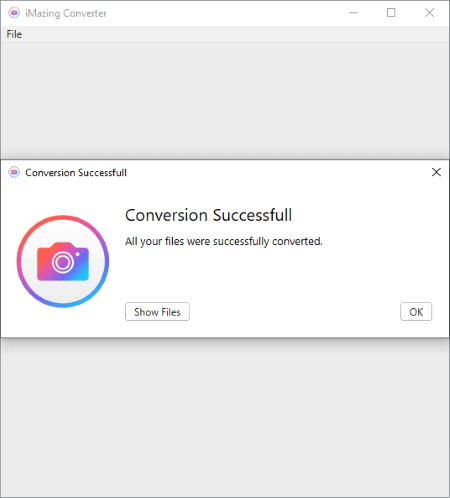
Per gli utenti Mac , perché scaricare software aggiuntivi per eseguire una singola funzione quando è possibile sfruttare le funzionalità già disponibili sul Mac ? Di seguito sono riportati i passaggi per utilizzare Anteprima su Mac per convertire più file HEIC in formato JPG:
1. Individua i file HEIC che vuoi convertire e seleziona tutti i file HEIC che vuoi convertire.
2. Fare clic con il pulsante destro del mouse su uno dei file HEIC selezionati. Dal menu contestuale, scegliere "Apri con" e quindi selezionare "Anteprima".
3. Seleziona tutte le immagini aperte in Anteprima e vai al menu "File" nella parte superiore dello schermo. Scegli "Esporta immagini selezionate".
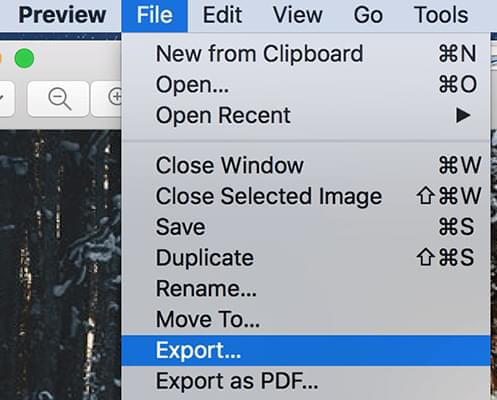
4. Nella finestra di esportazione, seleziona una destinazione per i file convertiti e scegli "JPEG" dal menu a discesa "Formato".
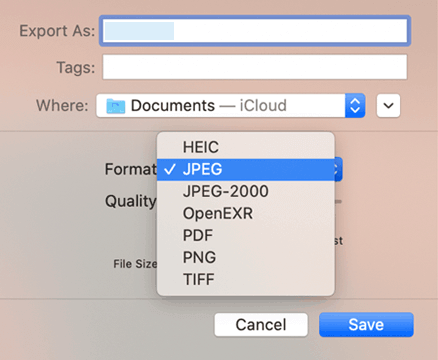
5. Fare clic sul pulsante "Opzioni" se si desidera apportare ulteriori modifiche. Infine, fare clic sul pulsante "Salva" per avviare la conversione.
6. L'anteprima esporterà quindi ciascun file HEIC selezionato come file JPEG separato nella posizione specificata. I file convertiti saranno in formato JPEG e si troveranno nella cartella di destinazione selezionata.
Suggerimenti: se vuoi sapere come aprire i file HEIC sul tuo computer Mac , puoi leggere questo articolo.
Gli utenti Mac hanno un'altra opzione per convertire in batch HEIC in JPG: utilizzare Foto. Come canale per visualizzare e gestire le foto , Foto può leggere le immagini HEIC ed esportarle in formato JPEG. Tuttavia, l'unico difetto è che il processo di conversione non è molto efficiente.
Come convertire HEIC in JPG su Mac ?
1. Trascina e rilascia tutte le immagini HEIC nell'app Foto, selezionale tutte nella finestra Foto e tocca "File" nel menu Apple; scegli "Esporta" > "Esporta...Foto".
2. Imposta il formato di output della foto come "JPEG" e premi il pulsante "Esporta" per convertire in batch HEIC in JPG su Mac .
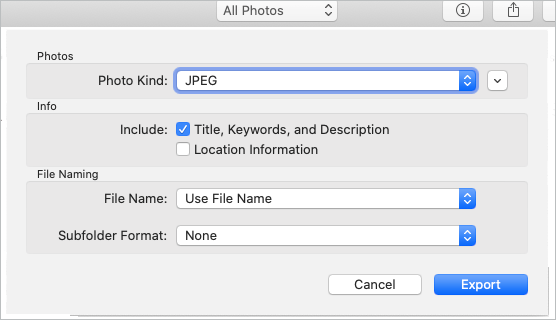
Adobe Photoshop è uno dei software professionali di elaborazione delle immagini più conosciuti al mondo. Non è specificamente progettato per la conversione di formato, ma ora consente di convertire rapidamente HEIC in JPG in Photoshop CC 2022 e versioni successive.
Per convertire in batch HEIC in JPG tramite Photoshop:
1. Apri Adobe Photoshop sul tuo computer e importa i tuoi file HEIC.
2. Se viene visualizzata una finestra pop-up con il messaggio "Per aprire i file .HEIC è necessario un software non Adobe aggiuntivo...", scarica il plugin necessario cliccando su "Ulteriori informazioni" e visitando la pagina del plugin. Quindi, segui i passaggi indicati per scaricare le estensioni HEIF e HEVC.
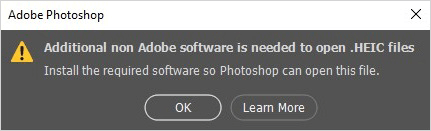
3. Riavvia Photoshop e reimporta un'immagine HEIC. Vai su "Finestra" > "Azioni". Crea un nuovo set e chiamalo "HEIC in JPG".
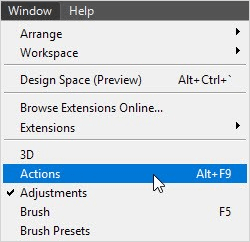
4. All'interno del set, crea una nuova azione e assegnale un nome (ad esempio, HEIC in JPG). Fai clic su "Registra" per iniziare a registrare le azioni per automatizzare più file HEIC.
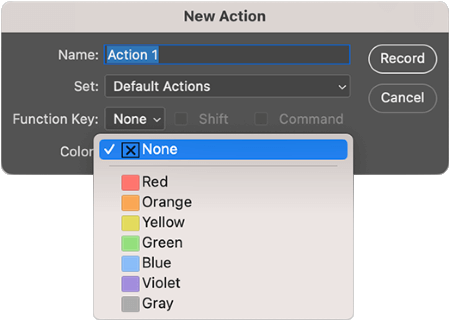
5. Aprire i file HEIC in Photoshop, andare su "File" > "Salva con nome" e scegliere "JPEG" come formato di output.
6. Fare clic sul pulsante "stop" per concludere la registrazione dell'azione automatizzata.
7. Vai su "File" > "Automatizza" > opzioni "Batch" e seleziona il set e l'azione appena creati.
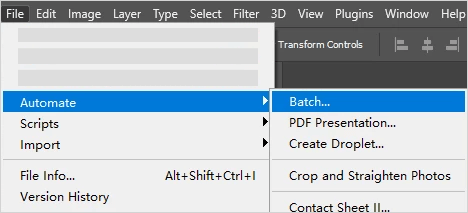
8. Scegli le cartelle di origine e di output per le tue conversioni. Photoshop aprirà automaticamente tutte le immagini HEIC e le salverà come file JPG in blocco.
Alcuni convertitori batch gratuiti da HEIC a JPG consentono di convertire in batch HEIC in JPG online, come heic.online, freetoolonline.com/heic-to-jpg.html, ecc. È possibile trascinare e rilasciare i file HEIC sul convertitore web e convertirli in formato JPEG. Ad esempio, heic.online consente di convertire fino a 100 file HEIC contemporaneamente. Se si hanno più di 100 file, è necessario ripetere l'operazione più volte.
Ora vediamo come fare con heic.online.
1. Visita heic.online sul browser del tuo computer.
2. Tocca il pulsante "Aggiungi file HEIC" per caricare le immagini HEIC o trascinale nella finestra.
3. Seleziona "JPEG" accanto all'opzione "Converti in", acconsenti all'"Informativa sulla privacy" e tocca il pulsante "Converti" per avviare il processo.
4. Scarica le foto convertite sul tuo computer o salvale su Google Drive o Dropbox. Puoi anche scansionare il codice QR per salvarle sul tuo cellulare.
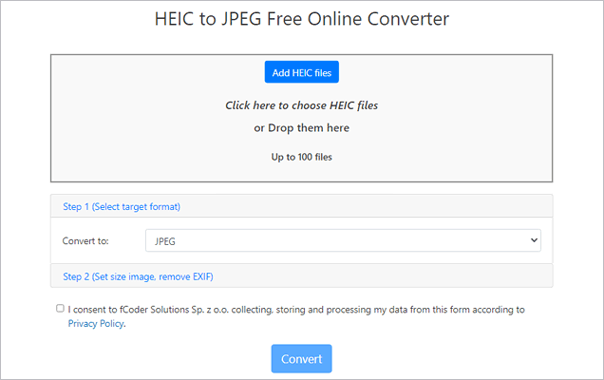
Gli utenti iPhone possono anche utilizzare direttamente l'app File per salvare i file HEIC come immagini JPG. Ecco una breve guida su come convertire le foto da HEIC a JPG su iPhone :
1. Avvia l'app File sul tuo iPhone. Tieni premuto su un'area vuota, seleziona "Nuova cartella" per creare una nuova cartella e assegnale un nome.
2. Apri l'app Foto. Tocca "Seleziona" per scegliere le foto HEIC da convertire. Tocca l'icona "Condividi" e seleziona "Copia foto".
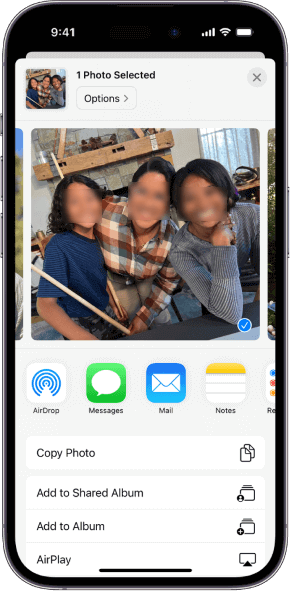
3. Ora, accedi all'app File e individua la cartella appena creata. Premi su uno spazio vuoto finché non appare l'opzione "Incolla". Tocca per incollare le foto, che verranno salvate automaticamente in formato JPEG.
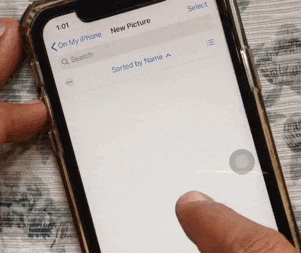
Convertire in batch i file HEIC in formato JPG è facile. Se desideri convertire HEIC in JPG senza limitazioni e senza compressione dei dati, ti consiglio vivamente di provare Coolmuster HEIC Converter . Rispetto ad altri metodi, è più rapido ed efficiente. Vale sicuramente la pena provarlo.
In ogni caso, se riscontrate qualche problema durante l'utilizzo, vi preghiamo di segnalarcelo nei commenti.
Articoli correlati:
[Guida passo passo] Come convertire HEIC in JPG senza perdere qualità
Come convertire HEIC in JPG su Google Drive? [3 metodi efficaci]
[Risolto] 5 modi per convertire HEIC in JPG in Google Foto
Come convertire HEIC in PNG online o offline? (7 semplici metodi)





