
[Guida per l'utente] Come registrare lo schermo dell'iPhone in iOS 11?

La registrazione dello schermo non era facile per iPhone o iPad e di solito è necessario utilizzare un software di terze parti o il tuo Mac per aiutarti a catturare lo schermo del tuo dispositivo iOS . Tuttavia, con iOS 11, non è più necessario fare affidamento su altri dispositivi o software per registrare lo schermo dell'iPhone. Questo articolo ti mostrerà come registrare lo schermo dell'iPhone in iOS 11 senza aiuto esterno e sapere cosa sta succedendo sul tuo iPhone 14/13/12/11/X/8 Plus/8/7/6 e così via.
Parte 1. Come abilitare la funzione di registrazione dello schermo sul dispositivo iOS 11
Parte 2. Come catturare lo schermo dell'iPhone/iPad su iOS 11
Parte 3. Come modificare i video di registrazione dello schermo su iOS 11
Innanzitutto, assicurati di eseguire iOS 11 o di eseguire l'aggiornamento a iOS 11 andando su "Impostazioni" > "Generale" > "Aggiornamento software". Prima di acquisire il display dell'iPhone, potrebbe essere necessario abilitare la funzione di registrazione dello schermo nel Centro di controllo del dispositivo. Puoi seguire i passaggi come di seguito.
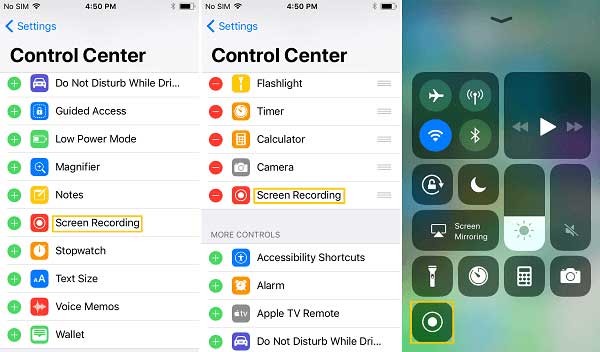
Passaggio 1. Sblocca il tuo iPhone e vai su "Impostazioni" > "Centro di controllo".
Passaggio 2. Tocca l'opzione "Altro controllo", quindi potresti vedere la funzione "Registrazione schermo" qui.
Passaggio 3. Tocca l'icona più verde prima dell'opzione "Registrazione schermo" per aggiungerlo al pannello del Centro di controllo,
Passaggio 4. Quindi puoi trovare l'icona Registrazione schermo sul Centro di controllo scorrendo verso l'alto dalla parte inferiore dello schermo dell'iPhone.
Vedi anche: Guida per scaricare i video di iCloud (film, programmi TV, video musicali, video registrati, ecc.)
Dopo aver abilitato la funzione di registrazione dello schermo sul dispositivo iOS 11, puoi iniziare a catturare lo schermo su iPhone/iPad Pro/Air/Mini con iOS 11. Si prega di seguire le istruzioni come di seguito.
#1. Inizia a catturare lo schermo dell'iPhone su iOS 11
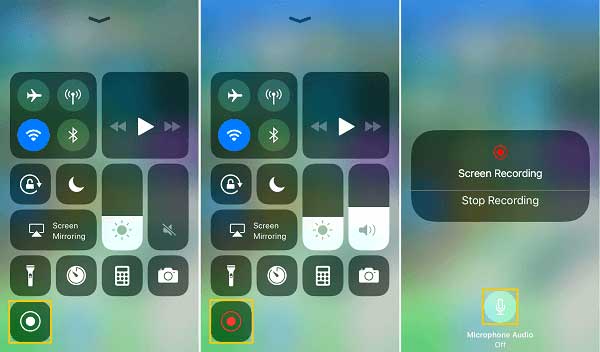
Passaggio 1. Scorri verso l'alto sullo schermo per aprire Centro di Controllo.
Passaggio 2. Tocca l'icona "Registrazione schermo" per attivarla. Quando l'icona diventa rossa, la registrazione dello schermo è attiva.
Passaggio 3. Per registrare il video dello schermo dell'iPhone con l'audio, tieni premuta l'icona Registrazione schermo, quindi tocca l'icona del microfono per attivarla.
#2. Interrompi la registrazione dello schermo sul tuo iPhone
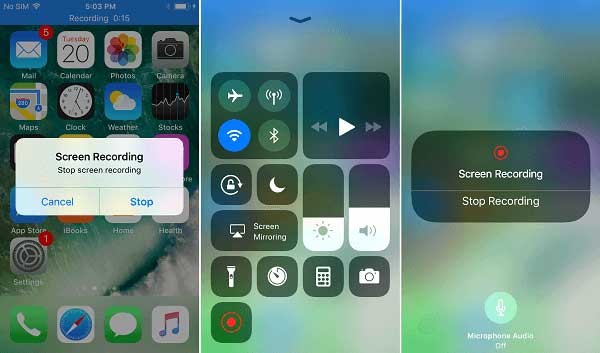
Quando finisci di registrare lo schermo del tuo iPhone, hai tre modi diversi per interrompere la registrazione
Modo 1. Tocca l'indicatore blu di registrazione nella parte superiore dello schermo. Quando viene visualizzata una finestra pop-up, tocca l'opzione "Stop" per terminare la registrazione dello schermo dell'iPhone.
Modo 2. Scorri verso l'alto per accedere al Centro di controllo e tocca di nuovo l'icona Registrazione schermo per disabilitarla e interrompere la registrazione.
Modo 3. Apri il Centro di controllo, tocca 3D sull'icona Registrazione schermo e tocca l'opzione "Interrompi registrazione".
Dopo aver completato il processo di registrazione dello schermo, puoi controllare i video dello schermo del tuo iPhone registrati sull'app "Foto" sul tuo dispositivo.
Vedi anche: Come trasferire/scaricare video dal computer all'iPhone?
Dopo aver registrato lo schermo del tuo iPhone, potresti voler modificare i tuoi video di registrazione dello schermo per renderli più attraenti prima di condividerli su Instagram, YouTube, Snapchat o altri social media. Ad esempio, potresti voler tagliare il video ed eliminare la parte indesiderata, come l'inizio che cattura il modo in cui inizi a registrare.
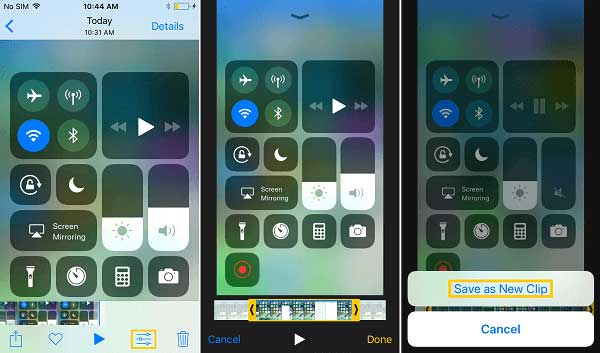
Passaggio 1. Tocca l'app "Foto" sul tuo iPhone e seleziona il video di registrazione che desideri modificare.
Passaggio 2. Tocca l'icona Modifica in basso.
Passaggio 3. Quindi puoi spostare la freccia nera per regolare l'inizio e la fine del video, salvando la parte centrale.
Passaggio 4. Dopo aver regolato o tagliato il video, tocca l'opzione "Fine" e tocca l'opzione "Salva come nuova clip" per salvarlo sul tuo dispositivo.