
Come salvare i messaggi di testo dall'iPhone al computer: 4 metodi comprovati

L'app Messaggi è il luogo in cui rimani in contatto con familiari, amici e colleghi. Memorizza un'ampia cronologia chat importante, inclusi messaggi di testo, foto, video e altro ancora. A volte, però, i messaggi possono andare persi a causa di aggiornamenti iOS , danni causati dall'acqua o persino del jailbreak. Per proteggere le tue informazioni, ti consigliamo di trasferire i messaggi di testo dall'iPhone al computer. Puoi anche salvarli o stamparli in formato PDF. Qualunque sia il motivo, esistono alcuni modi semplici e gratuiti per salvare i messaggi di testo dall'iPhone al computer, anche in formati diversi.

Vuoi salvare i messaggi di testo del tuo iPhone sul computer per poterli leggere o stampare in qualsiasi momento? Coolmuster iOS Assistant è un ottimo strumento per aiutarti a farlo. Questo pratico software di trasferimento per iPhone ti consente di spostare tutti i tipi di dati tra il tuo iPhone, iPad o iPod e il computer. Oltre ai messaggi, puoi anche trasferire foto, video, musica, suonerie, contatti, audiolibri e altro ancora. Pertanto, se desideri ricevere messaggi di testo dell'iPhone su PC Windows 11/10 o Mac , puoi utilizzare questo strumento per farlo.
Ecco cosa può fare Coolmuster iOS Assistant:
Coolmuster iOS Assistant offre due opzioni per salvare i messaggi di testo dell'iPhone su PC o Mac . Qualunque opzione tu scelga, scarica e installa il programma e segui il tutorial per provarlo.
Come salvare selettivamente i messaggi di testo dall'iPhone al computer utilizzando l'Assistente iOS :
01 Avvia il programma e collega l'iPhone con un cavo USB. Premi il pulsante "Autorizza" quando la finestra pop-up ti chiede se vuoi autorizzare questo computer sul tuo iPhone. Dopodiché, tocca l'opzione "Continua" sul PC per proseguire.

02 Seleziona l'opzione "Messaggi" nel pannello di sinistra, il programma eseguirà una scansione rapida del tuo dispositivo e tutti i messaggi presenti sul tuo iPhone verranno visualizzati nell'interfaccia di destra.

03 Seleziona i messaggi che desideri trasferire, clicca sul pulsante "Esporta" e vedrai alcune opzioni tra cui scegliere. Puoi scegliere di esportare i messaggi in formato HTML, testo o CSV e quindi personalizzare la destinazione di salvataggio. Dopodiché, clicca su "OK" per completare il trasferimento.
Video tutorial:
È assolutamente possibile salvare gratuitamente i messaggi di testo dell'iPhone sul computer utilizzando iTunes, ma c'è un problema. iTunes non consente di eseguire il backup solo dei messaggi. Invece, esegue un backup completo di tutto il contenuto del tuo iPhone, incluse foto, impostazioni e app.
Anche se riesci a trovare dove è archiviato il backup sul tuo computer (che tu stia usando Windows o Mac ), non sarai in grado di aprire e leggere i tuoi messaggi da lì. Il backup è bloccato in un formato che non puoi esplorare. Quindi, a meno che tu non ripristini il tuo iPhone da quel backup, non sarai in grado di visualizzare direttamente i messaggi di testo.
Ecco come puoi effettuare il backup del tuo iPhone utilizzando iTunes (che salva anche i tuoi messaggi):
Passaggio 1: scarica e installa l'ultima versione di iTunes sul tuo computer.
Passaggio 2: collega il tuo iPhone al computer tramite un cavo USB. iTunes dovrebbe avviarsi automaticamente.
Passaggio 3: quando l'iPhone ti chiede se vuoi autorizzare questo computer, tocca "Autorizza".

Passaggio 4: in iTunes, fai clic sulla piccola icona dell'iPhone nell'angolo in alto a sinistra.
Passaggio 5: Vai alla sezione "Riepilogo". In "Backup", seleziona "Questo computer" e fai clic su "Esegui backup adesso".
Passaggio 6: fare clic su "Applica" per avviare il processo di backup.

Una volta completato il backup, individua la posizione del backup di iTunes .
Se utilizzi un Mac e hai abilitato iMessage sul tuo iPhone, puoi sincronizzare facilmente i messaggi del tuo iPhone con il tuo Mac . Ti basterà accedere con lo stesso ID Apple su entrambi i dispositivi e i tuoi messaggi appariranno automaticamente nell'app Messaggi sul tuo Mac .
Tieni presente, tuttavia, che questo metodo sincronizza solo i messaggi, non crea un backup permanente. Quindi, se elimini un messaggio dal tuo iPhone, scomparirà anche dal tuo Mac . Ecco perché questa opzione non è l'ideale se il tuo obiettivo è salvare un backup dei tuoi messaggi. In tal caso, uno strumento di terze parti come Coolmuster iOS Assistant sarebbe una scelta migliore.
Tuttavia, se vuoi semplicemente che i tuoi messaggi rimangano aggiornati su tutti i tuoi dispositivi, la sincronizzazione tramite iMessage funziona alla grande.
Ecco come sincronizzare i messaggi dell'iPhone con il tuo Mac :
Passaggio 1: sul tuo iPhone, vai su "Impostazioni" > "Messaggi". Quindi, attiva "iMessage".

Passaggio 2: apri l'app Messaggi sul tuo Mac e accedi con lo stesso ID Apple che usi sul tuo iPhone.
Passaggio 3: fare clic su "Messaggi" nel menu in alto e scegliere "Preferenze".
Passaggio 4: vai alla scheda "Account" e seleziona il tuo account iMessage.

Passaggio 5: seleziona "Abilita Messaggi in iCloud", quindi fai clic su "Sincronizza ora".

Se intendi salvare selettivamente alcuni messaggi di testo dal tuo iPhone al PC, puoi farlo tramite email. Copia i messaggi desiderati e inviali al tuo indirizzo email; successivamente, potrai recuperarli accedendo al tuo account email sul PC. Finché non elimini quella specifica email, i messaggi rimarranno accessibili per sempre. Ecco come salvare i messaggi di testo dall'iPhone al computer tramite email:
Passaggio 1: vai all'app "Messaggi" sul tuo iPhone, tocca una conversazione che vuoi trasferire e seleziona un messaggio tenendolo premuto. ( I messaggi di testo dell'iPhone sono scomparsi ?)
Passaggio 2: Ci sono alcune opzioni tra cui scegliere. Seleziona il pulsante "Altro..." e potrai selezionare altri messaggi spuntandoli.
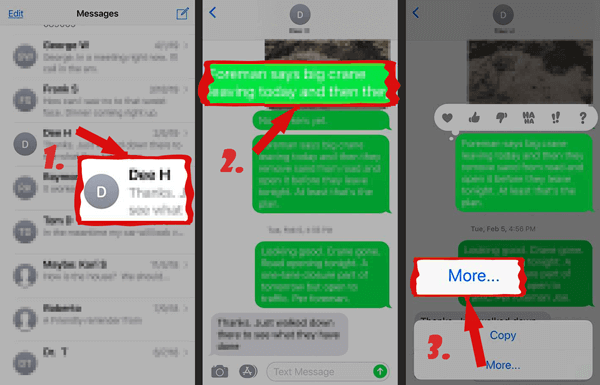
Passaggio 3: Dopo aver selezionato, vedrai una freccia blu, che significa "Condividi", nell'angolo in basso a destra. Clicca sul pulsante e inserisci l'indirizzo email del destinatario.
Passaggio 4: quindi accedi al tuo account di posta elettronica e scarica i messaggi sul computer.
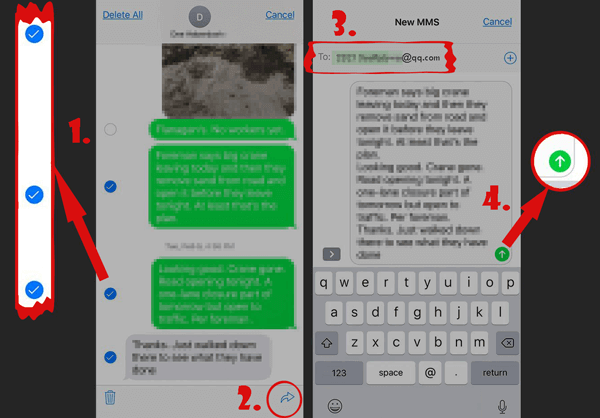
D1: È possibile scaricare tutti i miei messaggi di testo sul mio computer?
Certo che puoi! Esistono app e software utili che ti permettono di spostare i messaggi dal telefono al computer per backup o archiviazione sicura. Strumenti come Coolmuster iOS Assistant o Samsung Smart Switch possono aiutarti. Tieni presente che i passaggi esatti possono variare a seconda del telefono che stai utilizzando.
D2: Come posso salvare tutti i miei messaggi di testo in un file?
Se usi un iPhone, il modo più semplice è eseguirne il backup con iTunes. Questo backup include anche i tuoi messaggi di testo. Quando configuri un nuovo iPhone, puoi ripristinare quel backup e recuperare i tuoi vecchi messaggi.
Ecco come fare:
D3: Come faccio a copiare il testo completo di una conversazione sul mio iPhone?
Se vuoi copiare un'intera chat, ecco cosa devi fare:
Ecco quattro modi semplici e sicuri per salvare i messaggi di testo dal tuo iPhone al computer, ognuno con i suoi vantaggi:
Scegli il metodo più adatto alle tue esigenze per esportare in modo sicuro i messaggi del tuo iPhone su un computer.
Articoli correlati:
I 6 migliori software per il trasferimento di SMS su iPhone che dovresti conoscere
Come scaricare iMessage in 6 modi semplici e veloci?
Esegui facilmente il backup dei messaggi di testo da iPhone a Gmail in 5 modi
Come eseguire il backup dei messaggi di testo su iPhone senza iCloud? [6 metodi comprovati]





