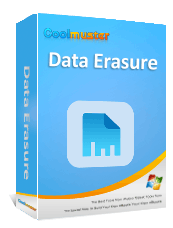Come ripristinare il disco rigido in Windows 11/10? Risolto in 4 modi sicuri

"Devo pulire un'unità ma gli strumenti integrati in Windows non funzionano? Fa il suo dovere per ore e poi si riavvia come se nulla fosse successo con tutto ancora su di essa. Esiste qualche software di terze parti che potrebbe fare questo per me?"
- da Reddit
Che si tratti di liberare spazio su disco, risolvere problemi di sistema o cancellare completamente i dati prima di vendere o trasferire il computer, ripristinare il disco rigido Windows è una soluzione efficace. Questa guida introdurrà quattro metodi per ripristinare il disco rigido nel PC Windows . Continua a leggere per trovare il metodo adatto a te.
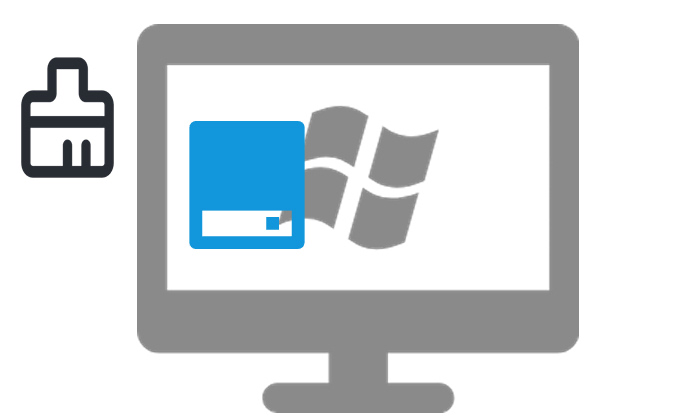
Se desideri reimpostare l'intero disco rigido e ripristinare il sistema Windows , puoi utilizzare la funzione "Ripristina questo PC" Windows . Consente agli utenti di scegliere se conservare i file personali o rimuovere tutto durante la reinstallazione del sistema Windows .
Ecco come ripristinare il disco rigido sul PC ripristinando questo PC:
Passaggio 1. Fare clic su "Start" > "Impostazioni", quindi fare clic su "Aggiornamento e sicurezza" > "Ripristino".
Passaggio 2. Sotto l'opzione "Ripristina questo PC", fai clic su "Inizia".
Passaggio 3. Scegli "Rimuovi tutto".
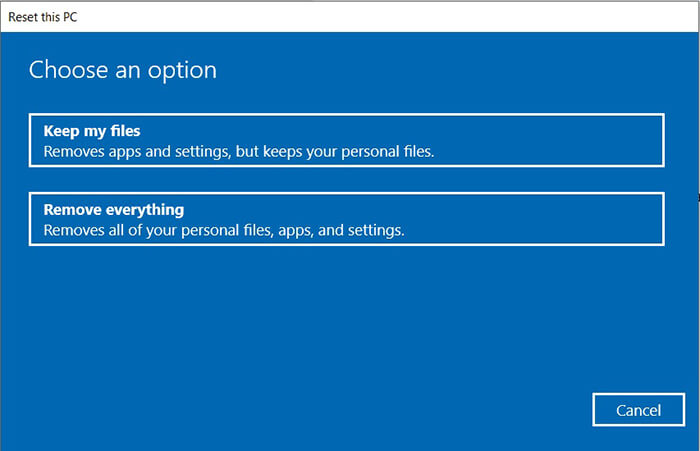
Passaggio 4. Fare clic su "Avanti". Apparirà una richiesta di conferma.
Passaggio 5. Fare clic su "Ripristina" per iniziare il processo di ripristino. Una volta completato, segui le istruzioni visualizzate per configurare Windows come se fosse nuovo.
La formattazione del disco rigido è un modo efficace per cancellare i dati. Cancellerà tutti i dati sulla partizione selezionata o sull'intero disco, ripristinandolo al suo stato iniziale. Questo può essere fatto sia tramite Esplora file che tramite Gestione disco.
Ecco come formattare un disco rigido su Windows utilizzando Esplora file:
Passaggio 1. Apri Esplora file e individua l'unità che desideri formattare.
Passaggio 2. Fare clic con il tasto destro del mouse sull'unità e selezionare "Formatta".
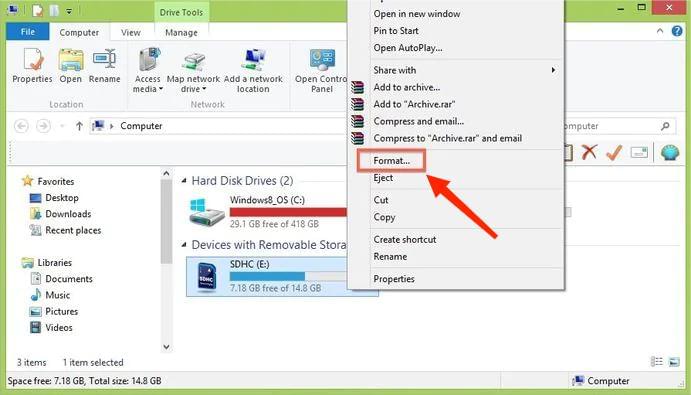
Passo 3. Nella finestra Formato, scegli il file system che preferisci (ad esempio, NTFS o exFAT).
Passaggio 4. Deseleziona l'opzione "Formattazione rapida" se desideri una formattazione più completa (nota che ciò richiederà più tempo e renderà più difficile il recupero dei dati).
Passaggio 5. Fare clic su "Avvia" per iniziare il processo di formattazione.
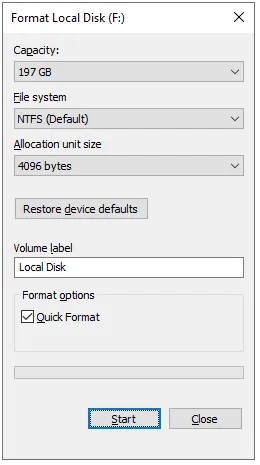
Passaggio 6. Apparirà un avviso che ti informa che tutti i dati sull'unità verranno cancellati. Confermare facendo clic su "OK".
Passaggio 7. Una volta completato il processo, l'unità sarà formattata e pronta per l'uso.
DiskPart è uno strumento da riga di comando integrato in Windows che è più potente della normale formattazione. Può cancellare completamente tutti i dati sul disco rigido, inclusa la tabella delle partizioni, trasformando l'unità in uno stato non allocato.
Ecco come ripristinare il disco rigido in Windows utilizzando DiskPart:
Passaggio 1. Premere " Windows + R" per aprire la finestra di dialogo Esegui, digitare "cmd" e premere "Invio" per aprire il prompt dei comandi.
Passaggio 2. Nella finestra del prompt dei comandi, digitare "diskpart" e premere "Invio" per avviare lo strumento DiskPart.
Passaggio 3. Digitare "list disk" e premere "Invio" per visualizzare tutti i dischi collegati.
Passaggio 4. Identifica il disco che desideri pulire e annota il suo numero. Ad esempio, se il disco che desideri pulire è elencato come Disco 1, assicurati di sceglierlo.
Passo 5. Digita seleziona "disco X" (sostituisci X con il numero del disco che desideri pulire) e premi "Invio".
Passaggio 6. Digitare "pulisci tutto" e premere "Invio" per rimuovere tutte le partizioni e i dati dal disco selezionato. Questo cancellerà tutto, inclusa la tabella delle partizioni.
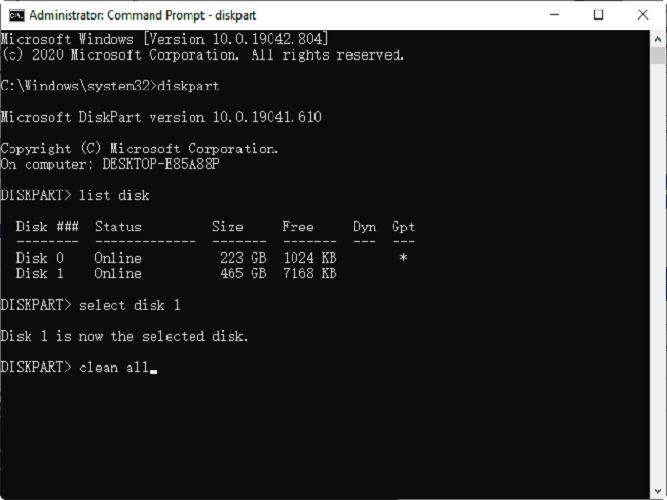
Passaggio 7. Al termine del processo, digitare "exit" e premere "Invio" per chiudere DiskPart.
Se vuoi assicurarti che i dati vengano eliminati in modo permanente e non possano essere recuperati, Coolmuster Data Erasure è la scelta migliore. Offre due modalità di cancellazione, Cancellazione rapida e Cancellazione profonda, e supporta la pulizia simultanea dell'intero disco rigido, garantendo che i dati non possano essere recuperati dal software di ripristino.
Punti salienti della cancellazione dei dati Coolmuster :
Ecco come pulire completamente un disco rigido su Windows utilizzando la cancellazione dei dati:
01 Scarica e avvia lo strumento sul tuo PC Windows . Nell'interfaccia principale, seleziona la modalità "Drive Wiper", quindi scegli il livello di cancellazione desiderato, "Cancellazione rapida" o "Cancellazione profonda", per procedere.
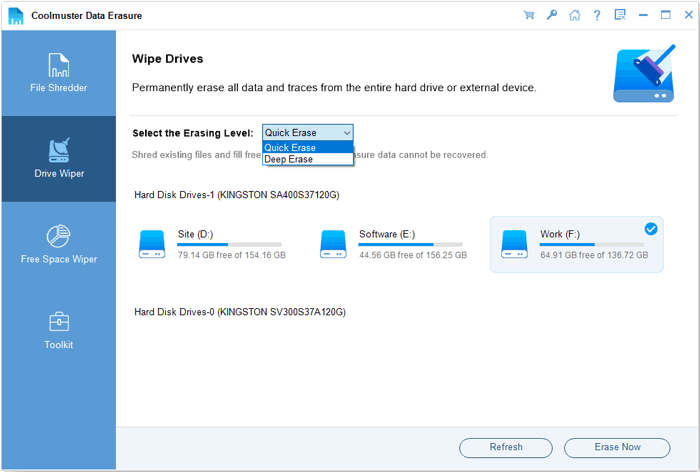
02 Seleziona il disco rigido che desideri cancellare, quindi fai clic sul pulsante "Cancella ora" per iniziare il processo di cancellazione.
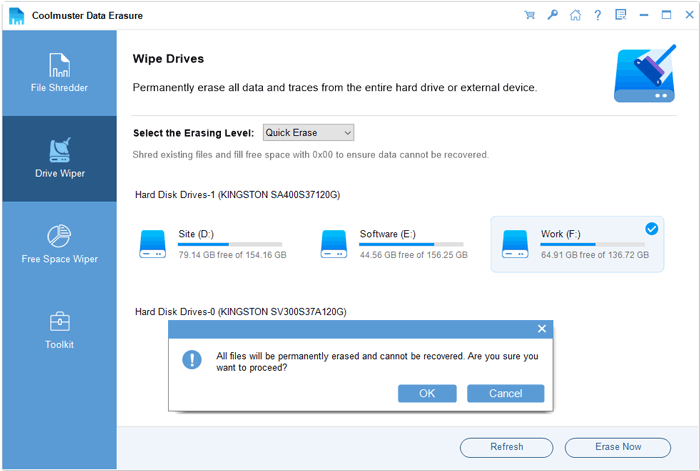
03 Quando richiesto, conferma la selezione. Assicurati di aver eseguito il backup di tutti i dati importanti, poiché ciò cancellerà tutto sull'unità.
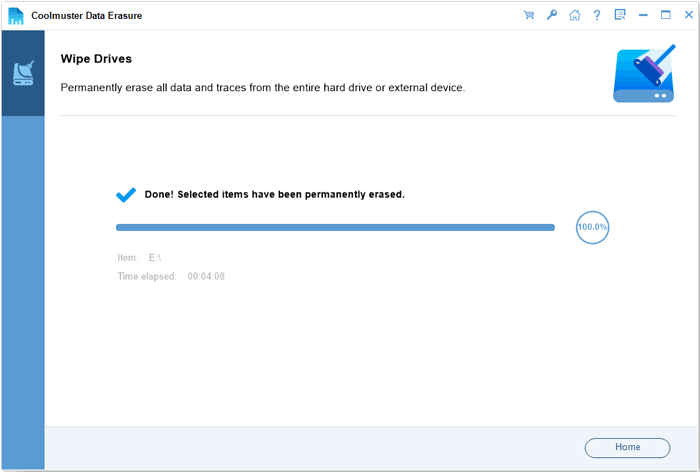
Esercitazione video:
Q1. Qual è la differenza tra formattare un disco rigido e ripristinare Windows ?
La formattazione cancella solo i dati senza reinstallare Windows mentre il ripristino Windows elimina i dati e reinstalla il sistema.
Q2. Il ripristino del disco rigido risolve i problemi di errore del sistema?
Il ripristino del disco rigido in genere può risolvere alcuni problemi comuni del sistema, come arresti anomali del sistema operativo, infezioni da virus e degrado delle prestazioni. Tuttavia, se si verificano problemi hardware con il disco rigido, il ripristino non risolverà tali problemi.
Q3. Come posso pulire fisicamente il mio disco rigido?
Il modo più sicuro per pulire fisicamente il tuo disco rigido è utilizzare un mini aspirapolvere. Sii gentile e concentrati solo sulla rimozione della polvere superficiale. Evitare l'uso di aspirapolvere ad alta potenza poiché potrebbero danneggiare l'unità. Inoltre, evitare di utilizzare metodi che potrebbero generare elettricità statica.
Questo è tutto su come ripristinare il disco rigido in Windows . Se desideri semplicemente ripristinare Windows , puoi utilizzare la funzionalità di ripristino integrata; tuttavia, se hai bisogno di cancellare completamente i dati, Coolmuster Data Erasure è la scelta più sicura, garantendo che i dati non possano essere recuperati e proteggendo la tua privacy.
Articoli correlati:
[Guida passo passo] 5 modi affidabili per cancellare il disco SSD su Windows
Come cancellare completamente l'unità USB? 3 metodi efficaci all'interno!
Come rendere irrecuperabili i dati SSD? - 3 metodi efficaci
Come recuperare foto cancellate da SanDisk Pen Drive [4 modi migliori per principianti];