
Come trasferire foto dal telefono Motorola al computer | Aggiornato 2023

Come faccio a scaricare le immagini dal mio telefono Motorola al mio computer? In realtà, ci sono vari metodi per risolvere questo problema. Ad esempio, è possibile utilizzare un cavo USB per trasferire file tra il telefono e il computer. Ma il trasferimento USB non è sempre efficiente e non ti consente di gestire facilmente le tue foto. Al giorno d'oggi, le persone tendono a scegliere un modo intelligente per trasferire foto da Motorola al computer. In questo articolo, introdurremo alcuni modi semplici e veloci su come trasferire foto dal telefono Motorola al computer. Continuate a leggere!
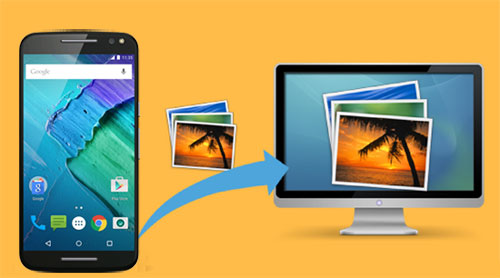
Con il progresso della tecnologia, sono emersi software e applicazioni specializzate, che semplificano il processo e garantiscono un'esperienza di trasferimento senza interruzioni.
Questa parte esplora 2 metodi efficaci per trasferire foto da un telefono Moto a un computer utilizzando strumenti professionali. Che tu sia un fotografo professionista o semplicemente cerchi di organizzare la tua raccolta di foto, questi metodi ti forniranno modi affidabili ed efficienti per trasferire le foto del tuo telefono Moto sul tuo computer.
Se preferisci un metodo semplice ed efficiente per eseguire il trasferimento di foto tra il tuo telefono Android Motorola e il computer, non dovresti perderti Coolmuster Android Assistant (per Windows/Mac). Ti consente di trasferire foto, video, canzoni, contatti, messaggi di testo, registri delle chiamate, app, libri e molto altro dal tuo telefono Motorola al computer in 3 semplici passaggi e persino ripristinare questi file di backup sul tuo nuovo telefono cellulare con un clic.
Attrazioni:
Puoi trasferire foto da Moto G a PC come segue:
01Installa ed esegui lo strumento sul tuo computer, quindi collega il tuo cellulare a un computer. È necessario abilitare il debug USB sul telefono per renderlo rilevabile dal programma.

02Una volta rilevato il telefono, le informazioni sui parametri del telefono, inclusi il modello del telefono, la versione del sistema e le dimensioni dello spazio di archiviazione, verranno visualizzate nell'interfaccia principale.

03Per trasferire immagini da Motorola a PC, fai clic sulla scheda Foto dalla barra laterale sinistra; contrassegnare le foto che si desidera trasferire sul computer e fare clic sul pulsante Esporta . Quindi, puoi scegliere una posizione di output sul tuo computer per salvare le foto esportate.

Coolmuster Android Assistant consente anche di trasferire foto dal computer al telefono. Per importare le tue immagini preferite dal computer a Motorola, fai clic sul pulsante Importa e trova le immagini che desideri dalla finestra di dialogo di navigazione dei file; quindi fare clic su OK per trasferire le foto a Motorola.
Esercitazione video:
Se desideri trasferire tutte le immagini dal telefono Motorola al computer per un backup, Coolmuster Android Backup Manager è anche uno strumento giusto per te. Offre una soluzione semplice e veloce per eseguire il backup dei file Android su PC. Con il suo aiuto, puoi anche ripristinare i file di backup sul tuo Motorola o su qualsiasi altro telefono Android collegato. Supporta contatti, messaggi, registri delle chiamate, foto, musica, video, documenti e app. È possibile selezionare i tipi di file di cui si desidera eseguire il backup e salvarli in una posizione personalizzata sul computer.
Per quanto riguarda la sua compatibilità, Coolmuster Android Backup Manager supporta anche telefoni con Android 4.0 e versioni successive. È compatibile con la maggior parte delle marche Android come Motorola, Samsung, HTC, LG, Xiaomi, ecc.
Ecco come posso trasferire le foto da Moto G4 a PC con un clic:
01Dopo aver installato Coolmuster Android Backup Manager su PC, avvialo e fai clic sul modulo Android Backup e ripristino.

02Collega il tuo telefono Moto al PC tramite un cavo USB, quindi abilita il debug USB sul telefono per consentire al software di rilevarlo. Al termine, vedrai l'interfaccia come di seguito, seleziona l'opzione Backup .

03Per trasferire tutte le immagini da Motorola a PC, selezionare la casella di controllo Foto e selezionare la posizione sul PC in cui archiviare le foto; infine, premi il pulsante Backup .

Vedi anche:
Come trasferire messaggi di testo da Android a computer (Windows/Mac)
Come visualizzare i messaggi di testo sul computer per gli utenti di Android telefono? (Risolto)
Questa parte approfondisce altri 2 metodi efficienti per trasferire foto da un telefono Motorola a un computer utilizzando un semplice cavo USB. Con questo metodo di connessione collaudato, puoi spostare facilmente le tue foto e liberare spazio sul tuo dispositivo. Diamo un'occhiata:
Poiché Android sistema è in grado di comunicare bene con il Windows PC, è possibile collegare direttamente il Motorola al PC tramite un cavo USB e trascinare e rilasciare le foto sul PC. Tuttavia, potrebbe non essere facile trovare e gestire le foto in questo modo.
Tuttavia, ecco come trasferire foto da Moto X a PC utilizzando un cavo USB:
Passaggio 1. Collega il tuo telefono Motorola al computer utilizzando un cavo USB. Durante la connessione, è possibile che venga visualizzato un messaggio relativo alla selezione di un tipo di connessione, scegliere Trasferisci file.
Passaggio 2. Apri la finestra Esplora file sul tuo PC e quindi trova il tuo Motorola dalla barra laterale sinistra, fai clic per aprirlo.
Passaggio 3. Ora, in base alla posizione in cui sono salvate le tue foto, trovi le tue foto su Motorola selezionando la memoria interna o la cartella della scheda SD.
Passaggio 4. Trova e fai doppio clic per aprire la cartella DCIM > la cartella Fotocamera. Seleziona le foto che desideri spostare sul computer e premi Ctrl + C per copiarle.

Passo 5 : Apri una cartella che desideri utilizzare per archiviare le foto sul computer e premi Ctrl + V per incollare le foto da Motorola.
L'app Windows Foto offre un modo comodo e intuitivo per scaricare foto dal tuo telefono Motorola al tuo PC. Questa applicazione integrata fornisce una perfetta integrazione tra i tuoi dispositivi, consentendoti di trasferire e organizzare le tue foto senza sforzo.
Ecco una guida passo passo su come utilizzare l'app Windows Foto per scaricare foto dal tuo telefono Motorola al tuo PC:
Passaggio 1. Collega il tuo telefono Motorola al PC utilizzando un cavo USB. Assicurarsi che entrambi i dispositivi siano collegati correttamente. Sul PC, apri l'app Windows Foto.
Passaggio 2. Una volta aperta l'app Foto, fai clic sul pulsante Importa situato nell'angolo in alto a destra dello schermo. Seleziona le foto che desideri scaricare o fai clic sull'opzione Seleziona tutto .

Passaggio 3. Successivamente, fai clic sul pulsante Continua nell'angolo in basso a destra dello schermo. Scegli la cartella di destinazione sul tuo PC in cui desideri salvare le foto scaricate.
Passaggio 4. Fare clic sul pulsante Importa per avviare il processo di trasferimento. L'app Foto inizierà a scaricare le foto selezionate dal tuo telefono Motorola nella cartella specificata sul tuo PC.
Una volta completato il trasferimento, puoi accedere e visualizzare le foto scaricate utilizzando l'app Windows Foto o qualsiasi altra applicazione di visualizzazione delle foto preferita sul tuo PC.
Altri articoli:
I 5 modi migliori per concentrarsi su come trasferire i contatti da Android a computer
4 modi utili per trasferire i contatti da Samsung a PC
Quando si tratta di scaricare immagini da un telefono Motorola a un computer, i metodi wireless offrono una soluzione semplice ed efficiente. Questa parte esplora 2 modi efficaci per scaricare immagini da un telefono Motorola su un computer che non utilizza il cavo USB. Sfruttando le opzioni di connettività wireless, puoi trasferire facilmente le tue foto più care e con facilità.
Google Foto è un servizio cloud facile da usare per il backup e l'organizzazione di foto e video. Puoi scaricare Google Foto dal Google Play Store. Una volta completata l'installazione, puoi utilizzare questa app per caricare e condividere le tue foto Motorola.
Ecco come trasferire le immagini dal mio telefono Motorola al mio computer utilizzando Google Foto:
Passaggio 1. Apri l'app Foto sul tuo telefono Motorola e accedi con il tuo account Google.
Passaggio 2. Tocca l'icona a tre trattini nell'angolo in alto a sinistra dello schermo, tocca Impostazioni > Backup e sincronizzazione e attivalo.
Nota: Seleziona Alta qualità sotto la dimensione di caricamento e puoi ottenere spazio di archiviazione illimitato gratuito. Ma le dimensioni del file saranno ridotte.

Passaggio 3. Ora puoi andare sul sito Web di Google Foto sul tuo PC e accedervi con lo stesso account Google.
Passaggio 4. Spunta le foto che desideri scaricare sul tuo computer e fai clic sulle tre icone orizzontali nell'angolo in alto a destra; quindi fai clic sull'opzione Download per salvare le foto selezionate sul tuo computer.
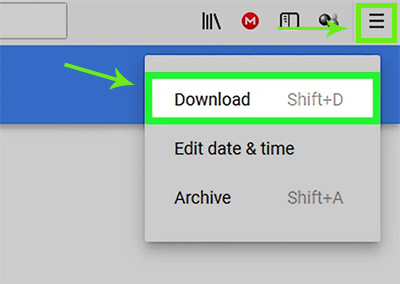
Utilizzando il Bluetooth, è possibile spostare facilmente alcune immagini specifiche senza la necessità di cavi o software aggiuntivo.
Ecco come spostare le immagini dal tuo telefono Motorola al tuo PC tramite Bluetooth:
Passaggio 1. Sul telefono, vai al menu rapido e attiva l'opzione Bluetooth . Sul tuo PC, apri il menu Impostazioni e vai alla sezione Bluetooth e altri dispositivi . Assicurati che anche il Bluetooth sia attivato.
Passaggio 2. Associa il tuo telefono Motorola al tuo PC; vai alla galleria o alla cartella contenente le immagini che desideri spostare sul tuo telefono Motorola.
Passaggio 3. Seleziona le immagini che desideri trasferire e tocca l'opzione Condividi nel menu. Quindi seleziona Bluetooth come metodo di condivisione; scegliere il PC associato dall'elenco.
Passaggio 4. Fai clic con il pulsante destro del mouse sull'icona Bluetooth nella parte inferiore destra del desktop del tuo PC e scegli Ricevi un file per ricevere le tue foto.
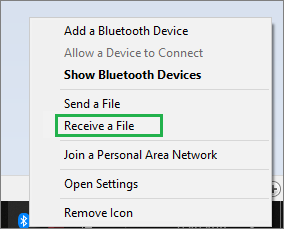
Una volta completato il trasferimento, è possibile accedere alle immagini trasferite sul PC.
Interessato anche a:
Come recuperare le foto cancellate definitivamente da Google Foto? [3 modi]
Dopo aver letto questo articolo, speriamo che tu possa trovare il modo più adatto per spostare le immagini dal telefono Motorola al computer. Se desideri un modo efficiente per trasferire tutte le tue foto o altri file con un clic, Coolmuster Android Backup Manager è altamente raccomandato. Rende la transizione tra il telefono e il computer molto facile e veloce. Se desideri uno strumento in grado di trasferire, gestire, modificare selettivamente vari file sul Android telefono, Coolmuster Android Assistant è qui per te. In caso di problemi, lascia un commento qui sotto per farcelo sapere.
Articoli Correlati:
Come salvare Android messaggi di testo sulla scheda Micro SD?
[Risolto] Come copiare i contatti dal Android telefono alla SIM nel 2023? (Semplice ed efficace)
[2023] Come trasferire direttamente le foto dal Android telefono al disco rigido esterno?
Come esportare i Android contatti in formato Excel (CSV o XLS)





