
[2023] Come trasferire direttamente le foto dal telefono Android al disco rigido esterno?

Vuoi trasferire file dal telefono al disco rigido ma non sai come fare? Questa guida illustra come trasferire le foto da un telefono Android a un disco rigido esterno in quattro modi praticabili. Esploriamo.

Parte 1. Come trasferire foto dal Android telefono al disco rigido esterno tramite Coolmuster Android Assistant
Parte 2. Come eseguire il backup Android telefono su un disco rigido esterno con Coolmuster Android Backup Manager
Parte 3. Come trasferire foto da Samsung a un disco rigido esterno tramite cavo USB
Parte 4. Come trasferire file da Android a disco rigido esterno senza computer utilizzando un adattatore OTG
Il modo migliore per trasferire le immagini da Android a un disco rigido esterno è utilizzare il programma di trasferimento dati professionale Android chiamato Coolmuster Android Assistant. Essendo stato dedicato al campo della migrazione dei dati per quasi dieci anni, Coolmuster Android Assistant può trasferire e gestire in modo sicuro contatti, foto, video, SMS e altri dati su un computer senza perdita di qualità dei dati.
Inoltre, esegue anche il backup e il ripristino di tutti i file Android con un clic. Il più grande punto di forza di questo software è che non consuma rete durante il trasferimento, risparmiando molti dati cellulari durante la migrazione delle foto sul disco rigido esterno.
Caratteristiche principali di Coolmuster Android Assistant:
* Trasferisci musica, foto, video, contatti, registri delle chiamate, eBook e contatti da qualsiasi telefono/tablet Android direttamente a un disco rigido esterno.
* Migra i dati tra un computer e il tuo dispositivo Android .
* Un clic per eseguire il backup e il ripristino di contatti, foto, musica e altri file su un computer.
* Gestisci i dati Android sul computer in batch: aggiungi, elimina e modifica i contatti, installa e disinstalla app, invia e rispondi agli SMS, esporta i contatti in Outlook, importa i contatti di Outlook in Android, ecc.
* Consentono di visualizzare in anteprima tutti i dati e trasferire selettivamente i file desiderati.
* Facile da usare, risparmio di tempo e nessun consumo di rete.
* Ampiamente compatibile con Samsung, Sony, LG, Huawei, Google e altri telefoni e tablet Android , come Samsung Galaxy S23 / S22 / S21 / S21 + / S21 Ultra / S20 / S20 + / S20 Ultra, Huawei P80 / P60 / P50 / Mate 40 / Mate 40 Pro / Mate 40 Pro + / Mate 40E / P40 / P40 Pro / P40 Pro +, ecc.
Come trasferire selettivamente le foto dal tablet al disco rigido esterno?
1. Installare e aprire Coolmuster Android Assistant.
Avvia l'app dopo averla installata sul tuo computer e accedi al modulo Android Assistant nell'interfaccia iniziale.

2. Collegare il telefono e il disco rigido esterno al computer.
Utilizzare un cavo USB per collegare il dispositivo Android al PC e inserire il disco rigido esterno nello slot USB del computer. Assicurati di aver abilitato il debug USB sul tuo telefono. Quindi il programma inizierà a rilevare i tuoi dispositivi. Una volta terminato, mostrerà la seguente interfaccia.

3. Trasferisci file dal telefono al disco rigido.
Scegli Foto dalla finestra di sinistra, visualizza l'anteprima delle miniature e seleziona quelle che desideri trasferire. Quindi, tocca il pulsante Esporta nel menu in alto e scegli il disco rigido esterno come posizione di destinazione nella finestra pop-up per archiviare le foto.

Per approfondire:
Come trasferire messaggi di testo da Android a computer (Windows/Mac)
Come inviare messaggi di testo di massa senza messaggi di gruppo su Android
Coolmuster Android Backup Manager è un programma potente e specializzato per eseguire il backup e il ripristino dei dati Android. Con questo software, puoi eseguire il backup di foto, contatti, ecc. dal tuo dispositivo Android a un PC e ripristinare i file di backup su un altro dispositivo Android con un clic, il che è particolarmente facile da usare quando si passa a un nuovo telefono.
L'operazione è piuttosto semplice. Collegando il dispositivo Android e il disco rigido esterno al computer, è possibile aggiungere liberamente file al disco rigido esterno.
Di seguito sono riportati i punti salienti di questo programma:
* Esegui il backup e ripristina i Android dati sul computer con un clic.
* Trasferisci direttamente i file dal Android telefono al disco rigido esterno.
* Supporta più file, come contatti, foto, app, documenti, video, messaggi, registri delle chiamate, musica, ecc.
* Connessione USB e Wi-Fi.
* Mantenere la qualità e il formato dei dati originali senza alcun danno.
* Funziona bene con quasi tutti i modelli Android , inclusi Samsung, HTC, Huawei, LG, Sony, Motorola, ecc.
Come trasferire file da Samsung a un disco rigido esterno con un clic?
1. Scarica Coolmuster Android Backup Manager sul tuo computer.
Dopo aver scaricato questo programma sul PC, installalo ed eseguilo. Successivamente, tocca Android Backup e ripristino sull'interfaccia.

2. Collega il tuo dispositivo Samsung e il disco rigido esterno al computer.
Seguire le istruzioni per collegare i dispositivi. Una volta connesso, vedrai l'interfaccia principale qui sotto.

3. Trasferisci le foto da Samsung al disco rigido esterno.
Scegli l'opzione Backup dall'interfaccia > seleziona Foto dalla tabella > tocca Browser per selezionare il disco rigido esterno come posizione di backup > premi il pulsante Backup .

Potrebbero interessarti:
Android Backup su scheda SD: come eseguire il backup Android telefono/tablet su scheda SD
Puoi anche trasferire foto da Samsung a un disco rigido esterno utilizzando un cavo USB su un computer. Tieni presente che in questo modo supporta solo le foto non protette o prive di DRM.
Come trasferisco le foto da Samsung Galaxy S7 a un disco rigido esterno su un computer?
1. Sblocca il tuo dispositivo Samsung e collegalo al computer con un cavo USB. Quindi apri il pannello delle notifiche, tocca Ricarica di questo dispositivo tramite USB > Trasferimento file. Quando il computer riconosce il telefono, viene visualizzato come un'unità USB.
2. Collegare il disco rigido esterno al computer. Successivamente, fai doppio clic su Risorse del computer/Questo PC > aprire il disco rigido esterno e il tuo dispositivo Samsung in due finestre.
3. Trova la cartella DCIM sul tuo dispositivo Samsung e seleziona le immagini che desideri trasferire.
4. Copia le foto selezionate sul telefono Samsung e incollale sul disco rigido esterno.

Se il tuo dispositivo Android supporta OTG o On-The-Go, puoi collegare il telefono al disco rigido esterno con un adattatore OTG. Quindi sposta direttamente i file tra il telefono e il disco rigido esterno.
Vediamo come funziona.
1. Utilizzare un adattatore OTG per collegare il telefono Android e il disco rigido esterno. Assicurati che un'estremità si colleghi al telefono e l'altra estremità colleghi il disco rigido esterno.
2. Abilita il debug USB sul tuo dispositivo Android . Quindi apri il File Manager sul tuo dispositivo Android , vai alla cartella DCIM > Fotocamera > scegli le foto desiderate > tocca il pulsante Copia in basso.
3. Torna al File Manager, apri il disco rigido esterno e incolla le foto in una cartella al suo interno.
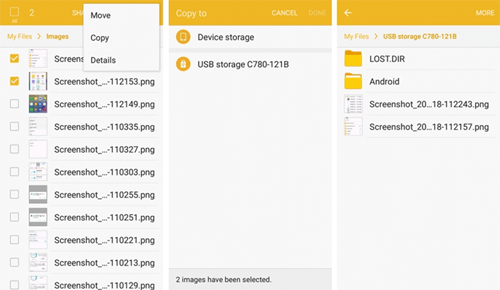
Il trasferimento di foto da un telefono Android a un disco rigido esterno non è un problema complicato, purché tu segua le nostre istruzioni passo dopo passo. Capisco che molte persone desiderino trovare un modo per collegare direttamente il telefono e il disco rigido esterno. In tal caso, puoi utilizzare l'adattatore OTG per farlo. Tuttavia, il fatto è che alcuni dispositivi Android non supportano la funzione OTG.
In tal caso, Coolmuster Android Assistant e Coolmuster Android Backup Manager sono le scelte migliori. Sono facili, veloci e sicuri da usare. Ancora più importante, puoi visualizzare in anteprima e trasferire selettivamente più foto con un clic. Spero che vi piaceranno.
Articoli Correlati:
Come trasferire foto dal Android telefono all'unità flash USB? (3 modi)
Come trasferire file tra Android e unità flash tramite OTG?
[2023] Come trasferire foto da iPhone a disco rigido esterno in 5 modi efficaci?
Come trasferire foto da iPhone a unità flash con o senza computer? (iPhone 14 supportato)
3 semplici modi su come trasferire foto dalla scheda SD al computer nel 2023
Come trasferisco le immagini dal mio telefono Motorola al mio computer? (4 modi)

 Android Trasferimento
Android Trasferimento
 [2023] Come trasferire direttamente le foto dal telefono Android al disco rigido esterno?
[2023] Come trasferire direttamente le foto dal telefono Android al disco rigido esterno?





