
Come risolvere i problemi della batteria di Google Pixel 7/8/9? Risolvi rapidamente il consumo della batteria dei pixel

"Ho appena fatto il passaggio da un iPhone 11 a un Google Pixel 9 Pro . Il ciclo della batteria è attualmente a 75 e ha appena 3 mesi e oggi l'ho caricato al 100% dallo 0% e si sta scaricando da morire. L'ho usato solo per ascoltare alla musica in palestra e ad alcune attività leggere e lo fa velocemente."
- Da Reddit
Gli smartphone Google Pixel si sono guadagnati una reputazione stellare per le loro prestazioni eccezionali, l'esperienza software fluida e le capacità fotografiche di prim'ordine. Tuttavia, molti utenti, in particolare quelli con gli ultimi modelli Pixel 7, 8 e 9, affrontano un problema comune: la batteria si scarica troppo rapidamente. Questi problemi relativi alla batteria di Google Pixel 7/8/9 non solo interrompono l'utilizzo quotidiano, ma diminuiscono anche la soddisfazione degli utenti con i propri dispositivi.
Questo articolo approfondisce le cause del consumo della batteria Pixel e fornisce soluzioni dettagliate per aiutarti a massimizzare la durata della batteria del tuo telefono Pixel. Continua a leggere se sei pronto a risolvere i problemi della batteria.
![]()
Prima di esplorare le soluzioni, comprendiamo le potenziali ragioni dietro il consumo della batteria del tuo Google Pixel:
Alcune app continuano a funzionare in background, consumando batteria anche quando non vengono utilizzate attivamente.
Le impostazioni di luminosità elevata o di timeout dello schermo lungo possono consumare rapidamente la batteria.
I servizi Wi-Fi, Bluetooth e di localizzazione lasciati costantemente attivi possono comportare un esaurimento più rapido della batteria.
Gli aggiornamenti di sistema possono introdurre bug o mancare di ottimizzazioni, incidendo sulla durata della batteria.
Nel tempo, la capacità della batteria diminuisce, riducendone l'efficienza complessiva.
Ora che abbiamo identificato le cause principali, esploriamo alcune soluzioni semplici ma efficaci per ottimizzare le prestazioni della batteria del tuo Google Pixel.
Hai considerato l'ottimizzazione delle impostazioni di base del tuo telefono? Molti problemi relativi alla batteria, come la perdita rapida della batteria di Google Pixel, possono essere risolti regolando la luminosità dello schermo, il timeout e i servizi di localizzazione. Ecco i passaggi:
Vai su "Impostazioni" > "Display" > "Luminosità" e attiva "Luminosità adattiva" o riduci manualmente la luminosità.
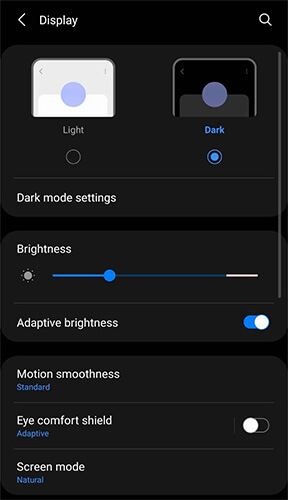
Imposta lo schermo in modo che si spenga dopo 30 secondi o 1 minuto ("Impostazioni" > "Display" > "Timeout").
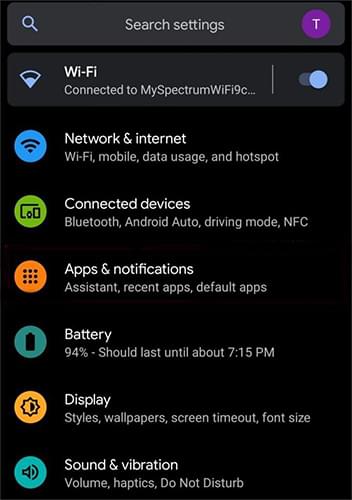
Attiva GPS/Wi-Fi/Bluetooth solo quando necessario (per Wi-Fi e Bluetooth, vai su "Impostazioni" > "Connessione" > Utilizza quando necessario).
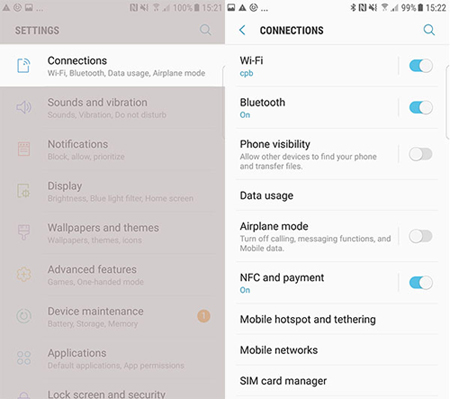
Hai notato che alcune app consumano quantità anomale di energia? Forzare l'arresto di queste app può ridurre il consumo della batteria:
Passaggio 1. Vai su "Impostazioni" > "Batteria" > "Utilizzo batteria" e identifica le app ad alto consumo.
Passaggio 2. Tocca l'app e seleziona "Forza arresto". Per le app non necessarie, puoi anche scegliere di "forzarne l'arresto" per ridurre le attività in background e risparmiare la carica della batteria.
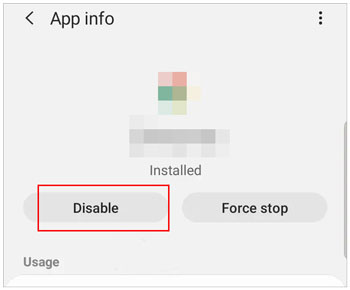
I problemi della batteria a volte possono essere causati da app problematiche, come software non ottimizzato o app con problemi di elaborazione in background. Se noti che un'app specifica consuma molta energia, prova a disinstallarla. Segui questi passaggi:
Passaggio 1. Vai su "Impostazioni" > "Batteria" > "Utilizzo batteria" per identificare le app ad alto consumo.
Passaggio 2. Determina se l'app è essenziale per il tuo utilizzo quotidiano. In caso contrario, procedere con la disinstallazione.
Passaggio 3. Vai su "Impostazioni" > "App" > Seleziona l'app > "Disinstalla". Oppure premi a lungo l'icona dell'app sulla schermata iniziale e seleziona "Disinstalla".
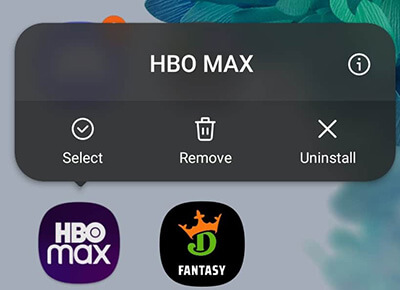
Quando la batteria è quasi scarica, attivare il risparmio energetico è una soluzione rapida ed efficace. Questa funzionalità limita l'attività in background e rallenta il consumo energetico. Ecco come abilitarlo:
Passaggio 1. Apri "Impostazioni" > "Batteria" > "Risparmio batteria". Attiva l'interruttore per accenderlo.
Passaggio 2. Puoi anche impostare le condizioni per l'attivazione automatica, ad esempio abilitarla quando la batteria scende al di sotto del 15% ("Impostazioni" > "Batteria" > "Risparmio batteria" > "Utilizza Risparmio batteria").
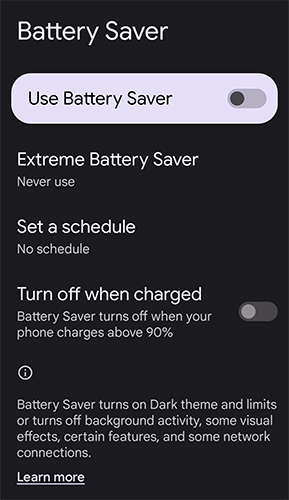
Questa modalità riduce le animazioni, gli aggiornamenti delle app e l'attività wireless, prolungando significativamente la durata della batteria.
Extreme Battery Saver è una funzionalità unica dei dispositivi Google Pixel che riduce ulteriormente il consumo della batteria mettendo in pausa la maggior parte delle attività in background e mantenendo in esecuzione solo le app e i servizi essenziali. Ecco come abilitarlo:
Passaggio 1. Vai su "Impostazioni" > "Batteria" > "Risparmio energetico estremo".
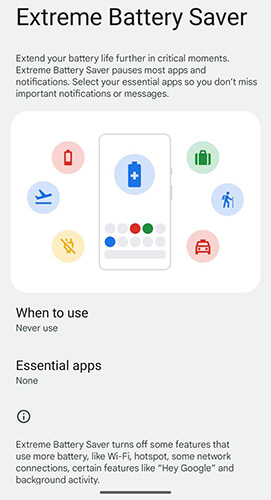
Passaggio 2. Attiva l'interruttore e scegli "Abilita quando necessario" o imposta le condizioni automatiche. Nella richiesta, seleziona le app essenziali da continuare a funzionare mentre le altre app vengono messe in pausa durante questa modalità.
Questa funzione è particolarmente utile in caso di emergenza quando la batteria è quasi scarica e non è possibile caricarla immediatamente.
Gli aggiornamenti di sistema spesso includono ottimizzazioni delle prestazioni e correzioni di bug che possono migliorare significativamente la durata della batteria. Se il software del tuo dispositivo è obsoleto, potrebbe influire sull'efficienza della batteria. Segui questi passaggi per controllare e aggiornare il tuo software:
Passaggio 1. Apri "Impostazioni" > "Sistema" > "Aggiornamento del sistema". Controlla gli aggiornamenti disponibili.
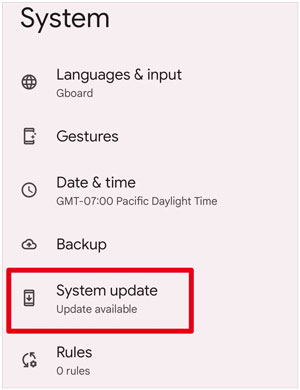
Passaggio 2. Se è disponibile una nuova versione, toccare "Scarica e installa".
Sebbene questo articolo si concentri sulla risoluzione dei problemi di consumo della batteria su Google Pixel 7/8/9, gli utenti di altri modelli Android potrebbero dover affrontare problemi simili a causa di problemi relativi al sistema. Ad esempio, arresti anomali del sistema , conflitti software o impostazioni incompatibili possono portare a un consumo eccessivo della batteria. In questi casi, consigliamo Android Repair per risolvere i problemi del sistema e ottimizzare le prestazioni della batteria.
Android Repair è uno strumento professionale progettato per risolvere i problemi del sistema Android . Attualmente supporta i dispositivi Samsung e può risolvere problemi come arresti anomali del sistema, blocchi, consumo anomalo della batteria, cicli di avvio e schermate nere .
Ecco come utilizzare il software di riparazione Android per riparare la batteria Samsung che si scarica velocemente :
01 Innanzitutto, scarica e apri lo strumento sul tuo computer.
02 Quindi, vai all'interfaccia principale e fai clic su "Ripara", quindi seleziona "Riparazione Android ". Collega il tuo dispositivo Samsung che necessita di riparazione al computer.

03 Una volta che il software rileva correttamente il tuo telefono, dovrai inserire le informazioni del tuo dispositivo, come marca, nome, modello, paese e operatore. Tieni presente che questo processo potrebbe comportare la cancellazione di tutti i dati sul tuo dispositivo. Conferma digitando "000000".

04 Segui le istruzioni visualizzate sullo schermo per avviare il tuo dispositivo Android in modalità download. Fare clic su "Avanti" per avviare il download del firmware. Dopo aver scaricato e verificato il firmware, il software inizierà automaticamente a risolvere i problemi sul tuo telefono Samsung.

Con le strategie descritte in questo articolo, puoi combattere efficacemente il consumo eccessivo della batteria. Dalla regolazione della luminosità dello schermo e delle impostazioni di timeout alla limitazione delle app che consumano molto batteria e all'abilitazione delle modalità di risparmio energetico, questi suggerimenti possono prolungare significativamente la durata della batteria del tuo dispositivo. Inoltre, l'aggiornamento regolare del software del dispositivo può risolvere potenziali problemi del sistema e ottimizzare ulteriormente le prestazioni della batteria.
Per chi ha problemi con la batteria legati al sistema, strumenti come Android Repair offrono una soluzione eccellente, soprattutto per i dispositivi Samsung.
Articoli correlati:
[ iOS e Android ] Perché il mio telefono è caldo e la batteria si scarica e come risolverlo?
Google Pixel non si carica? Risolvi i problemi con 6 soluzioni comprovate
Google Pixel non riceve messaggi? Ragioni e 10 soluzioni efficaci
Il trasferimento file di Google Pixel non funziona? Risolviamolo facilmente

 Android Recupero
Android Recupero
 Come risolvere i problemi della batteria di Google Pixel 7/8/9? Risolvi rapidamente il consumo della batteria dei pixel
Come risolvere i problemi della batteria di Google Pixel 7/8/9? Risolvi rapidamente il consumo della batteria dei pixel