
Il trasferimento di file di Google Pixel non funziona? Risolviamolo facilmente

Il Google Pixel, creato da Google, è rinomato per la sua fotocamera eccezionale, il sistema operativo fluido e le prestazioni robuste. Tuttavia, molti utenti Pixel hanno riscontrato un problema frustrante durante l'uso: non è possibile collegare i telefoni Pixel ai computer tramite USB, impedendo il trasferimento dei file. Questo problema può influire sul backup, la gestione e il ripristino dei dati degli utenti, causando inconvenienti. Quindi, come nasce questo problema e come può essere risolto? In questo articolo, esploreremo le cause e i rimedi per il mancato funzionamento del trasferimento di file di Google Pixel, con la speranza di fornirti assistenza.
Potrebbero esserci diversi motivi per cui il trasferimento di file di Google Pixel 7/8 non funziona:
- Cavo USB danneggiato o incompatibile: se il cavo USB che stai utilizzando è di scarsa qualità o non adatto al telefono e al computer Pixel, potrebbe causare connessioni instabili o il mancato riconoscimento.
- Impostazioni di configurazione USB errate: se il telefono Pixel non è impostato sulla modalità di trasferimento file dopo la connessione al computer, potrebbe non essere possibile trasferire file.
- Autorizzazioni insufficienti per il telefono o il computer: se il telefono o il computer Pixel non concede le autorizzazioni necessarie per il trasferimento dei file, potrebbe verificarsi l'impossibilità di trasferire i file.
- Driver mancanti o obsoleti: se il computer non dispone dell'installazione o dell'aggiornamento dei driver adatti al telefono Pixel, potrebbe non essere possibile riconoscerlo o connettersi al telefono Pixel.
- Problemi con il software sul telefono o sul computer: se ci sono bug o problemi di incompatibilità con il software sul telefono o sul computer Pixel, potrebbero verificarsi errori o interruzioni del trasferimento dei file.
Per risolvere il problema del trasferimento di file di Google Pixel che non funziona, puoi provare le seguenti soluzioni:
A volte, il riavvio del telefono Pixel può risolvere alcuni problemi USB. Premere contemporaneamente i pulsanti "accensione" e "aumento volume" per alcuni secondi. Nella finestra di riavvio che appare, scegli "Riavvia" e attendi che il telefono completi il processo di riavvio. Se il problema persiste dopo il riavvio, puoi procedere a provare altri metodi.
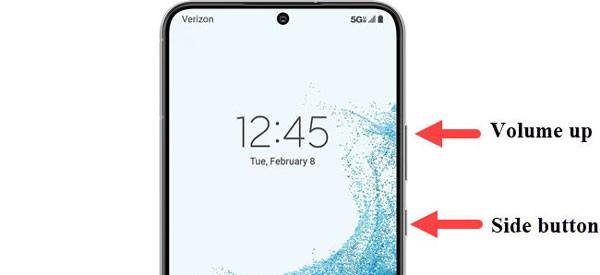
Prendi in considerazione la possibilità di sostituire il cavo USB per verificare che risolva il problema del trasferimento di file Pixel 7/8 che non funziona. Non tutti i cavi USB supportano il trasferimento di file, quindi è consigliabile utilizzare il cavo USB ufficiale fornito con il telefono Pixel per garantire la compatibilità. Inoltre, è preferibile collegarsi al computer utilizzando una porta USB 2.0 piuttosto che USB 3.0, poiché alcuni cavi USB potrebbero non supportare USB 3.0. Se non sei sicuro del tipo di USB del tuo computer, puoi fare riferimento al manuale del tuo computer per conferma.
Per saperne di più:
Come trasferire foto da Google Pixel al computer (5 semplici modi)
Come trasferire dati da Samsung a Pixel? (7 opzioni senza problemi)
A volte, l'azione predefinita del telefono Pixel al momento della connessione a un computer può influire sul trasferimento dei file. È possibile modificarlo per risolvere il problema. Ecco i passaggi specifici:
Passaggio 1. Sul tuo telefono Pixel, apri "Impostazioni", vai su "Informazioni sul telefono" e premi "Numero build" sette volte per attivare le Opzioni sviluppatore. Un popup ti informerà che ora sei uno sviluppatore.
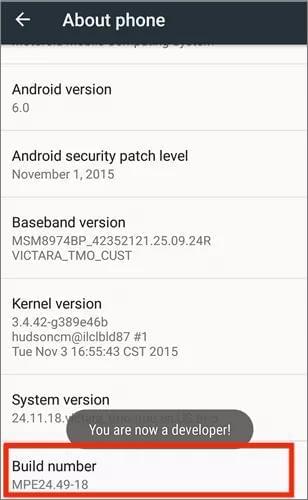
Passaggio 2. Torna alla pagina principale delle Impostazioni, vai su "Sistema", quindi accedi a "Opzioni sviluppatore". Individua Configurazione USB e impostala su "Trasferimento file". In questo modo, il tuo telefono Pixel entrerà automaticamente in modalità di trasferimento file quando è collegato a un computer.
Assicurarsi che il computer riconosca correttamente il telefono Pixel è fondamentale per il trasferimento dei file. Devi installare o aggiornare i driver adatti al tuo telefono Pixel per garantire una connessione stabile e affidabile. Ecco i passaggi specifici:
Passaggio 1. Apri il browser web del tuo computer, visita la pagina di download dei driver USB di Google, fai clic su "download" e salva il file del driver in una cartella designata, come il desktop.
Passaggio 2. Collega il telefono Pixel al computer utilizzando un cavo USB. Quindi, sul tuo computer, premi i tasti "Windows" + "X" e, dal menu, seleziona "Gestione dispositivi".
Passaggio 3. Espandi la sezione Android Phone, fai clic con il pulsante destro del mouse su "Android interfaccia ADB composita", scegli "Disinstalla dispositivo" e conferma la disinstallazione nel prompt. Al termine, riavvia il computer.

Passaggio 4. Sul tuo computer, apri nuovamente Gestione dispositivi, espandi la sezione Dispositivi Android , fai clic con il pulsante destro del mouse su "Android interfaccia ADB composita" e scegli "Aggiorna driver".
Passaggio 5. Nella finestra popup, seleziona "Cerca il software del driver nel mio computer". Successivamente, vai alla cartella sul tuo computer in cui hai archiviato il file del driver scaricato. Fare clic su "Avanti" e attendere pazientemente il completamento dell'installazione del driver.
Potrebbe piacere:
Come trasferire dati da un Google Pixel a un altro Google Pixel [6 modi]
8 app di trasferimento file Android di prim'ordine per Mac [Guida completa]
A volte, potrebbero verificarsi problemi con il trasferimento di file Google Pixel che non funziona a causa di bug o incompatibilità nel software del tuo telefono o computer Pixel. Puoi provare ad aggiornare il software sia sul telefono che sul computer per vedere se risolve il problema. Ecco i passaggi specifici:
Sul telefono Pixel:
Passaggio 1. Apri "Impostazioni", vai su "Sistema", quindi seleziona "Avanzate".
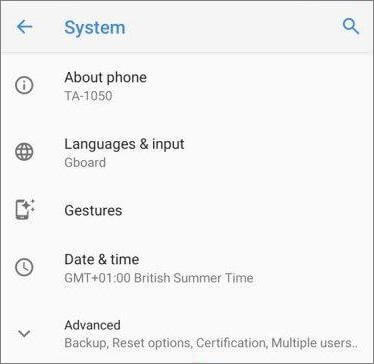
Passaggio 2. Scegli "Aggiornamento del sistema" e controlla gli aggiornamenti disponibili.
Passaggio 3. Se sono disponibili aggiornamenti, fare clic su "Scarica e installa". Attendi che il telefono completi il processo di aggiornamento.
Sul tuo computer:
Passaggio 1. Apri "Impostazioni" e seleziona "Aggiornamento e sicurezza".
Passaggio 2. Scegli "Windows Aggiorna" e controlla gli aggiornamenti disponibili.

Passaggio 3. Se sono disponibili aggiornamenti, fare clic su "Scarica e installa". Attendi che il computer completi il processo di aggiornamento.
Se i metodi precedenti non riescono a risolvere il problema del trasferimento di file che non funziona sul tuo telefono Pixel, puoi provare a utilizzare metodi wireless come Wi-Fi, Bluetooth o servizi cloud. Di seguito sono riportati alcuni metodi di trasferimento file wireless comunemente utilizzati:
Usa il Wi-Fi:
Puoi utilizzare app che supportano il trasferimento di file Wi-Fi, come SHAREit o Send Anywhere. Stabilisci una connessione Wi-Fi tra il telefono Pixel e il computer. Selezionare i file che si desidera trasferire e avviare il trasferimento di file wireless.

Usa il Bluetooth:
Abilita il Bluetooth sia sul telefono Pixel che sul computer. Associa i tuoi dispositivi tramite Bluetooth. Seleziona i file che desideri trasferire e avvia il trasferimento dei file.
Utilizzo di Servizi cloud:
Utilizza servizi di archiviazione cloud come Google Drive, Dropbox o OneDrive. Carica i file che desideri trasferire dal tuo telefono Pixel al cloud. Accedi allo stesso account del servizio cloud sul tuo computer e scarica i file dal cloud al tuo computer.
Vedere anche:
Ripristina SMS da Google Drive: suggerimenti degli esperti per il recupero dei messaggi
Se trovi i metodi di cui sopra troppo ingombranti o rischiosi, o se desideri un modo più comodo ed efficiente per trasferire file dal tuo Google Pixel al tuo computer, puoi utilizzare un software professionale di terze parti chiamato Coolmuster Android Assistant. Questo è un potente strumento di gestione Android che ti consente di trasferire facilmente vari tipi di file, come foto, video, musica, contatti, messaggi, app, ecc., tra il telefono e il computer. Offre inoltre il backup e il ripristino con un clic per tutti i dati sul tuo Google Pixel, rendendolo uno strumento di gestione dei dati intelligente.
Caratteristiche principali di Coolmuster Android Assistant:
Come trasferire da Google Pixel a un computer tramite Coolmuster Android Assistant? Di seguito sono riportati i passaggi:
01Al momento dell'installazione e dell'avvio, è possibile che si verifichi la casella degli strumenti iniziale. Passare al modulo "Android Assistant" per accedere a Coolmuster Android Assistant.

02Collega il tuo telefono Google Pixel al computer tramite USB o Wi-Fi. Abilita il debug USB sul telefono se utilizzi un cavo USB. Una volta connesso, visualizza le informazioni e i dati del telefono nel software.

03Scegli il tipo di file che desideri trasferire, come foto, video, musica, ecc., dal pannello di sinistra del software. Quindi, scegli file specifici a destra. Una volta selezionato, fai clic sul pulsante "Esporta" in alto e attendi il completamento del trasferimento del file.

Da non perdere:
4 modi comprovati per passare da Pixel a Samsung Ultra nel 2024
Come recuperare i dati dal telefono Android danneggiato dall'acqua in ogni modo
Il problema del trasferimento di file di Google Pixel che non funziona può essere fastidioso per te, ma non devi preoccuparti: puoi provare i metodi descritti in questo articolo per risolverlo. Per una soluzione più semplice e veloce, prendi in considerazione l'utilizzo di Coolmuster Android Assistant, un software di gestione Android professionale che facilita il trasferimento di file senza interruzioni tra il telefono e il computer senza perdita di dati. Puoi scaricare e provare Coolmuster Android Assistant per vedere se soddisfa le tue esigenze. Speriamo che questo articolo ti sia stato utile. Se hai domande o suggerimenti, non esitare a lasciare un commento qui sotto. Grazie per aver letto.
Articoli Correlati:
Il tuo touchscreen non funziona su Android? Correzioni e soluzioni
Puoi recuperare i messaggi di testo cancellati sul telefono Google Pixel? (Risolto)
Guida al recupero dati di Google Pixel: come recuperare i file cancellati da Google Pixel (risolto)
Come eseguire il backup e il ripristino del telefono Google Pixel? (4 modi urlanti)
Risoluzione dei problemi di Phone Clone: come risolvere se Phone Clone non funziona

 Android Trasferimento
Android Trasferimento
 Il trasferimento di file di Google Pixel non funziona? Risolviamolo facilmente
Il trasferimento di file di Google Pixel non funziona? Risolviamolo facilmente





