
Come trasferire dati da un Google Pixel a un altro Google Pixel [6 modi]

"Il mio Pixel 5 mi ha servito bene. La batteria sembra buona come il primo giorno e il telefono è quasi fluido come se fosse nuovo. Ma dopo quattro anni e nessun aggiornamento quest'anno, è ora di passare a un modello più nuovo. Il mio nuovo telefono dovrebbe essere consegnato oggi. Qualcuno può darmi un link al modo migliore per migrare impostazioni, impostazioni Nova, WhatsApp, messaggi, contatti, ecc. sul mio Pixel 10 Pro? Google One esegue un backup del telefono ogni giorno, ma non sono sicuro che basti per salvare tutto ciò di cui ho bisogno."
- Android Central.com
Se hai acquistato un nuovo Google Pixel e desideri trasferire dati da un Pixel all'altro, i semplici metodi descritti in questo articolo potrebbero esserti d'aiuto. In questo articolo, abbiamo presentato sei metodi, tra cui l'utilizzo di Coolmuster Mobile Transfer , Data Transfer Tool App e altri. Ogni metodo è adatto a scenari specifici. Continua a leggere per ulteriori informazioni.
![]()
Coolmuster Mobile Transfer è un software che consente di trasferire dati tra dispositivi diversi. Il software è facile da usare e supporta un'ampia gamma di tipi di dati, inclusi contatti, messaggi di testo, foto, video, musica, registri delle chiamate e altro ancora. Il software è inoltre compatibile con quasi tutti i dispositivi Android e iOS . È anche uno strumento utile per trasferire dati tra 2 Google Pixel.
Punti salienti principali
Come trasferire da Pixel a Pixel con Coolmuster Mobile Transfer
01 Avvia il programma sul tuo computer e accedi al modulo "Trasferimento mobile".
02 Collega entrambi i telefoni Pixel al computer utilizzando due cavi USB funzionanti e attiva il debug USB come richiesto. Una volta connessi, verrà visualizzato "Connesso" sotto l'immagine del dispositivo. (Assicurati che il telefono Pixel che invia i dati sia in posizione "Sorgente". Se necessario, tocca il pulsante "Capovolgi" per invertirli.)

03 Seleziona il contenuto che desideri trasferire e fai clic sul pulsante "Avvia copia" qui sotto per trasferire i dati da Pixel a Pixel.

Ecco la guida video (circa 2 minuti):
Per trasferire dati da un telefono Pixel a un altro utilizzando lo Strumento di Trasferimento Dati, è necessario utilizzare una procedura integrata nella configurazione del telefono. Questo strumento funziona perfettamente con l'adattatore Quick Switch fornito con il nuovo dispositivo Pixel. Tuttavia, questa app non verrà più aggiornata nel 2023 e i nuovi dispositivi Pixel non sono dotati di tale adattatore.
Come trasferire dati da Pixel a Pixel con Data Transfer Tool
Passaggio 1. Accendi il tuo nuovo telefono Pixel. Verrai guidato attraverso la procedura di configurazione iniziale, che include la selezione della lingua e la connessione a una rete Wi-Fi.
Passaggio 2. Quando arrivi alla schermata che chiede "Copia app e dati", seleziona "Avanti". Quindi collega i due telefoni. Segui le istruzioni sullo schermo per connettere il nuovo Pixel al vecchio Pixel.
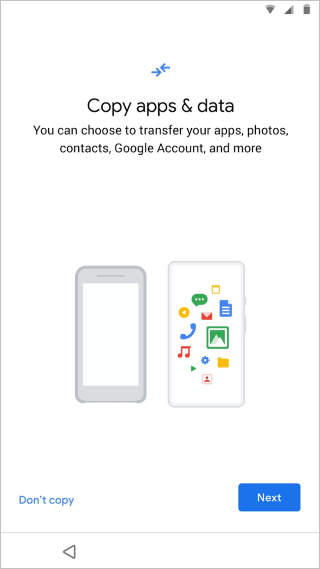
Passaggio 3. Collega un'estremità del cavo USB-C al nuovo telefono. Se il vecchio telefono ha una porta USB-C, collega l'altra estremità del cavo direttamente a quella. Se il vecchio telefono ha una porta diversa (ad esempio una vecchia micro-USB), dovrai utilizzare l'adattatore Quick Switch. Collega l'adattatore alla porta USB-C del nuovo Pixel, quindi collega il cavo del vecchio telefono all'adattatore.
Passaggio 4. Il nuovo telefono visualizzerà un elenco di tutti i dati che possono essere copiati. Seleziona il contenuto che desideri trasferire e tocca "Copia" o "Avanti" per avviare il processo.
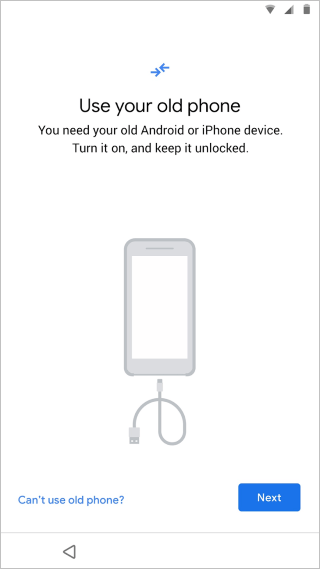
Passaggio 5. Attendi il completamento del trasferimento. Il trasferimento dei dati può richiedere da pochi minuti a diverse ore, a seconda della quantità di dati. Mantieni entrambi i telefoni collegati e carichi fino al completamento del processo. Dopodiché, completa la configurazione e potrai utilizzare il tuo nuovo telefono Pixel.
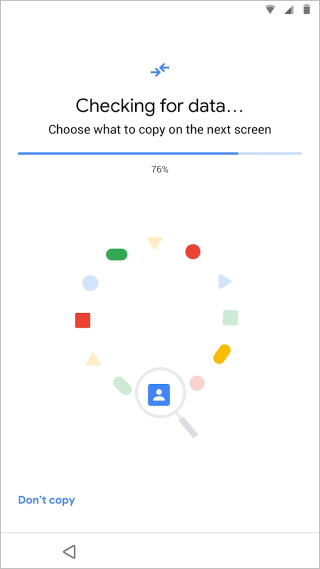
Come recuperare i file cancellati da Google Pixel? Questo articolo può aiutarti.
Guida al recupero dati di Google Pixel: come recuperare i file eliminati da Google Pixel (risolto)Anche se Data Transfer Tool non è aggiornato, puoi usare un altro strumento, Android Switch, per trasferire dati tra i tuoi telefoni Pixel. Con questo strumento, non hai bisogno di un cavo USB o di un adattatore, perché supporta il trasferimento dati wireless. A proposito, è una funzionalità integrata in alcuni nuovi dispositivi Pixel. In caso contrario, puoi scaricarlo da Google Play. Ecco come utilizzarlo per trasferire i dati:
Passaggio 1. Accendi entrambi i telefoni Pixel e completa la configurazione sul nuovo telefono. Successivamente, vai alle Impostazioni sul tuo vecchio telefono Pixel, scorri verso il basso e seleziona "Esegui backup o copia dati" > "Copia dati tramite Android Switch".
Passaggio 2. Fai clic su "Avvia". Nella schermata "Scegli un altro dispositivo", seleziona "Dispositivo Pixel o Android ". Otterrai un codice QR.
Passaggio 3. Apri la fotocamera del tuo telefono Pixel di destinazione e scansiona il codice QR. Quando richiesto, cliccaci sopra per avviare la connessione di entrambi i dispositivi.
Passaggio 4. Quando ti viene chiesto di inserire la password del tuo account Google sul vecchio dispositivo Pixel, fai clic su "Salta". Nella schermata "Copia app e dati", fai clic su "Avanti".
Passaggio 5. Scegli i tipi di dati che desideri trasferire e clicca su "Copia" per avviare il processo. Una volta terminato, clicca su "Fine". Ora puoi accedere ai tuoi dati sul tuo nuovo telefono Pixel.
![]()
Utilizzare Google Drive per il trasferimento dati è un'opzione comoda, soprattutto per chi preferisce soluzioni basate su cloud. Permette di spostare senza problemi vari tipi di dati, inclusi contatti, app, foto e altro ancora. ( Google Drive non funziona ? Questa potrebbe salvarti.)
Ecco una guida passo passo a riguardo:
Passaggio 1. Sul vecchio dispositivo Pixel, vai su "Impostazioni" > "Sistema" > "Backup" e attiva "Backup su Google Drive".
![]()
Passaggio 2. Tocca "Esegui backup ora" per avviare un backup immediato. Verranno salvati su Google Drive i dati delle app, la cronologia delle chiamate, le impostazioni del dispositivo e gli SMS.
Passaggio 3. Accendi il tuo nuovo dispositivo Pixel e segui la procedura di configurazione iniziale fino a raggiungere la schermata "Copia app e dati".
Passaggio 4. Nella schermata "Copia app e dati", seleziona l'opzione "Un backup da un telefono Android ".
Passaggio 5. Accedi all'account Google che hai utilizzato per eseguire il backup dei dati sul vecchio dispositivo Pixel e scegli il backup più recente dall'elenco (quello creato nel passaggio 2).
Passaggio 7. Segui le istruzioni sullo schermo per completare la configurazione. Il tuo nuovo dispositivo Pixel scaricherà e ripristinerà i dati selezionati da Google Drive.
Passaggio 8. Il processo di ripristino potrebbe richiedere del tempo, a seconda della quantità di dati trasferiti. Assicurarsi che entrambi i dispositivi rimangano connessi alla rete Wi-Fi durante questo processo.
Passaggio 9. Una volta completato il trasferimento dei dati, segui le istruzioni visualizzate sullo schermo per completare la procedura di configurazione sul tuo nuovo dispositivo Pixel.
Il Bluetooth è adatto per file e tipi di dati di piccole dimensioni. Per trasferimenti più grandi o se si desidera spostare una gamma più ampia di dati, utilizzare metodi come Google Drive o lo strumento Trasferimento Dati potrebbe essere più efficiente. Tuttavia, trasferire dati da un Pixel all'altro tramite Bluetooth è un processo semplice. Ecco una guida su come farlo:
Passaggio 1. Su entrambi i dispositivi Google Pixel, attiva il Bluetooth. Sul dispositivo di invio, vai su "Impostazioni" > "Dispositivi connessi" > "Bluetooth" > "Associa nuovo dispositivo" per renderlo rilevabile; per quanto riguarda il dispositivo di ricezione, cerca i dispositivi Bluetooth disponibili e seleziona il dispositivo di invio dall'elenco.
![]()
Passaggio 2. Accettare la richiesta di associazione su entrambi i dispositivi.
Passaggio 3. Sul dispositivo di invio, accedi ai file o alle informazioni che desideri trasferire.
Passaggio 4. Condividi tramite Bluetooth. Ad esempio:
Passaggio 5. Sul dispositivo ricevente, accetta la richiesta di trasferimento Bluetooth in arrivo. Il processo di trasferimento potrebbe richiedere del tempo a seconda delle dimensioni e del numero di file. Ripeti la procedura per ogni tipo di dati che desideri trasferire.
Questo metodo prevede di collegare i dispositivi Pixel a un computer e di copiare e incollare manualmente i dati che si desidera trasferire. Si noti che il processo è più semplice per alcuni tipi di dati, come foto e documenti.
Come trasferire manualmente i dati da un Pixel all'altro tramite un computer
Passaggio 1. Utilizza un cavo USB per collegare il tuo primo dispositivo Pixel al computer. Sul tuo dispositivo Pixel, quando richiesto, seleziona l'opzione "Trasferimento file" per consentire al computer di accedere alla memoria del dispositivo.

Passaggio 2. Apri Esplora risorse sul tuo computer e accedi al tuo dispositivo Pixel connesso. Dovresti vedere la memoria interna del tuo dispositivo.
Passaggio 3. Identificare i dati che si desidera trasferire e copiare i dati selezionati.
Passaggio 4. Scollega il primo dispositivo Pixel e collega il secondo dispositivo Pixel al computer tramite un cavo USB. Sul secondo dispositivo Pixel, seleziona "Trasferimento file" quando richiesto per abilitare l'accesso ai file.
Passaggio 5. Apri Esplora file sul tuo computer e accedi alla memoria interna o alla scheda SD del secondo dispositivo Pixel.
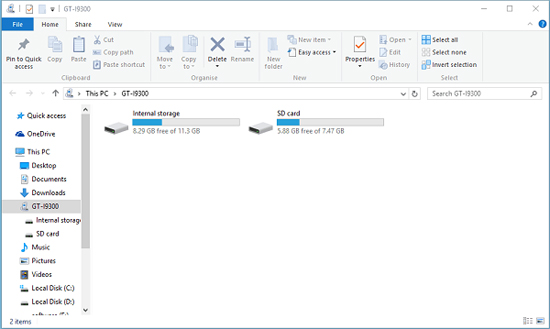
Passaggio 6. Incolla i dati copiati e attendi il completamento del processo. Ripeti questi passaggi per ogni tipo di dati che desideri trasferire.
Nota: questo metodo è più manuale e potrebbe non essere altrettanto efficiente per il trasferimento di determinati tipi di dati, come dati o impostazioni specifiche di un'app. In questi casi, potrebbe essere più indicato utilizzare lo Strumento di Trasferimento Dati o altre app.
Ora hai a disposizione 6 soluzioni pratiche per trasferire dati da un Google Pixel all'altro. Se desideri trasferire dati con un solo clic, puoi utilizzare Coolmuster Mobile Transfer . Questo strumento è ampiamente compatibile con molti dispositivi Android e iOS . Altri strumenti come Android Switch, Google Drive, ecc. possono trasferire i tuoi dati senza problemi.
Quando inizi la transizione al tuo nuovo dispositivo Pixel, prendi in considerazione le diverse opzioni presentate qui per garantire un trasferimento fluido e completo dei tuoi preziosi dati.
Articoli correlati:
Come trasferire le foto da Google Pixel al computer (5 semplici modi)
È possibile recuperare i messaggi di testo eliminati sul telefono Google Pixel? (Risolto)
Il trasferimento file di Google Pixel non funziona? Risolviamolo facilmente
Come eseguire il backup e il ripristino del telefono Google Pixel? (4 modi efficaci)

 Trasferimento da telefono a telefono
Trasferimento da telefono a telefono
 Come trasferire dati da un Google Pixel a un altro Google Pixel [6 modi]
Come trasferire dati da un Google Pixel a un altro Google Pixel [6 modi]





