
5 soluzioni pratiche sul backup di Google Pixel [una guida pratica]

I telefoni Google Pixel sono famosi per il loro hardware potente, l'interfaccia intuitiva e la perfetta integrazione con la suite di servizi di Google. Tuttavia, come qualsiasi altro smartphone, anche i telefoni Pixel possono essere vulnerabili alla perdita di dati, a causa di cancellazioni accidentali, problemi software o guasti hardware. Ecco perché è fondamentale eseguire regolarmente il backup del tuo telefono Pixel per garantire che i tuoi dati importanti, come foto, contatti e messaggi, siano al sicuro e facilmente recuperabili in caso di eventi imprevisti. In questo articolo ti guideremo attraverso la procedura passo passo su come eseguire il backup di Google Pixel, inclusi i metodi di backup manuale e automatico.
![]()
Come faccio a eseguire il backup del mio telefono Google Pixel? Utilizzare un account Google per il backup automatico è uno dei modi più convenienti. Ti consente di eseguire automaticamente il backup di vari tipi di dati dal tuo telefono Pixel a Google Drive, inclusi dati delle app, registri delle chiamate, impostazioni del dispositivo, contatti, SMS, foto, video e altro. Ecco i passaggi specifici:
Passaggio 1. Apri l'app "Impostazioni".
Passaggio 2. Scorri verso il basso fino a "Sistema" e tocca per accedere.
Passaggio 3. Seleziona "Backup".
Passaggio 4. Assicurati che l'opzione "Backup su Google Drive" sia attivata.

Passaggio 5. Tocca "Esegui il backup adesso" per avviare manualmente il processo di backup.
Oltre a Google Drive, puoi anche optare per servizi cloud di terze parti come Dropbox o OneDrive per il backup dei dati. Il vantaggio di questo metodo risiede nella flessibilità di scegliere i tipi e la quantità di file di cui eseguire il backup in base alle proprie esigenze, come foto, video o documenti specifici. Segui i passaggi specifici per eseguire il backup di Pixel:
Passaggio 1. Scarica e installa l'app del servizio cloud di tua scelta (ad esempio OneDrive) sul tuo telefono cellulare.
Passaggio 2. Apri l'app e accedi al tuo account.
Passaggio 3. Tocca "Carica" e seleziona i file o le cartelle di cui desideri eseguire il backup.
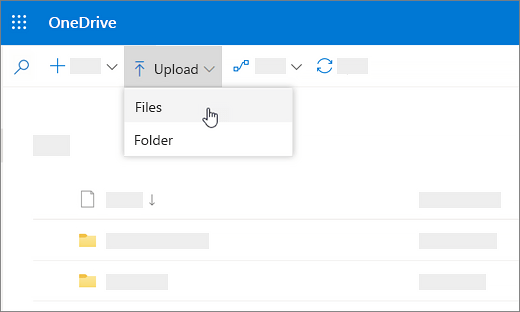
Passaggio 4. Conferma le impostazioni di backup e inizia a caricare i tuoi dati sul cloud.
Collegare il tuo Google Pixel a un PC tramite un cavo USB è un metodo di backup manuale fondamentale. Con questo approccio, puoi copiare direttamente i file dal telefono al computer per il backup fisico, sebbene non includa il backup dei dati delle app e delle impostazioni di sistema. Di seguito è riportata la guida sul backup di Google Pixel su PC:
Passaggio 1. Collega il tuo Pixel al computer utilizzando un cavo USB e seleziona la modalità "Trasferimento file" sul telefono.

Passaggio 2. Apri "Esplora file" sul tuo computer e individua il dispositivo Pixel connesso.
Passaggio 3. Seleziona manualmente le cartelle di cui desideri eseguire il backup, come "DCIM" (per foto e video) e "Download" (per i file scaricati) e copiale in una cartella designata sul tuo computer.
Se ritieni che i metodi sopra indicati siano inefficaci, macchinosi o difficili da utilizzare, è meglio ricorrere a software di terze parti per risolvere tutti gli inconvenienti. Coolmuster Android Backup Manager è uno strumento professionale di backup dei dati Android che esegue rapidamente il backup di più tipi di dati dal tuo telefono Google Pixel senza compromettere la qualità dei dati. Tuttavia, può eseguire il backup solo delle categorie generali di dati e non può selezionare accuratamente ciascun tipo di dati.
Punti salienti di Coolmuster Android Backup Manager
Come eseguire il backup di un Pixel su un PC in un clic
01 Installa e avvia Coolmuster Android Backup Manager sul tuo computer.
02 Collega il tuo Google Pixel al computer tramite un cavo USB, quindi attiva il debug USB e concedi l'autorizzazione sul telefono come richiesto. Una volta che questo programma riconosce il tuo dispositivo, vedrai l'interfaccia qui sotto.

03 Per eseguire il backup di Google Pixel sul tuo computer, fai clic sul pulsante "Backup" dalla home page > Seleziona il tipo di dati di cui desideri eseguire il backup > Decidi una posizione sul tuo computer in cui archiviare i dati > Tocca "Backup" di seguito.

Videoguida
Un altro prodotto di Coolmuster , Coolmuster Android Assistant , supporta anche il backup di Google Pixel. A differenza di Android Backup Manager, non solo consente il backup e il ripristino con un clic del tuo telefono Android , ma consente anche il backup selettivo. Inoltre, facilita il trasferimento di app, SMS, registri delle chiamate, musica, video, foto, documenti, e-book e contatti tra il tuo computer e i telefoni Android .
Inoltre, consente la gestione diretta del tuo telefono Android sul computer, ad esempio l'installazione e la disinstallazione di app , l'eliminazione di immagini o contatti e la risposta a messaggi di testo. Supporta tutti i dispositivi Android da Android 6 ad Android 15, incluso l'ultimo Google Pixel 9.
Come posso eseguire il backup selettivo del mio telefono Google Pixel?
01 Installa e avvia Coolmuster Android Assistant sul tuo computer.
02 Collega Google Pixel al computer tramite un cavo USB, quindi segui l'interfaccia di richiesta su questo programma per abilitare il debug USB e concedere l'autorizzazione. Dopo che il programma ha riconosciuto il tuo Pixel 9, vedrai le informazioni dettagliate del tuo telefono sull'interfaccia principale di questo programma.

03 Ora puoi selezionare gli elementi di cui desideri eseguire il backup, come "Musica". Fai clic sull'icona "Musica" dal menu a sinistra e vedrai tutta la musica e le suonerie del tuo telefono elencate nell'interfaccia principale. Controlla i file musicali di cui desideri eseguire il backup, quindi fai clic sul pulsante "Esporta" per trasferirli sul tuo computer.

Naturalmente, un backup con 1 clic del tuo Google Pixel va bene: fai clic su "Super Toolkit" nel menu in alto > Seleziona "Backup" > Scegli Pixel 9 dall'elenco a discesa, controlla i file di cui vuoi eseguire il backup da tabella e decidi dove archiviare i dati sul tuo computer > Tocca "Backup" di seguito.

Videoguida
Ora hai imparato come eseguire il backup di Google Pixel dopo aver letto le istruzioni sopra. Sopra di loro, ti consigliamo vivamente di utilizzare Coolmuster Android Backup Manager o Coolmuster Android Assistant perché possono eseguire il backup di tutti i dati di Google Pixel con un clic e sono veloci da trasferire e altamente sicuri.
Inoltre, questi due programmi non hanno mai fallito nel backup e ripristino di Google Pixel. Ad ogni modo, se riscontri qualche problema durante l'uso, sentiti libero di lasciare un commento qui sotto.
Articoli correlati:
Guida al recupero dati di Google Pixel: come recuperare file cancellati da Google Pixel (risolto)
Come recuperare i messaggi di testo cancellati su Google Pixel [risolto]
3 metodi efficienti per recuperare i contatti eliminati su Google Pixel (sicuro e affidabile)
Come trasferire dati da un Google Pixel a un altro Google Pixel [6 modi]





