
10 modi efficaci per correggere la verifica dell'ID Apple non riuscita nel 2025

"La verifica del mio ID Apple non è riuscita, come risolverlo? Faccio del mio meglio per risolvere il problema dell'ID Apple ma non ha funzionato, anche se ripristino le impostazioni e provo a cambiare la password, ma ciò che faccio ora non cambia perché non viene scaricato nulla a causa di questo errore".
- dalla comunità Apple
L'ID Apple è la credenziale chiave che gli utenti Apple utilizzano per accedere a vari servizi come App Store, iCloud, Apple Music e altri. Tuttavia, in alcuni casi, potresti riscontrare il problema "Verifica ID Apple non riuscita", che si manifesta come errori come "Impossibile attivare questo ID Apple", "Si è verificato un problema di connessione al server" o "Errore sconosciuto", tra altri. Questi problemi possono avere un impatto significativo sul tuo utilizzo quotidiano. Questo articolo esplorerà le possibili cause in dettaglio e fornirà soluzioni complete per aiutarti a risolvere una volta per tutte la verifica dell'ID Apple non riuscita.
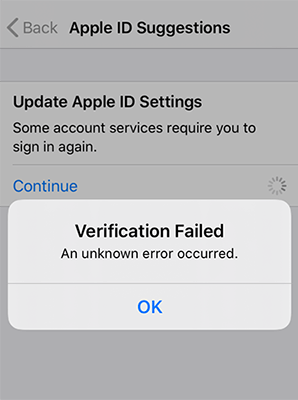
Come si suol dire "la diagnosi precede la cura". Solo comprendendo le cause specifiche della mancata verifica dell'ID Apple possiamo affrontare il problema in modo efficace. La verifica dell'ID Apple non riuscita può essere causata dai seguenti fattori:
Dopo aver compreso le cause del fallimento della verifica dell'ID Apple, come risolvere il problema "verifica fallita: questo ID Apple non è attivo"? Puoi scegliere la soluzione adeguata in base alla tua situazione specifica.
Il normale funzionamento dei server di sistema di Apple è un prerequisito per il successo della verifica dell'ID Apple. Se i server Apple riscontrano problemi o sono in fase di manutenzione, potresti riscontrare l'errore "Verifica ID Apple non riuscita: si è verificato un problema di connessione al server". Pertanto, puoi visitare la pagina Stato del sistema di Apple per verificare se i servizi relativi all'ID Apple sono contrassegnati in verde e funzionano correttamente. Se si verifica un'interruzione del servizio, riprova ad accedere più tardi.

Una connessione di rete instabile può portare a errori come "Verifica ID Apple fallita: impossibile completare questa azione" o "Verifica ID Apple fallita: errore sconosciuto". È fondamentale assicurarsi che il dispositivo sia connesso a una rete Wi-Fi o dati mobile stabile. Se il problema persiste, riavvia il router e ricollega il dispositivo. Puoi anche scegliere di ripristinare le impostazioni di rete.
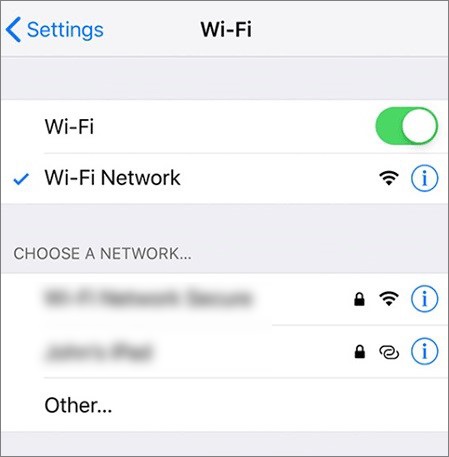
La verifica dell'ID Apple potrebbe essere influenzata da dati memorizzati nella cache o errori temporanei. Uscire e accedere nuovamente può aiutare a risolvere questi problemi.
Ecco i passaggi:
Passaggio 1. Apri "Impostazioni" e tocca il tuo ID Apple nella parte superiore dello schermo.
Passaggio 2. Scorri verso il basso e seleziona "Esci". Inserisci la tua password per confermare la disconnessione. ( Non riesci a uscire dal tuo ID Apple ?)

Passaggio 3. Accedi nuovamente con il tuo ID Apple e riprova la verifica.
Una password errata è una causa comune dell'errore "Verifica ID Apple non riuscita: questo ID Apple non può essere attivato". Per evitare eventuali problemi di autenticazione che potrebbero causare l'errore di verifica non riuscita, si consiglia di reimpostare la password dell'ID Apple.
Segui questi passaggi per reimpostare la password dell'ID Apple:
Passaggio 1. Apri l'app "Impostazioni" sul tuo dispositivo e tocca il tuo nome nella parte superiore dello schermo.
Passaggio 2. Scorri verso il basso e seleziona "Password e sicurezza".
Passaggio 3. Tocca l'opzione "Cambia password" e segui le istruzioni visualizzate sullo schermo per creare una nuova password per il tuo ID Apple.
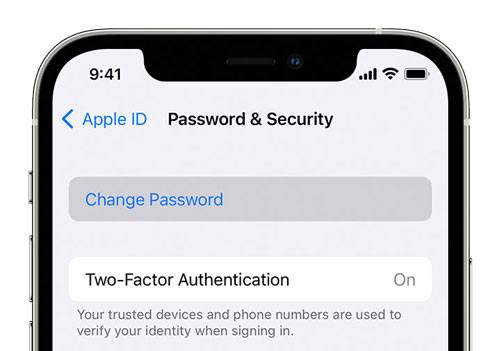
Passaggio 4. Dopo aver modificato la password, esci dal tuo ID Apple e accedi nuovamente utilizzando le nuove credenziali.
Impostazioni di data e ora imprecise sul tuo iPhone a volte possono causare problemi di sincronizzazione, con conseguente errore di verifica dell'ID Apple non riuscita. Assicurati che la data e l'ora del tuo iPhone siano corrette e allineate al tuo fuso orario.
Segui questi passaggi per risolvere il problema:
Passaggio 1. Apri "Impostazioni" > "Generale" > "Data e ora".
Passaggio 2. Abilita l'opzione "Imposta automaticamente" per consentire al dispositivo di regolare automaticamente il fuso orario.
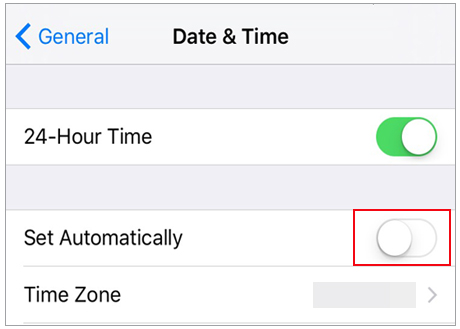
Passaggio 3. Se "Imposta automaticamente" non funziona, seleziona manualmente la data e l'ora corrette.
L'abilitazione di una VPN a volte può interferire con i server Apple, causando discrepanze regionali che portano all'errore "Verifica ID Apple non riuscita". Disattivare la VPN può aiutarti a stabilizzare la connessione Internet del tuo dispositivo.
Ecco come disattivare la VPN sul tuo iPhone:
Passaggio 1. Vai su "Impostazioni" > "Generale", quindi seleziona "VPN e gestione dispositivo".
Passo 2. Imposta l'interruttore accanto a "Stato" su "Non connesso".
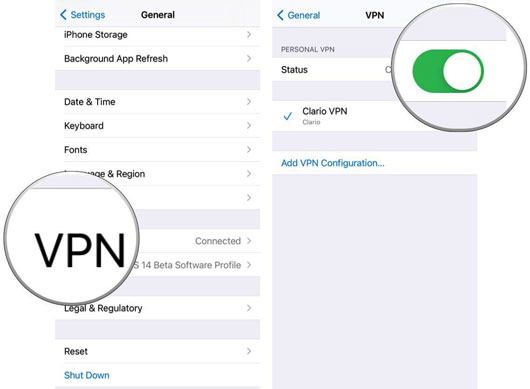
Passaggio 3. Disattiva l'interruttore VPN. Quindi, prova ad accedere nuovamente al tuo ID Apple.
Una volta abilitata l'autenticazione a due fattori, dovrai inserire un codice di verifica ogni volta che accedi al tuo ID Apple su un nuovo dispositivo o browser. Il codice verrà inviato al tuo dispositivo o numero di telefono attendibile. Assicurati di inserire il codice di verifica corretto quando tenti di verificare il tuo ID Apple.
Errori di sistema o problemi temporanei sul dispositivo potrebbero causare il messaggio "Verifica ID Apple non riuscita: descrizione errore non disponibile". Il riavvio del dispositivo può svuotare la cache di sistema e risolvere il problema.

Apple rilascia regolarmente aggiornamenti che includono correzioni di bug e miglioramenti. Aggiornare il tuo iPhone alla versione più recente aiuta a proteggerlo da bug e malware. Se l'errore di verifica dell'ID Apple sul tuo iPhone è correlato al sistema, l'aggiornamento del dispositivo dovrebbe risolvere il problema.
Per aggiornare le versioni iOS , procedi nel seguente modo:
Passaggio 1. Apri "Impostazioni" > "Generale" > "Aggiornamento software". ( L'aggiornamento del software iPhone non è riuscito ?)
Passaggio 2. Controlla se è disponibile un aggiornamento di sistema.
Passaggio 3. Tocca "Scarica e installa" per completare l'aggiornamento, quindi prova a verificare nuovamente il tuo ID Apple.

Se le soluzioni di base non risolvono il problema o se desideri evitare un lungo processo, potresti preferire un modo più rapido e semplice per correggere l'errore di verifica dell'ID Apple. iPhone Unlocker è uno strumento di sblocco iOS professionale che può rimuovere facilmente l'ID Apple dal tuo iPhone, eliminando il frustrante messaggio di errore "verifica non riuscita". Ciò fornisce una soluzione permanente al problema della mancata verifica dell'ID Apple.
Cosa può fare per te iPhone Unlocker?
Ecco come utilizzare iPhone Unlocker per rimuovere il tuo ID Apple senza password:
01 Avvia iOS Unlocker sul tuo computer e seleziona la modalità "Sblocca ID Apple".

02 Collega il tuo dispositivo iOS al computer, quindi fai clic su "Avvia per sbloccare" per iniziare.
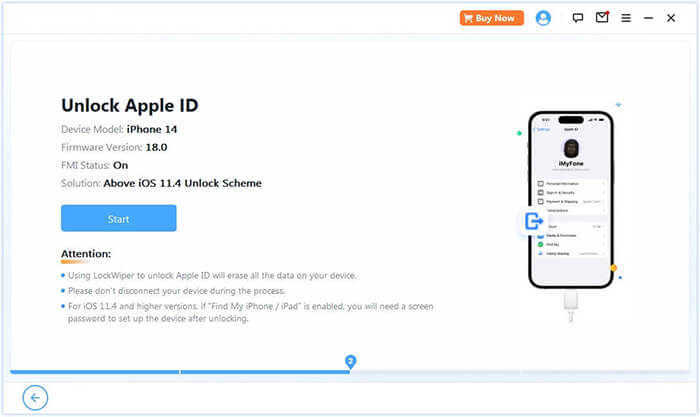
03 Se "Trova il mio" è disabilitato, il programma inizierà a sbloccare l'ID Apple sul tuo dispositivo. Se "Trova il mio iPhone" è abilitato, vai su "Impostazioni" > "Generale" > "Ripristina tutte le impostazioni" per disabilitarlo prima.
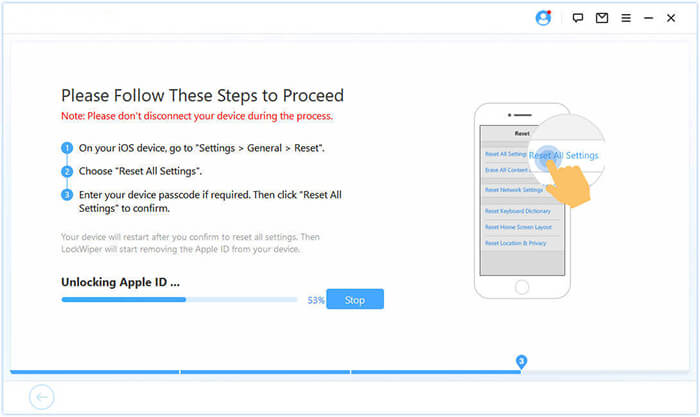
04 Aspetta un attimo e il programma sbloccherà con successo il tuo ID Apple senza problemi. Potrai quindi riottenere l'accesso al tuo dispositivo utilizzando un nuovo ID Apple.
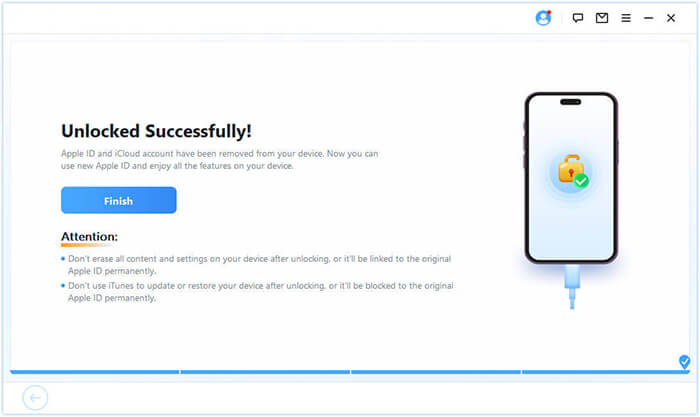
Esistono vari motivi per cui la verifica dell'ID Apple potrebbe non riuscire, ma con le soluzioni fornite in questo articolo puoi risolvere facilmente questi problemi. Se il problema persiste, ti consigliamo di utilizzare iPhone Unlocker , uno strumento sicuro ed efficace in grado di rimuovere completamente il tuo ID Apple e ripristinare il normale utilizzo del tuo dispositivo.
Ci auguriamo che questo articolo ti aiuti a superare il problema e a tornare rapidamente a un'esperienza utente fluida!
Articoli correlati:
[2025] Come risolvere l'errore iCloud durante la connessione al server su Mac /iPhone/iPad
Come risolvere l'iPhone bloccato durante la configurazione dell'ID Apple? - 8 modi efficaci
[Risolto] Come correggere l'ID Apple disattivato nelle Impostazioni su iPhone/iPad?
Come risolvere l'iPhone bloccato durante la verifica dell'aggiornamento? 15 correzioni nel 2025