
Come bloccare un PDF: proteggere i documenti con misure di sicurezza

Nell'era digitale di oggi, la sicurezza delle informazioni sensibili è diventata una preoccupazione fondamentale. La protezione delle risorse digitali è essenziale, che si tratti di record personali, dati finanziari o documenti aziendali riservati. Un modo efficace per garantire la sicurezza dei tuoi documenti elettronici è bloccare i file PDF. I file PDF (Portable Document Format) sono ampiamente utilizzati per la compatibilità, la stabilità e la facilità d'uso. Tuttavia, possono anche contenere informazioni preziose che devono essere protette da accessi non autorizzati. In questo articolo, esploreremo i vari metodi su come bloccare un PDF.
Bloccare la modifica offline del PDF è un processo semplice. Gli strumenti di crittografia del software sono facili da installare e utilizzare. A differenza delle alternative online, è possibile limitare la modifica al documento senza una connessione Internet. Dai un'occhiata agli strumenti offline più comuni che dovresti provare.
Se non sai come bloccare un PDF con una password offline, uno degli strumenti più semplici che dovresti provare è Coolmuster PDF Locker. L'applicazione ha un'interfaccia facile da usare, che rende la modifica dei documenti più facile anche per i principianti. Inoltre, hai la certezza della sicurezza dei tuoi documenti in quanto puoi scegliere tra diversi livelli di crittografia. Se stai cercando la migliore protezione con password per la modifica e la stampa del tuo file PDF, l'AES a 128 bit è la scelta migliore. Questo strumento consente anche di importare PDF in blocco e crittografarli dalla copia o dalla modifica con un'unica password.
Caratteristiche principali di Coolmuster PDF Locker
Dai un'occhiata ai seguenti passaggi per limitare la copia o la modifica dei documenti PDF con Coolmuster PDF Locker.
01Aggiungi PDF
Installa e avvia l'applicazione sul tuo computer. Trascina e rilascia i file nell'interfaccia utente o fai clic su "Aggiungi file" o "Aggiungi cartella" per sfogliare e caricare i file dal tuo computer.

02Blocca PDF
Seleziona le tue preferenze di crittografia (AES a 128 bit/RC4 a 128 bit/RC4 a 40 bit), specifica le autorizzazioni del proprietario, scegli una cartella di destinazione e fai clic su "Crittografa" per iniziare la protezione con una password.

Per saperne di più:
[Caldo] Come crittografare un PDF - Impedire l'accesso non autorizzato ai PDF
[Soluzioni per l'ufficio] Come inviare PDF protetti da password in 6 modi diversi
Impedire la modifica dei documenti in Adobe Acrobat Pro è il modo più rapido per impedire a terzi di modificare il contenuto del documento. L'utilizzo del software è semplice, poiché lo strumento ha un'interfaccia facile da usare. Dai un'occhiata ai passaggi da eseguire per impedire la modifica dei documenti PDF utilizzando Adobe Acrobat.
Passaggio 1. Avvia l'applicazione Adobe Acrobat Pro sul tuo computer. Scegli l'opzione "Strumenti" sulla barra delle applicazioni e fai clic su "Proteggi" in Proteggi e standardizza. L'altra alternativa è selezionare "Proteggi" nella barra degli strumenti a destra.

Passaggio 2. Si aprirà una nuova scheda e fare clic su "Proteggi con password". Seleziona "Modifica" nella sezione "Richiede all'utente di inserire una password per". Inserisci la password desiderata, digitala di nuovo e fai clic su "Applica" per salvare il PDF e la password.
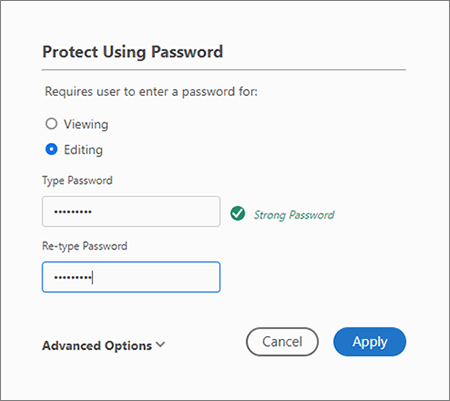
Il sistema operativo Mac si configura con Preview, un'applicazione integrata in grado di visualizzare immagini e documenti PDF. Oltre a stampare e visualizzare immagini e documenti, modifica anche questi file. La sua interfaccia semplice ti consente di proteggere con password i tuoi documenti in semplici passaggi. Ecco come procedere.
Passaggio 1. Apri il file che desideri bloccare la modifica in Anteprima e vedrai la schermata di modifica.
Passaggio 2. Fare clic sulla scheda "File", scegliere "Stampa" dal menu a discesa e verrà visualizzata una finestra della stampante. Scegli "Salva come PDF" nella parte superiore della finestra pop-up. Quindi, seleziona "Opzioni di sicurezza" nella parte inferiore dello schermo per le impostazioni personalizzate della password.
Passaggio 3. Sotto le opzioni di sicurezza dell'anteprima PDF, attiva o disattiva l'opzione "Richiedi password per aprire il documento". Immettere la password per aprire il documento e verificarlo. Inoltre, seleziona le due opzioni sottostanti: "Richiedi password per copiare testo, immagini e altri contenuti" e "Richiedi password per stampare il documento". Inserisci la tua password, confermala e fai clic su "OK".

Da non perdere:
I migliori programmi su come rimuovere la password da PDF su Mac [Più recente]
Come convertire PDF protetto da password in PDF senza password: metodi approvati
Quando si cercano soluzioni online per limitare la copia dei file PDF, ci sono molte opzioni da considerare. A differenza degli strumenti offline, gli strumenti online eliminano la necessità di configurare il software di crittografia sul computer prima di utilizzarli per bloccare la copia o la modifica dei PDF. Il processo di crittografia avviene sul cloud.
L'utilizzo di piattaforme online è sicuro perché la maggior parte degli strumenti eliminerà i documenti caricati immediatamente o dopo poche ore. Utilizzano anche il più alto livello di crittografia per garantire la sicurezza dei tuoi file. Ecco alcuni dei migliori strumenti da utilizzare.
iLovePDF è una piattaforma online che offre una varietà di strumenti per lavorare con i documenti PDF. Una delle sue caratteristiche è la possibilità di bloccare o proteggere un documento PDF, noto anche come aggiunta di protezione con password al PDF. Questa funzione può essere utile quando si desidera limitare l'accesso al contenuto di un file PDF, assicurando che solo le persone autorizzate con la password possano aprirlo e visualizzarlo.
Ecco una panoramica generale su come bloccare un PDF utilizzando iLovePDF:
Passaggio 1. Accedi al sito Web di iLovePDF nel tuo browser e scegli lo strumento "Proteggi PDF". Fare clic sul pulsante "Seleziona file PDF" o trascinare e rilasciare il file PDF desiderato nell'area specificata.

Passaggio 2. Carica il tuo file, imposta una password complessa e prendi in considerazione la possibilità di limitare le autorizzazioni di modifica e stampa.
Passaggio 3. Tocca il pulsante "Proteggi PDF" per avviare la crittografia. iLovePDF genererà un nuovo PDF crittografato. Una volta fatto, scarica la versione protetta e salvala dove preferisci.

Potrebbe piacere:
Trasformazione dei documenti senza sforzo: conversione di Word in PDF con iLovePDF
Semplifica la gestione dei PDF: una revisione completa di iLove PDF Merge
PDF24Tools è una suite software che offre vari strumenti e funzionalità per lavorare con i file PDF. Una delle sue funzionalità è la possibilità di bloccare o proteggere i documenti PDF per impedire l'accesso o la modifica non autorizzati.
Passaggio 1. Entra nel sito ufficiale di PDF24Tools. Seleziona i file che desideri limitare la copia dal tuo computer facendo clic su "Scegli file". In alternativa, trascina e rilascia i tuoi file sull'interfaccia utente dello strumento.
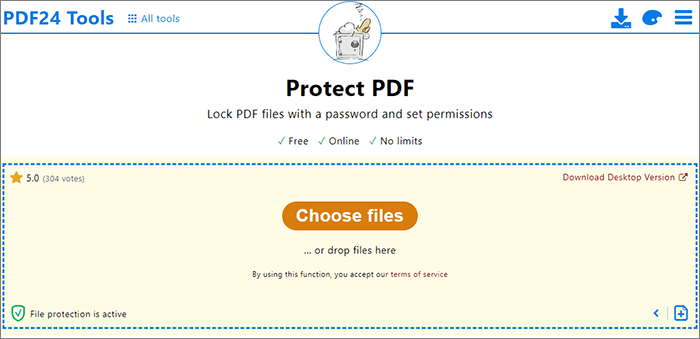
Passaggio 2. Inserisci la tua password e, nella sezione delle autorizzazioni, deseleziona "Modifica del contenuto" e qualsiasi altra opzione per stampare e copiare il contenuto. Fare clic su "Proteggi file PDF" per completare il processo di crittografia.
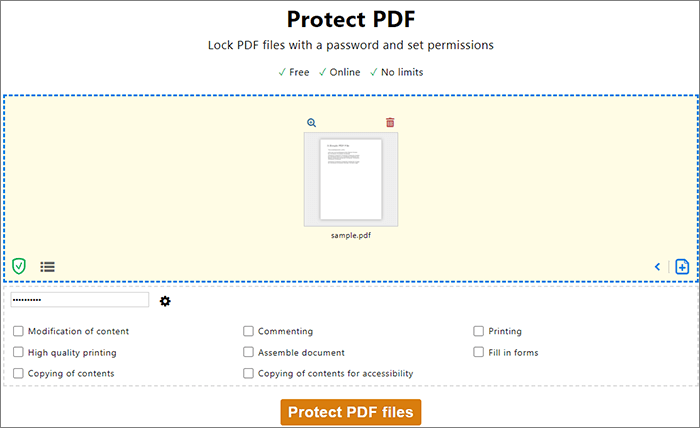
i2PDF offre il massimo livello di sicurezza per i tuoi PDF e ti consente di impostare diverse autorizzazioni, tra cui la copia e la stampa. Il processo di crittografia è rapido e richiede solo pochi passaggi di base. Ecco come utilizzare questo strumento.
Passaggio 1. Visita il sito web di i2PDF. Scegli i file di cui desideri bloccare la modifica dal tuo computer utilizzando l'opzione "Scegli file". In alternativa, trascinali e rilasciali sull'interfaccia utente.
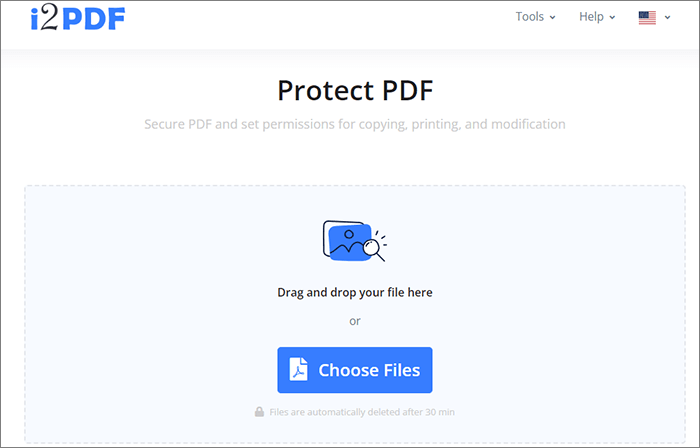
Passaggio 2. Immettere la password di apertura e fare clic su "Opzioni" per impostare la password delle autorizzazioni. Seleziona l'opzione "Copia testo e grafica" e fai clic su "Proteggi PDF" quando hai finito.
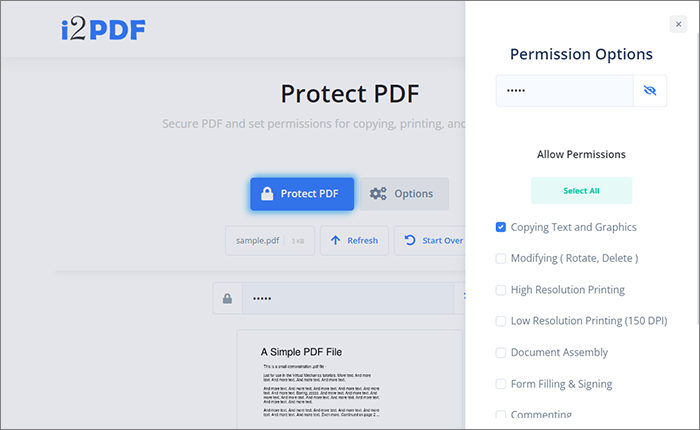
Vedere anche:
Oltre i blocchi: modi efficaci per salvare PDF senza password
Una recensione dettagliata di SmallPDF Unlock: Rimuovi subito la password del PDF!
PDF2Go è una piattaforma online che fornisce vari strumenti per lavorare con i documenti PDF. Offre una gamma di funzionalità che consentono agli utenti di convertire, modificare, unire, dividere, comprimere e proteggere comodamente i file PDF tramite un browser Web senza richiedere alcuna installazione di software.
Dai un'occhiata ai passaggi da seguire quando utilizzi PDF2Go per proteggere i tuoi documenti.
Passaggio 1. Apri il tuo browser web e vai al sito Web PDF2Go. Seleziona i file che desideri limitare la modifica facendo clic su "Scegli file" o rilasciandoli sull'interfaccia.

Passaggio 2. Nell'opzione delle impostazioni, inserisci la password di apertura e inserisci nuovamente la stessa password.
Passaggio 3. Scegli "Autorizzazione a limitare", inserisci la password di autorizzazione e ripetila. Fare clic su "START" per bloccare la modifica o la copia del documento.
La sicurezza delle informazioni sensibili è essenziale. Quindi, se disponi di un file PDF che contiene informazioni sensibili e desideri proteggerlo dalla copia, prendi in considerazione l'utilizzo di uno degli strumenti online menzionati in questa guida. Sono un'ottima scelta se non lavori regolarmente con molti documenti.
Se hai a che fare regolarmente con i PDF, è meglio prendere in considerazione alternative offline. Per ottenere i migliori risultati durante la crittografia dei PDF dalla copia o dalla modifica, è consigliabile utilizzare il Coolmuster PDF Locker.
Articoli Correlati:
I migliori strumenti gratuiti per la rimozione della sicurezza PDF da consigliare [7 strumenti]
[Semplifica il tuo ufficio] Come decrittografare PDF in modo rapido e libero in 9 modi
[Suggerimenti utili per il PDF] Come aprire un PDF protetto da password senza la password
Come modificare i PDF in Google Docs: tutto ciò che devi sapere
Come rimuovere la filigrana dal PDF in modo efficace? [5 modi incredibili]
Liberare i tuoi file: la magia della rimozione protetta di PDF [aggiornato]





