
Come evidenziare un documento PDF: svelati 7 metodi esperti

I documenti PDF sono comunemente utilizzati negli uffici e nelle aziende per archiviare e trasmettere informazioni importanti. All'interno di questi PDF esistono informazioni ancora più vitali, come nomi, date, frasi chiave, ecc., che potrebbero dover essere evidenziate per distinguersi.
Posso evidenziare un documento PDF? Certo. Gli strumenti di markup tradizionali hanno la capacità di evidenziare il testo PDF. Aiutano i lettori PDF a identificare gli elementi e le parti vitali del documento. In questo articolo, scoprirai come evidenziare un documento PDF utilizzando editor PDF dedicati per far risaltare determinate informazioni ai lettori.
Puoi evidenziare un documento PDF? Assolutamente sì. PDFelement è un software di editing PDF versatile e facile da usare che consente a privati e professionisti di lavorare in modo efficiente con i documenti PDF. Una delle sue caratteristiche degne di nota è quella di evidenziare i documenti PDF, che consente agli utenti di enfatizzare e annotare informazioni importanti all'interno dei file PDF.
Con la funzione di evidenziazione del testo di PDFelement, gli utenti possono facilmente confrontare due documenti PDF ed evidenziare le differenze. Che si tratti di rivedere documenti di ricerca, contratti, materiali didattici o qualsiasi altro tipo di contenuto PDF, questa funzione semplifica il processo di identificazione ed enfatizzazione dei punti chiave. L'evidenziazione può essere particolarmente preziosa per il lavoro collaborativo, lo studio e la gestione dei documenti.
Caratteristiche principali:
Ecco come evidenziare un documento PDF sul tuo computer utilizzando PDFelement:
01Scarica, installa ed esegui PDFelement sul tuo PC. L'editor PDF può essere eseguito su computer Windows e Mac .
02Fare clic su Apri PDF nell'interfaccia principale per aggiungere il PDF da modificare.

03Passare alla scheda Commento e selezionare lo strumento Evidenziazione . Quindi, usa il cursore per selezionare il testo PDF che desideri evidenziare. È inoltre possibile passare al pulsante Evidenzia area per evidenziare un'area di testo di grandi dimensioni.
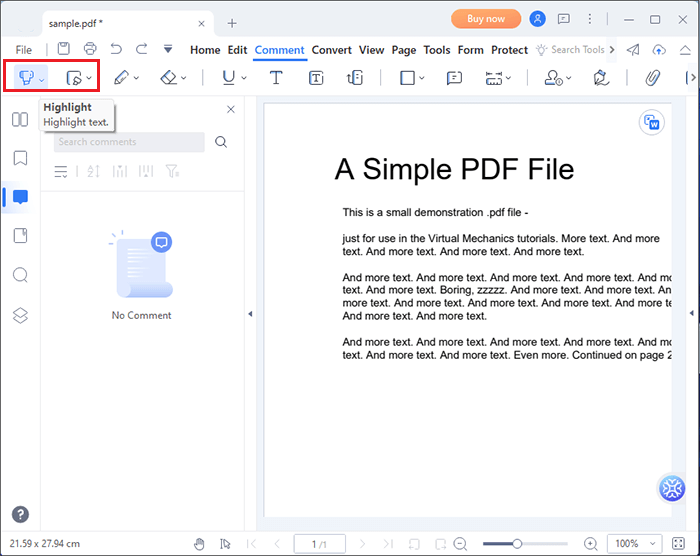
04Vai alla scheda File e scorri verso il basso fino a Salva per salvare il file modificato. Fare clic su Sì nella finestra popup per confermare l'azione e mantenere le nuove modifiche apportate al PDF.
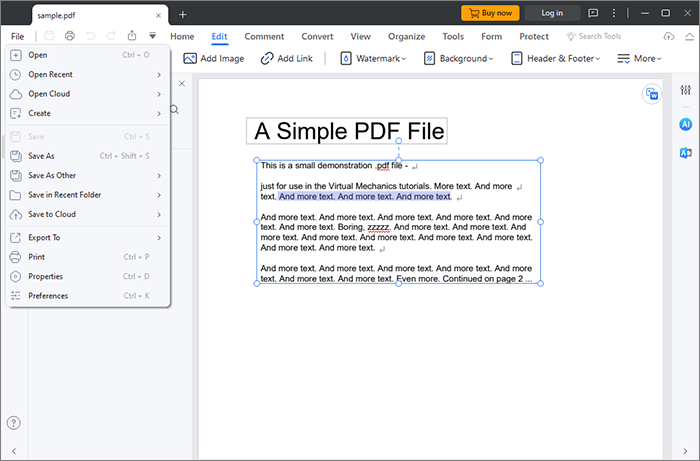
Il processo è veloce e semplice da realizzare. È inoltre possibile utilizzare PDFelement per rimuovere l'evidenziazione PDF.
Potrebbe piacerti:
Come digitare su un documento PDF [Metodi online e offline]
Text Be Gone: come rimuovere il testo dal PDF [Il tutorial completo]
Adobe è un popolare strumento software con molteplici funzionalità per la modifica e la manipolazione di elementi di file PDF. Puoi usarlo per creare un PDF, aggiungere/rimuovere firme, aggiungere/rimuovere filigrane, ecc. È inoltre possibile utilizzare Adobe per evidenziare il testo di un documento PDF.
Tuttavia, dovresti notare che la maggior parte delle caratteristiche e delle funzioni PDF tendono ad essere bloccate in un pacchetto premium. Fortunatamente, l'evidenziazione del testo di un documento PDF è accessibile gratuitamente. Ecco come evidenziare il testo del documento PDF con Adobe Acrobat:
Passaggio 1. Scarica e installa Adobe sul tuo dispositivo se non lo hai già.
Passaggio 2. Avvia l'app e vai all'icona del testo evidenziato nella parte superiore dell'interfaccia. Verrà visualizzato lo strumento di evidenziazione del testo.
Passaggio 3. Individua il testo PDF che desideri evidenziare e seleziona il testo utilizzando il cursore.
Passaggio 4. Vai alla scheda File e fai clic su Salva per salvare il PDF modificato sul tuo dispositivo.
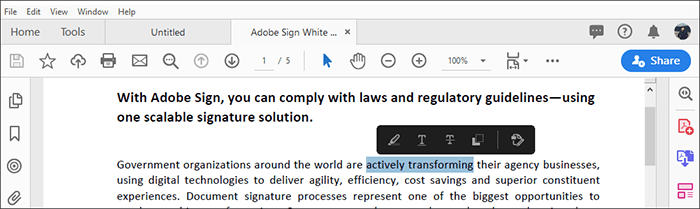
WPS Office è una suite per ufficio versatile e ricca di funzionalità che offre un set completo di strumenti per la creazione, la modifica e la gestione di vari tipi di documenti, tra cui elaborazione testi, fogli di calcolo e presentazioni. Oltre alle sue ampie funzionalità di modifica dei documenti, WPS Office fornisce anche una soluzione intuitiva ed efficiente per lavorare con i documenti PDF, inclusa la possibilità di evidenziare il testo all'interno dei PDF. Ecco come evidenziare PDF con WPS Office:
Passaggio 1. Aprire il documento PDF in WPS Office.
Passaggio 2. Fare clic sulla scheda Commento nella barra degli strumenti in alto.
Passaggio 3. Selezionate lo strumento Evidenzia dalla barra degli strumenti. Fare clic e trascinare il mouse per selezionare il testo che si desidera evidenziare.
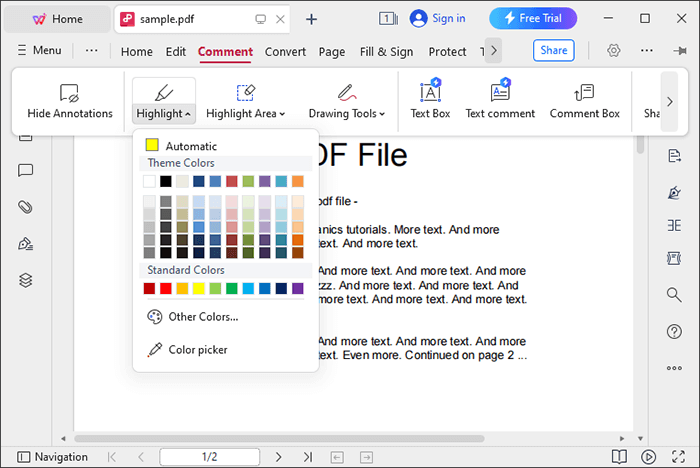
Ulteriori letture:
Rimuovi senza sforzo lo sfondo dai documenti PDF [How-to Tutorial]
[Soluzioni facili per l'ufficio] Come convertire DOCX in PDF - 6 metodi
Preview è un'applicazione versatile e integrata su macOS che funge da visualizzatore ed editor di documenti multifunzione. Sebbene sia noto principalmente per la sua capacità di visualizzare e manipolare vari formati di file, Preview offre anche una serie di strumenti utili per lavorare con i documenti PDF, inclusa la possibilità di evidenziare il testo all'interno dei PDF. Ecco come evidenziare un documento PDF:
Passaggio 1. Individua il documento PDF che desideri evidenziare sul tuo Mac. Fai doppio clic sul file PDF per aprirlo nell'app Anteprima.
Passaggio 2. Nella finestra Anteprima, fai clic sul menu Visualizza nella barra dei menu nella parte superiore dello schermo. Dal menu a discesa, seleziona Mostra barra degli strumenti di markup. Si aprirà la barra degli strumenti di markup, che contiene vari strumenti di annotazione, incluso l'evidenziatore.
Passaggio 3. Fare clic sullo strumento Evidenzia nella barra degli strumenti di revisione. Ha l'aspetto di un'icona evidenziatrice. Per evidenziare il testo, fare clic e trascinare il cursore del mouse sul testo che si desidera evidenziare. Rilasciare il pulsante del mouse per applicare l'evidenziazione.
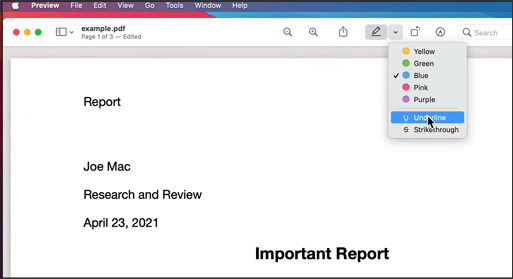
Oltre ai metodi sopra menzionati, puoi anche evidenziare facilmente i PDF utilizzando strumenti online. In questa sezione, introdurremo tre strumenti online che puoi provare.
Smallpdf è una piattaforma online versatile e facile da usare che offre un'ampia gamma di strumenti per gestire e modificare in modo efficiente i documenti PDF. Tra le sue numerose funzionalità, Smallpdf offre una soluzione comoda e semplice per evidenziare il testo all'interno dei file PDF, rendendolo una scelta eccellente per privati e professionisti che hanno bisogno di enfatizzare e annotare informazioni importanti all'interno dei loro documenti PDF. Ecco come mettere in evidenza un documento PDF usando Smallpdf:
Passaggio 1. Vai alla pagina dell'editor PDF online.
Passaggio 2. Fai clic su Scegli file o trascina e rilascia per aggiungere il PDF che desideri evidenziare.

Passaggio 3. Apri la scheda Evidenzia testo . Selezionate il colore di evidenziazione preferito e trascinate il cursore per ridimensionare l'opacità delle luci.
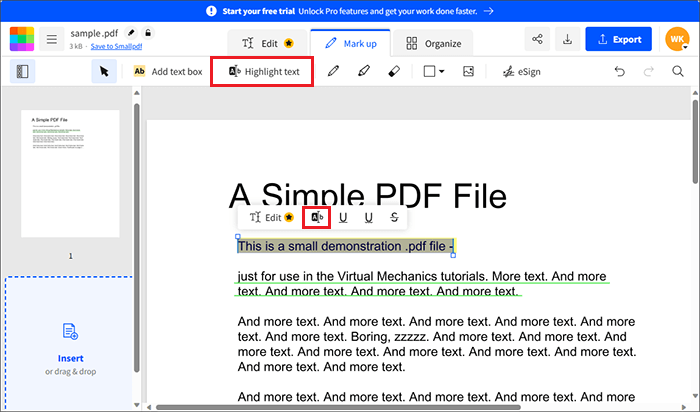
Passaggio 4. Fai clic sul nome in alto a sinistra per modificare il nome del nuovo PDF. È inoltre possibile eseguire altre funzioni di modifica dei PDF in tutto il documento, tra cui la riorganizzazione delle pagine PDF, l'aggiunta di firme, ecc. Infine, clicca su Esporta e seleziona Salva su Smallpdf o Scarica PDF.
Leggi anche:
Come convertire PDF protetto da password in PDF senza password: metodi approvati
Dai pixel ai paragrafi: conversione da immagine PDF a testo
PDFfiller ti consente anche di evidenziare un documento PDF sul tuo browser web senza aggiungere estensioni o programmi esterni. La funzione gratuita è limitata ad alcune prove prima di dover eseguire l'aggiornamento o acquistare un pacchetto premium.
Tuttavia, la versione gratuita fa un lavoro decente nell'evidenziare il testo del documento PDF in modo efficiente. L'interfaccia può essere un po' confusa per i nuovi utenti. Tuttavia, una volta individuati i controlli, l'utilizzo è senza soluzione di continuità. Ecco come evidenziare un documento PDF online con PDFfiller:
Passaggio 1. Apri PDFfiller sul tuo browser web.
Passaggio 2. Fare clic su Cerca un documento sul computer per caricare il PDF che si desidera evidenziare.
Passaggio 3. Fai clic sulla scheda Strumenti nella barra superiore, quindi scorri verso il basso fino al pulsante Evidenzia .
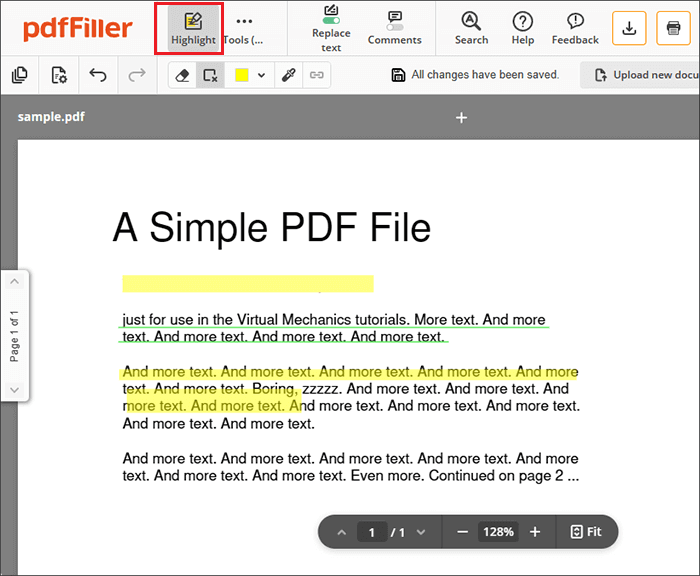
Passaggio 4. Trascina il cursore sul testo che desideri evidenziare. È possibile fare clic sull'icona della gomma per annullare l'evidenziazione. Allo stesso modo, puoi fare clic sulla casella colorata in alto per modificare il colore di evidenziazione.
Passaggio 5. Al termine, fai clic su Fine nella barra in alto.
Xodo è anche un altro strumento basato sul Web che ti consente di evidenziare il testo del tuo documento PDF online. È una soluzione efficace per la modifica di documenti PDF utilizzando un'ampia gamma di strumenti di modifica. La funzione di evidenziazione è limitata a un'azione al giorno. In caso contrario, potrebbe essere necessario eseguire l'aggiornamento per poter eseguire più attività di evidenziazione. Ecco come evidenziare un documento PDF online con Xodo:
Passaggio 1. Apri Xodo sul tuo browser web preferito.
Passaggio 2. Fai clic su Seleziona file o su una delle soluzioni di archiviazione cloud per caricare il file PDF da evidenziare.
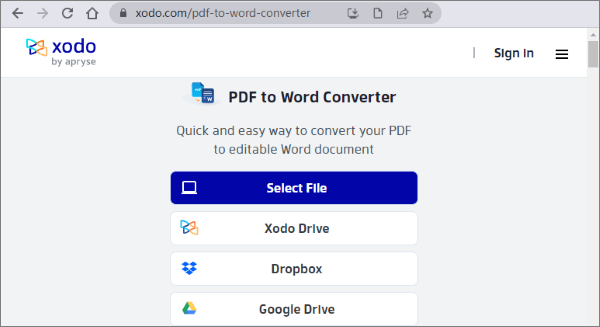
Passaggio 3. Fai clic sull'icona Evidenzia dal pulsante in alto. Vai a destra e seleziona il colore di evidenziazione preferito tra le opzioni disponibili.
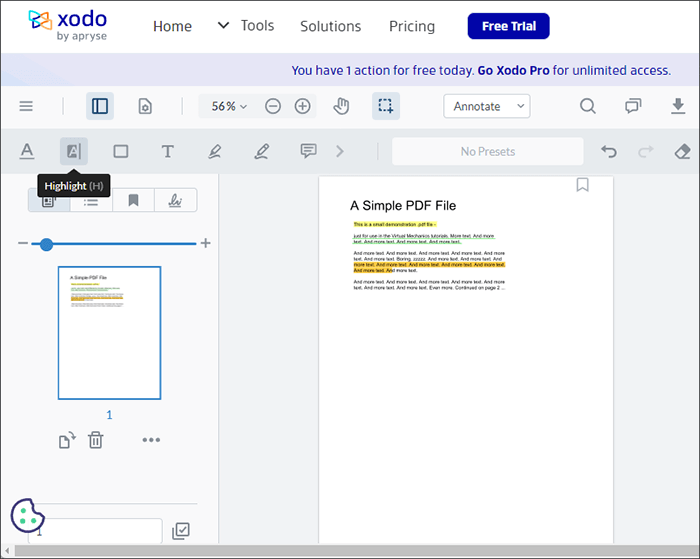
Passaggio 4. Trascinare il cursore sul testo che si desidera evidenziare nel PDF.
Passaggio 5. Una volta terminato, vai all'icona di download in alto a sinistra dell'interfaccia per salvare il PDF modificato.
Ulteriori informazioni:
Come rimuovere le pagine dal PDF: consigli utili per risultati rapidi
[Soluzioni per l'ufficio] Come inviare PDF protetti da password in 6 modi diversi
L'evidenziazione di un documento PDF consente alle informazioni importanti di risaltare il lettore. Aumenta anche l'accessibilità per i lettori con problemi di visibilità. Gli strumenti di cui sopra sono soluzioni pratiche ed efficaci per evidenziare i documenti PDF.
PDFelement è altamente raccomandato se desideri uno strumento più potente non solo per evidenziare il testo del tuo documento PDF, ma anche per modificare altre parti del documento. Scarica PDFelement oggi stesso per evidenziare il testo del tuo PDF senza sforzo.
Articoli Correlati:
Come modificare i PDF in Google Docs: tutto ciò che devi sapere
Svelare i segreti: come cercare una parola in un PDF
Mantieni il layout PDF: come separare le pagine in PDF senza sforzo
9 semplici modi per esportare messaggi di testo da iPhone a PDF (passo dopo passo)
Sbloccare l'efficienza: come creare PDF compilabili da Word senza sforzo
Guida completa - Come ridurre le dimensioni del file senza perdere qualità