
Come convertire facilmente HTML in PDF in 6 metodi diversi

La necessità di convertire i file HTML in formato PDF è universale, sia per l'archiviazione di contenuti web, sia per la condivisione di documenti o per garantire la compatibilità tra le piattaforme. Fortunatamente, ci sono 6 metodi disponibili per convertire HTML in PDF. Con questa guida, puoi trasformare i tuoi file HTML in documenti PDF senza problemi. Continuiamo a leggere questo post.
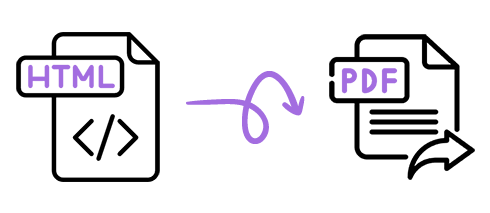
Se desideri convertire rapidamente e facilmente i file HTML in PDF, ti consigliamo di utilizzare Coolmuster PDF Creator Pro. Questo software è uno strumento professionale per la creazione di PDF che consente di convertire in batch i file HTML in file PDF di alta qualità in pochi secondi.
01Scarica, installa e apri PDF Creator Pro, quindi seleziona "HTML in PDF" dal menu "Converti:" a destra.
02Fare clic su "Aggiungi file" per selezionare il file HTML che si desidera convertire o trascinare il file direttamente nell'interfaccia del software. Nell'elenco dei file, è possibile visualizzare in anteprima le informazioni su ciascun file, ad esempio il nome del file, le dimensioni, ecc.

03Nel pannello a destra, puoi personalizzare le opzioni in base alle tue esigenze, come le dimensioni della pagina o i margini del documento. Dopo aver completato le impostazioni, fare clic sul pulsante "Start". Una volta completata la conversione, è possibile visualizzare il file PDF convertito.
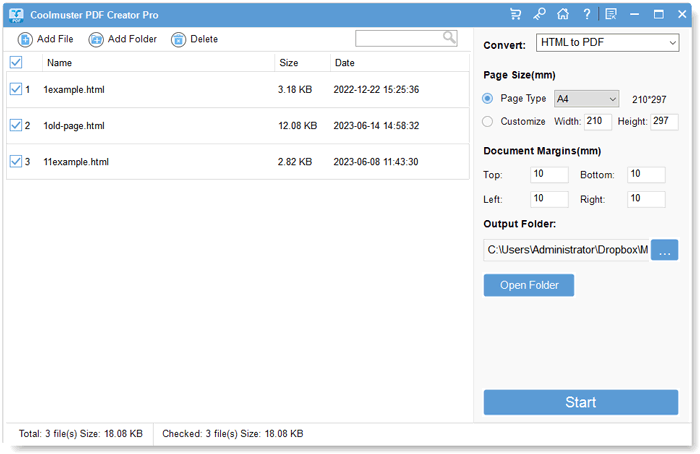
È inoltre possibile utilizzare Adobe Acrobat per convertire i file HTML in PDF. Adobe Acrobat è ampiamente utilizzato per la lettura e la modifica di PDF e consente di creare, visualizzare, modificare, stampare e gestire file PDF.
Passaggio 1. Apri Adobe Acrobat, fai clic sul menu "Strumenti" e seleziona lo strumento "Crea PDF". Quindi tocca l'opzione "Pagina Web" dall'elenco di "Crea un PDF da qualsiasi formato".
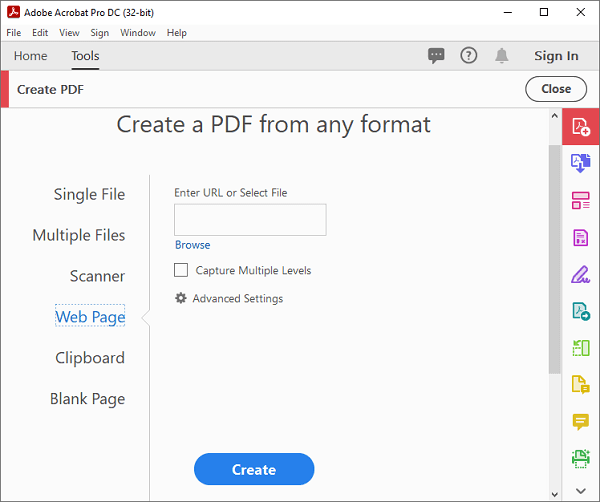
Passaggio 2. Fai clic su "Sfoglia" per selezionare il file HTML che desideri convertire o inserisci l'URL della pagina Web nella casella di testo.
Passaggio 3. Fare clic su "Impostazioni avanzate" per configurare opzioni più dettagliate. Al termine, fai clic sul pulsante "Crea".
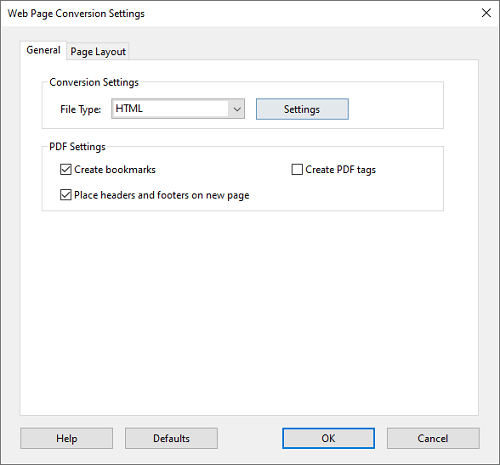
Passaggio 4. Adobe Acrobat inizierà a scaricare la pagina Web e a convertirla in un file PDF. Una volta terminato, fai clic su "File" > "Salva" nell'angolo in alto a sinistra per salvare il file PDF.
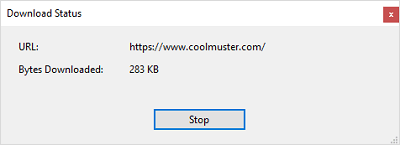
Potresti anche aver bisogno di:
Come creare un PDF sul tuo computer [5 metodi offline e 3 online]
[Soluzioni PDF] Come firmare un documento PDF con metodi online e offline
È possibile utilizzare direttamente il browser Web per salvare la pagina Web visualizzata come file PDF. Chrome, Edge, Firefox o altri browser dispongono di funzionalità di stampa integrate che consentono di stampare pagine Web come file PDF. Puoi seguire questi passaggi:
Passaggio 1. Apri il browser, inserisci l'indirizzo del file HTML che desideri convertire o apri il file HTML locale nel browser (trascina il file HTML nel browser o fai clic con il pulsante destro del mouse sul file HTML e scegli "Apri con" > "Google Chrome").
Passaggio 2. Fare clic con il pulsante destro del mouse sulla pagina, selezionare l'opzione "Stampa" o premere direttamente Ctrl+P per aprire la pagina di stampa. Nell'interfaccia dell'anteprima di stampa visualizzata, fare clic sul menu a discesa "Destinazione" e selezionare "Salva come PDF" o "Microsoft Print to PDF".
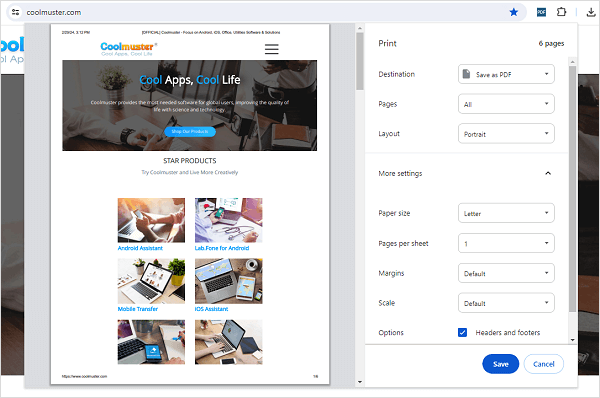
Passaggio 3. Fare clic sul pulsante "Altre impostazioni" per regolare i parametri del file PDF, come le dimensioni della pagina, l'orientamento, i margini, il ridimensionamento, ecc. Puoi anche scegliere se salvare "Intestazioni e piè di pagina" o "Grafica di sfondo" in basso.
Passaggio 4. Fare clic sul pulsante "Stampa", selezionare la posizione e il nome in cui salvare il file, quindi fare clic su "Salva".
Se desideri più funzionalità, puoi utilizzare un'estensione di Chrome chiamata Just-One-Page-PDF per stampare i file delle pagine Web come file PDF. Questa estensione è specificamente progettata per salvare le pagine Web come file PDF, supportandoti nel salvataggio della pagina che stai navigando come file PDF nel browser.
Passaggio 1. Apri l'app store dell'estensione del browser Chrome, cerca Just-One-Page-PDF, fai clic sul pulsante "Aggiungi a Chrome" e installa l'estensione.
Passaggio 2. Immettere l'indirizzo della pagina Web che si desidera salvare nel browser o aprire il file HTML locale nel browser.
Passaggio 3. Fai clic sull'icona dell'estensione Just-One-Page-PDF nell'angolo in alto a destra del browser. Nella finestra di dialogo visualizzata, scegliere il contenuto e il metodo di stampa che si desidera salvare.
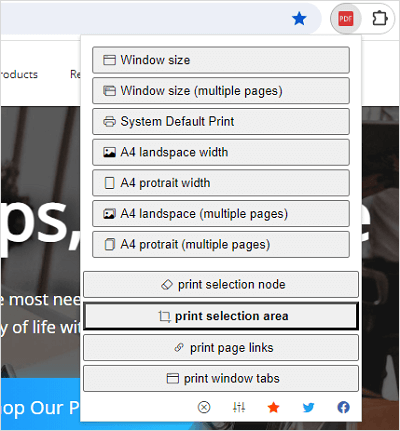
Passaggio 4. Regolare i parametri di stampa del file PDF. Al termine, fai clic sul pulsante "Download", seleziona la posizione e il nome per salvare il file, quindi fai clic su "Salva".
Puoi anche utilizzare un pratico strumento online per convertire i file HTML in file PDF come lo strumento HTML to PDF di iLovePDF. Ti consente di caricare e convertire file sulla pagina Web senza scaricare o installare alcun software.
Come convertire un HTML in PDF online:
Passaggio 1. Apri la pagina web di iLovePDF e trova lo strumento HTML to PDF nell'elenco degli strumenti.
Passaggio 2. Fai clic sul pulsante "Aggiungi HTML" e inserisci l'URL della pagina Web che desideri salvare come PDF nella finestra visualizzata, quindi fai clic su "Aggiungi".
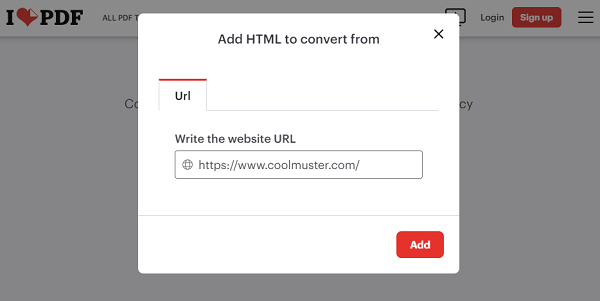
Passaggio 3. Nella nuova finestra, puoi visualizzare l'anteprima del tuo PDF e impostare i parametri del tuo PDF nel pannello a destra, come dimensioni, pagine, ecc. Al termine, fai clic sul pulsante "Converti in PDF" e attendi il completamento della conversione.
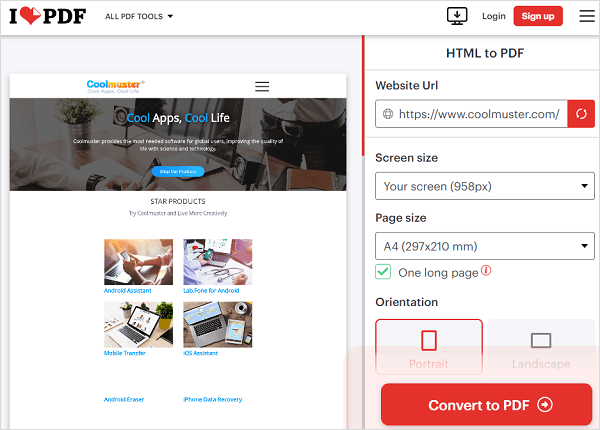
Passaggio 4. Scarica l'HTML convertito in PDF.
Se si utilizza un computer Mac , è possibile utilizzare questa funzione: Anteprima, integrata in Mac per convertire i file HTML in file PDF. Con esso, puoi anche visualizzare e modificare immagini e file PDF. Se non desideri installare altre app di conversione, prova questa funzione.
Come convertire HTML in PDF su Mac:
Passaggio 1. Apri il Finder, trova il file HTML che desideri convertire, fai clic con il pulsante destro del mouse sul file e seleziona il sottomenu "Apri con".
Passaggio 2. Quindi scegli l'opzione "Safari" o apri direttamente il tuo file HTML con il browser Safari.
Passaggio 3. Nel browser Safari, fai clic sul menu "File", seleziona l'opzione "Esporta come PDF" o premi "Comando" e "P".
Passaggio 4. Nella finestra di dialogo visualizzata, selezionare la posizione e il nome in cui salvare il file, quindi fare clic sul pulsante "Salva".
Dopo aver letto questa guida attraverso i 6 modi per convertire da HTML a PDF, ora stai padroneggiando questi utili strumenti e tecniche per soddisfare le tue esigenze di conversione dei documenti. Se hai bisogno di uno strumento efficiente per trasformare i tuoi file HTML in PDF, puoi utilizzare Coolmuster PDF Creator Pro. Può convertire più file contemporaneamente. Ad ogni modo, indipendentemente dallo strumento scelto, è possibile avviare la conversione senza problemi.
Articoli Correlati:
[Caldo] Lettori PDF AI da consigliare | 5 strumenti gratuiti e a pagamento
Converti PDF in Excel gratuitamente online/offline [il 1° strumento è fantastico]
[Suggerimento per l'ufficio efficiente] 5 strumenti di riepilogo PDF AI da consigliare
Come trasformare facilmente più documenti in un unico PDF
Crea un PDF in bianco e nero su un computer [Windows/Mac]
Conversione rapida di EPUB in PDF [Approcci offline e online]





