
iPhone in modalità di ripristino non riconosciuto da iTunes? - 8 soluzioni rapide

Come tutti sappiamo, la modalità di ripristino è una delle soluzioni più comunemente utilizzate per risolvere vari problemi relativi a iOS . Tuttavia, a volte, gli utenti potrebbero riscontrare una situazione in cui il dispositivo non viene riconosciuto da iTunes in modalità di ripristino. Ciò può impedirti di ripristinare il sistema iPhone tramite iTunes. In questo articolo spiegheremo i motivi per cui il tuo iPhone in modalità di ripristino non viene riconosciuto da iTunes e forniremo alcune soluzioni efficaci per risolvere il problema.
Prima di approfondire le soluzioni specifiche, è importante comprendere alcuni motivi comuni alla base di questo problema:
Dopo aver conosciuto le possibili ragioni, ecco alcune soluzioni utili che puoi utilizzare per risolvere la modalità di ripristino dell'iPhone non riconosciuta da iTunes. Puoi provarli uno per uno finché non viene risolto.
La prima cosa che dovresti fare se il tuo iPhone è bloccato in modalità di ripristino e il tuo computer non lo riconosce è assicurarti che il tuo iPhone abbia abbastanza batteria. Se la carica del tuo dispositivo era bassa o completamente scarica prima di entrare in modalità di ripristino, potrebbero verificarsi problemi con il riconoscimento.
Assicurati che il tuo iPhone sia adeguatamente carico. Una volta collegato al PC, attendi almeno 10 minuti prima di tentare di ripristinare il dispositivo o accedere alla modalità di ripristino. Ciò garantisce che la batteria abbia energia sufficiente per facilitare il processo.
Se iTunes non rileva il tuo iPhone in modalità di ripristino, il passaggio successivo è controllare la porta USB del tuo computer per assicurarti che funzioni correttamente. Inoltre, assicurati di utilizzare un cavo USB certificato Apple, poiché l'utilizzo di cavi di terze parti a volte può causare problemi di connessione.
Se il tuo dispositivo non viene ancora riconosciuto da iTunes , prova a disconnettere tutti gli altri dispositivi USB dal PC e quindi riavviare il computer. Ciò può aiutare a eliminare eventuali conflitti e consentire a iTunes di riconoscere il tuo iPhone.
A volte, problemi temporanei sul dispositivo possono far sì che non venga riconosciuto. Il riavvio sia dell'iPhone che del computer può aiutare ad aggiornare il sistema e risolvere i problemi di connessione.
Per riavviare l'iPhone:
Passaggio 1. Tieni premuti contemporaneamente i pulsanti "Accensione" e "Volume" finché il cursore non viene visualizzato sullo schermo.
Passaggio 2. Fai scorrere il cursore per spegnere il dispositivo. Dopo una breve pausa, tieni nuovamente premuto il pulsante "Accensione" per riaccendere il dispositivo.

Per riavviare il PC Windows :
Passaggio 1. Premere il tasto " Windows ", quindi fare clic sul pulsante "Accensione".
Passo 2. Seleziona "Riavvia" per iniziare il processo di riavvio del PC.

Per riavviare il Mac :
Passaggio 1. Seleziona "Riavvia" dal menu Apple.
Passaggio 2. Fare nuovamente clic su "Riavvia" per confermare e iniziare il processo.

Una versione obsoleta di iTunes può causare vari problemi all'iPhone, incluso impedire a iTunes di rilevare il tuo iPhone in modalità di ripristino. Pertanto, è importante assicurarsi che iTunes sia aggiornato all'ultima versione .
Per aggiornare iTunes alla versione più recente, procedi nel seguente modo:
Passaggio 1. Apri iTunes e fai clic sul menu "Aiuto".
Passaggio 2. Seleziona l'opzione "Verifica aggiornamenti" e, se è disponibile un aggiornamento, segui le istruzioni visualizzate sullo schermo per completare l'aggiornamento.

Se l'aggiornamento non funziona, potrebbe essere dovuto a un'installazione di iTunes danneggiata. In questo caso, prova a disinstallare e reinstallare iTunes.
Ecco come farlo:
Passaggio 1. Su un computer Windows , vai su "Pannello di controllo" > "Programmi e funzionalità".
Passaggio 2. Trova iTunes, fai clic con il pulsante destro del mouse e seleziona "Disinstalla". ( Driver iTunes non installato su Windows 10 ?)
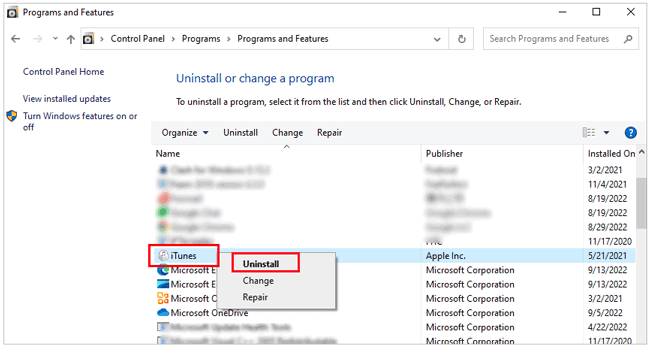
Passaggio 3. Una volta completata la disinstallazione, visitare il sito Web ufficiale di Apple per scaricare e installare l'ultima versione di iTunes.
Se iTunes non riconosce il tuo iPhone in modalità di ripristino, prova a disattivare temporaneamente il software antivirus. A volte, i programmi antivirus possono interferire con applicazioni come iTunes, causando errori o problemi imprevisti. Controlla il software di sicurezza sul tuo computer e spegnilo per un po' per consentire a iTunes di funzionare correttamente.
A volte, l'iPhone in modalità di ripristino non viene riconosciuto da iTunes a causa di problemi con il driver USB del dispositivo mobile Apple. Se hai già provato le soluzioni di cui sopra e il problema persiste, controlla se il driver USB funziona correttamente seguendo i passaggi seguenti:
Passaggio 1. Chiudi iTunes e collega il tuo iPhone al computer. Quindi, fai clic sull'icona Windows per aprire il Pannello di controllo e vai su "Gestione dispositivi".
Passaggio 2. Trova "Dispositivi di sistema" e seleziona "Controller Universal Serial Bus". In questa sezione, dovresti vedere il "Driver USB del dispositivo mobile Apple" elencato.

Passaggio 3. Fare clic con il tasto destro sul driver e selezionare "Disinstalla dispositivo", quindi confermare.
Se il tuo iPhone è in modalità di ripristino non riconosciuta da iTunes, la modalità DFU è una modalità di ripristino più avanzata che può aggirare alcuni problemi di connessione.
Ecco i passaggi:
Passaggio 1. Collega il tuo iPhone al computer e apri iTunes.
Passaggio 2. Metti l'iPhone in modalità DFU .
Per iPhone 8 e successivi:
Per iPhone 7 e 7 Plus:
Per iPhone 6 e versioni precedenti:
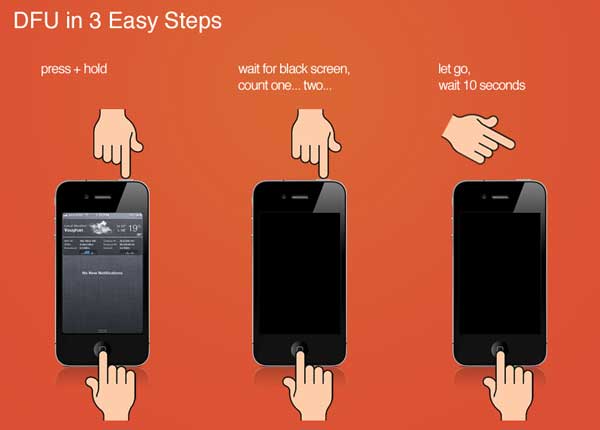
Se hai provato le soluzioni precedenti e il tuo iPhone in modalità di ripristino non viene ancora riconosciuto da iTunes, o se temi che il ripristino tramite iTunes possa comportare una perdita di dati, puoi prendere in considerazione l'utilizzo di Ripristino del sistema iOS . Questo strumento di riparazione iOS professionale non si basa su iTunes e può risolvere facilmente i problemi del sistema iOS senza causare alcuna perdita di dati.
Caratteristiche principali del ripristino del sistema iOS :
Ecco come utilizzare il ripristino del sistema iOS :
01 Scarica e installa il software sul tuo computer. Avvia il programma e seleziona "Ripristino del sistema iOS " dal menu principale. Collega il tuo iPhone al computer tramite USB, quindi tocca "Trust" sul tuo dispositivo.

02 Un popup visualizzerà un elenco di problemi che il software può risolvere. Fare clic su "Avvia" per procedere.

03 Seleziona "Modalità Standard" o "Modalità Avanzata" in base alle tue esigenze. Il software rileverà automaticamente le informazioni del tuo dispositivo; fare clic su "Conferma" per continuare.

04 Fai clic su "Ripara" per iniziare a scaricare il pacchetto firmware e riparare il tuo dispositivo iOS .

Se il tuo iPhone in modalità di ripristino non viene riconosciuto da iTunes, puoi provare i passaggi precedenti per risolvere il problema. Se questi metodi non risolvono il problema, ti consigliamo di utilizzare iOS System Recovery . Questo strumento non solo supporta la riparazione di vari problemi del sistema iOS , ma garantisce anche la sicurezza dei dati, rendendolo la scelta ideale per correggere in modo rapido e sicuro i guasti del sistema e ripristinare il dispositivo alla normalità.
Articoli correlati:
Perché l'iPhone non viene visualizzato su iTunes? [Ragioni e soluzioni]
Come risolvere il problema iTunes non riesce a connettersi a questo iPhone? (6 soluzioni efficaci)