
[Guida completa] Come eseguire facilmente il backup di un iPhone bloccato/disabilitato?

"Il mio telefono è bloccato, chiedo il codice di accesso, che non ricordo, voglio eseguire il backup del mio telefono, come posso?"
- dalla comunità Apple
Quando un iPhone è bloccato o disabilitato, molti utenti si sentono ansiosi perché temono di non poter eseguire il backup dei dati importanti. Quindi sorge la domanda: è possibile eseguire il backup di un iPhone bloccato/disabilitato? Come eseguire il backup di un iPhone bloccato/disabilitato? Dopo aver letto questo articolo troverai la risposta.
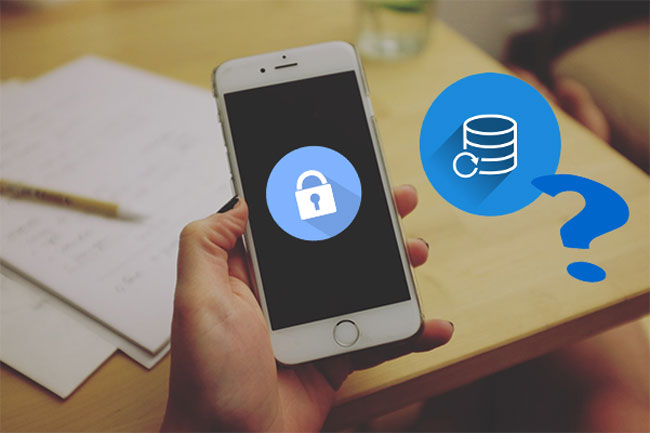
Puoi eseguire il backup del tuo iPhone se è disabilitato? La risposta è sì. Sebbene un iPhone bloccato o disabilitato non possa funzionare normalmente, purché il dispositivo abbia stabilito una connessione affidabile con un computer, puoi comunque eseguire il backup dei dati attraverso vari metodi, incluso l'utilizzo di strumenti professionali o metodi ufficiali. Se non è stata stabilita una relazione di fiducia, sarà necessario prima sbloccare il dispositivo .
Capito questo, vediamo come eseguire facilmente il backup di iPhone disabilitato con o senza iTunes.
Ecco due modi per eseguire il backup di un iPhone bloccato/disabilitato che ha già stabilito una relazione di fiducia.
Quando si tratta della soluzione più efficace su come eseguire il backup di un iPhone bloccato o disabilitato, dovresti provare uno strumento professionale: Coolmuster iOS Assistant . È uno dei migliori software per eseguire il backup di iPhone/iPad/iPod sul computer. Supporta più file, inclusi contatti, messaggi di testo, note, calendari, segnalibri, musica, video, foto, libri e altro.
Caratteristiche principali dell'Assistente iOS Coolmuster :
Scarica la versione di prova gratuita di iOS Assistant sul tuo computer e scopri come eseguire il backup di un iPhone bloccato su un computer in pochi passaggi.
01 Scarica ed esegui iOS Assistant sul tuo computer, quindi utilizza un cavo USB per collegare il tuo iPhone bloccato al computer. Dopo che il tuo iPhone è stato rilevato dal software, vedrai l'interfaccia principale come di seguito:

Nota: assicurati di utilizzare prima un computer ritenuto affidabile dall'iPhone. Altrimenti il programma non potrà rilevare l'iPhone.
02 Seleziona la sezione "Super Toolkit" e quindi fai clic su "Backup e ripristino di iTunes". Fai clic su "Backup" e seleziona la posizione in cui salvare i backup, quindi fai clic su "OK" per eseguire il backup dell'iPhone bloccato sul PC con 1 clic.

Se desideri eseguire il backup di alcuni file specifici, seleziona semplicemente i tipi di file nell'interfaccia principale > spunta gli elementi richiesti > fai clic sul pulsante "Esporta" per salvare i file dall'iPhone bloccato/disabilitato al PC.

Esercitazione video:
Se il tuo iPhone è già stato sincronizzato con iTunes e non si è riavviato dall'ultima connessione, in questo caso iTunes ricorderà la password e non ti richiederà di sbloccare l'iPhone. Quindi, è molto semplice eseguire il backup dell'iPhone disabilitato con iTunes. Ecco come:
Passaggio 1. Avvia iTunes sul tuo computer, quindi collega l'iPhone bloccato al computer con un cavo USB.
Passaggio 2. Fare clic sull'icona del dispositivo in alto a sinistra e fare clic su "Riepilogo".
Passo 3. Vai alla sezione "Backup", seleziona "Questo computer" e poi fai clic su "Esegui il backup adesso" per avviare il backup del tuo iPhone bloccato sul PC. ( iTunes Backup Now è disattivato ?)

Cosa dovresti fare se non ti fidi del tuo computer? Come eseguire il backup di iPhone disabilitato senza fidarsi del computer? L'unico modo è sbloccare prima il tuo iPhone bloccato/disabilitato e poi eseguirne il backup. iPhone Unlocker è uno strumento di sblocco progettato per dispositivi iOS . Che tu abbia dimenticato la password, che il tuo iPhone sia disabilitato o che il dispositivo sia bloccato con un ID Apple, può aiutare gli utenti a rimuovere facilmente queste restrizioni senza richiedere una password. È la soluzione ideale per ripristinare il normale utilizzo del tuo iPhone.
Ecco come sbloccare un iPhone bloccato/disabilitato senza password utilizzando iPhone Unlocker:
01 Avvia iPhone Unlocker e seleziona la modalità "Unlock Screen Passcode". Fai clic su "Avvia per sbloccare", quindi premi "Avvia" e collega il tuo iPhone al computer utilizzando un cavo USB.

02 Metti il tuo iPhone in modalità ripristino o modalità DFU. Il software rileverà automaticamente il modello del tuo dispositivo. Puoi scegliere una posizione diversa in cui salvare il pacchetto firmware e quindi fare clic su "Download" per avviare il download.
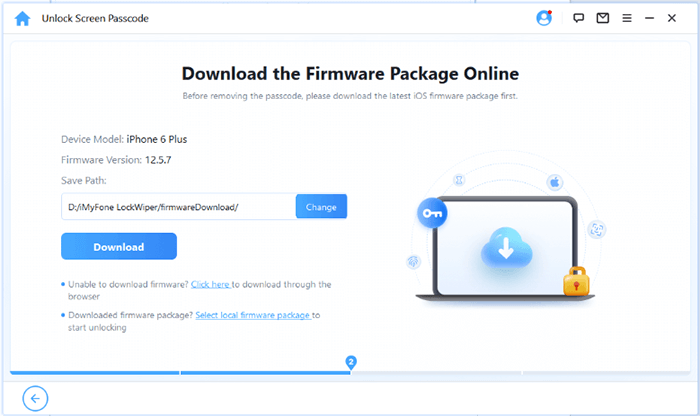
03 Fare clic su "Sblocca" per procedere. Leggi attentamente la richiesta, inserisci "000000" per confermare il tuo consenso allo sblocco del dispositivo, quindi fai nuovamente clic su "Sblocca".
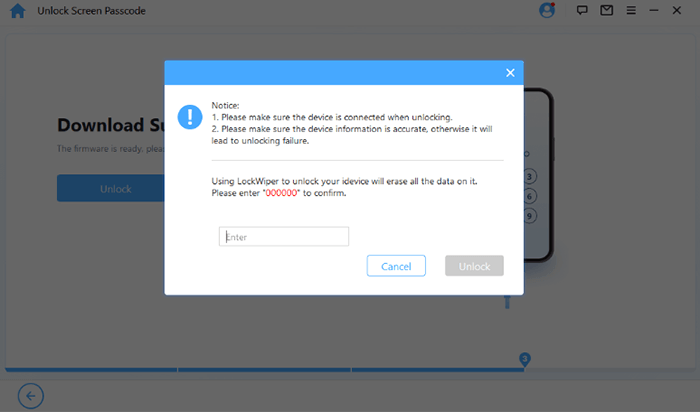
04 Dopo alcuni minuti, il passcode dello schermo sul tuo iPhone verrà rimosso con successo.
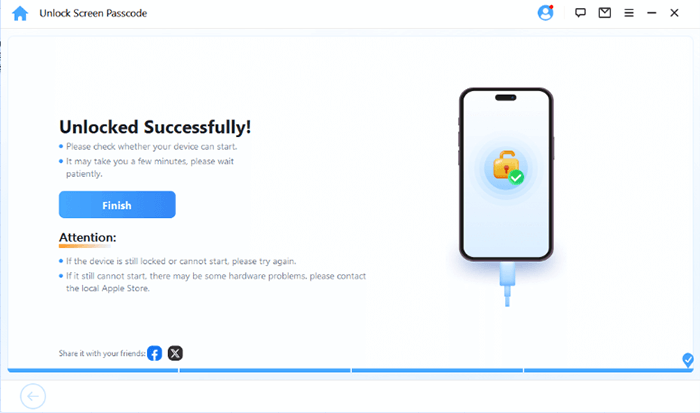
Q1. Come eseguire il backup di iPhone disabilitato senza fidarsi del computer?
Se il dispositivo non ha stabilito una relazione di fiducia con il computer, dovrai prima sbloccare il dispositivo. Puoi utilizzare iPhone Unlocker per sbloccarlo, quindi utilizzare iTunes, iCloud o l'Assistente iOS Coolmuster per eseguire il backup dei dati.
Q2. Come eseguire il backup dell'iPhone bloccato su iCloud?
Se il backup iCloud è abilitato sull'iPhone e il dispositivo è connesso a una rete Wi-Fi, verrà automaticamente eseguito il backup dei dati su iCloud. Se il dispositivo è bloccato, dovrai prima sbloccarlo per attivare manualmente il backup.
Q3. Come recuperare i dati da un iPhone disabilitato/bloccato?
Se hai eseguito il backup del tuo iPhone disabilitato/bloccato su iCloud o iTunes, puoi ripristinare il backup su un nuovo dispositivo.
Questo è tutto su come eseguire il backup di un iPhone bloccato/disabilitato. Se il dispositivo bloccato ha stabilito una relazione di fiducia con il computer, ti consigliamo vivamente di utilizzare Coolmuster iOS Assistant . Come puoi vedere, a differenza di iTunes, che non ti consente di visualizzare in anteprima i tuoi file iOS prima di eseguirne il backup, iOS Assistant ti consente di visualizzare in anteprima ed esportare selettivamente sul PC i file archiviati sull'iPhone bloccato.
Se però il dispositivo non ha instaurato un rapporto di fiducia con il computer, consigliamo di utilizzare iPhone Unlocker per sbloccare prima l'iPhone, e poi procedere con il backup. Scaricateli e provateli. Se ci sono problemi fatecelo sapere lasciando un commento qui sotto.
Articoli correlati:
Come eseguire il backup di iPhone senza passcode [Guida semplice]
Come recuperare i dati dall'iPhone bloccato con o senza backup?
[Senza password] Come recuperare foto da iPhone bloccato 16/15/14/13/12/11
[Guida completa] Come ripristinare le impostazioni di fabbrica di un iPhone bloccato?

 Trasferimento iOS
Trasferimento iOS
 [Guida completa] Come eseguire facilmente il backup di un iPhone bloccato/disabilitato?
[Guida completa] Come eseguire facilmente il backup di un iPhone bloccato/disabilitato?





