
I 4 migliori metodi per trasferire musica da iTunes a iPhone in modo efficiente

Come faccio a trasferire la musica dal mio account iTunes al mio iPhone? Sono riuscito a sincronizzare gli acquisti dal mio telefono a iTunes, ma non riesco a spostare la mia musica sul telefono.
- Dalla community di supporto Apple
Se usi un iPhone, molto probabilmente hai usato iTunes per ascoltare musica. iTunes è uno strumento di Apple che semplifica la gestione e la riproduzione di brani e video. Con un abbonamento ad Apple Music, puoi ascoltare in streaming o scaricare tutti i brani che desideri, sempre e ovunque. Se desideri trasferire la tua musica preferita da iTunes all'iPhone, puoi scegliere di sincronizzarla o trasferirla manualmente.
E se non volessi usare iTunes? Non preoccuparti. Questa guida ti mostrerà diversi modi per trasferire musica da iTunes all'iPhone, sia con iTunes che senza.

Se hai un computer a portata di mano, puoi copiare direttamente la musica da iTunes all'iPhone con l'aiuto di un computer. Prima di iniziare la seguente procedura, assicurati di aver installato la versione più recente di iTunes sul tuo computer.
Ecco come sincronizzare manualmente la musica da iTunes all'iPhone:
1. Per prima cosa, collega il tuo iPhone al computer tramite un cavo USB. iTunes si avvierà automaticamente; in caso contrario, aprilo manualmente.
2. Nell'interfaccia di iTunes, fai clic sull'icona dell'iPhone nell'angolo in alto a sinistra per accedere alla pagina di gestione del dispositivo. ( iTunes non riconosce il tuo iPhone ?)
3. Se i brani non sono ancora stati aggiunti a iTunes, fai clic su "File" nell'angolo in alto a sinistra, seleziona "Aggiungi file alla libreria" e scegli i file musicali che desideri importare. Una volta importati, li troverai nella scheda "Musica".

4. Nella pagina di gestione del dispositivo, fai clic sull'opzione "Musica" a sinistra. Seleziona la casella "Sincronizza musica", quindi scegli se sincronizzare tutta la musica o playlist, album o artisti selezionati. Fai clic su "Applica" o "Sincronizza" nell'angolo in basso a destra e iTunes inizierà a trasferire i brani sul tuo iPhone.
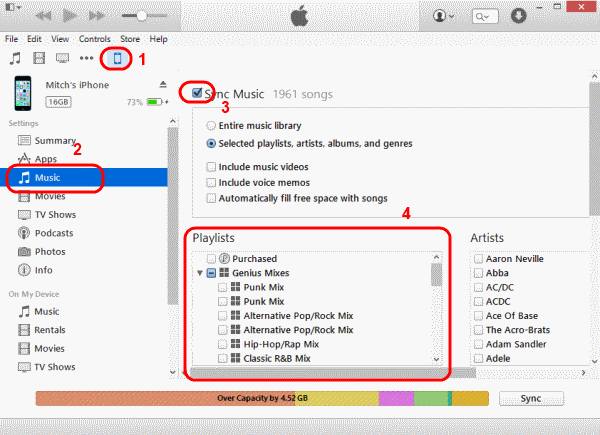
Se non vuoi sincronizzare l'intera libreria di iTunes ma vuoi comunque aggiungere musica al tuo iPhone, puoi farlo manualmente. Ecco come:
1. Collega il tuo iPhone al computer e apri iTunes.
2. Sblocca il tuo iPhone e tocca "Autorizza" se richiesto.
3. In iTunes, fai clic sull'icona dell'iPhone in alto e seleziona "Riepilogo" dalla barra laterale.
4. Scorri fino all'area "Opzioni" e seleziona la casella "Gestisci manualmente musica e video". Fai clic su "Applica" per confermare.
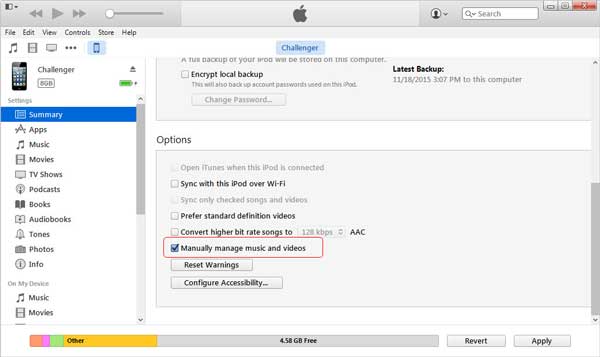
5. Trova i brani desiderati sul computer o nella libreria di iTunes. Quindi trascinali e rilasciali sul tuo iPhone nella barra laterale sinistra o nella finestra principale.
Se sei abbonato ad Apple Music o iTunes Match, puoi sincronizzare la musica di iTunes con il tuo iPhone tramite iCloud senza dover collegare manualmente il dispositivo.
Come sincronizzare i brani da iTunes all'iPhone tramite Apple Music? Segui questi passaggi:
1. Apri iTunes sul tuo computer, assicurandoti di aver effettuato l'accesso con il tuo ID Apple e di essere abbonato ad Apple Music.
2. Fai clic sul menu in alto "Modifica" > "Preferenze" > "Generali", quindi seleziona la casella "Libreria musicale iCloud". iTunes caricherà automaticamente la tua libreria musicale su iCloud.

3. Sul tuo iPhone, vai su "Impostazioni" > "Musica" e abilita "Sincronizza libreria" o "Libreria musicale iCloud". ( Come ripristinare la libreria musicale di Apple ?)
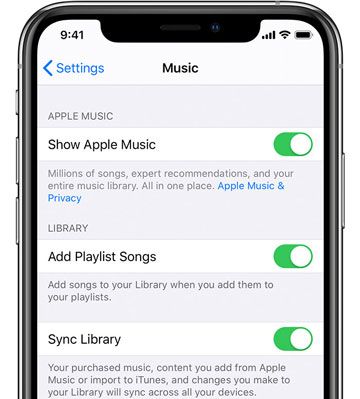
4. Apri l'app Apple Music e la tua libreria musicale di iTunes apparirà nella sezione "Libreria". Puoi cliccare su qualsiasi brano per ascoltarlo in streaming o scaricarlo per ascoltarlo offline.
Per macOS Catalina e versioni successive, Apple ha sostituito iTunes con Finder per sincronizzare la musica sul tuo iPhone o eseguire il backup dei dati dell'iPhone sul Mac .
Ecco come copiare la musica da iTunes all'iPhone tramite Finder:
1. Apri una finestra del Finder sul tuo Mac e collega il tuo iPhone al Mac tramite un cavo USB.
2. Quando l'icona dell'iPhone appare nella finestra del Finder, tocca l'icona dell'iPhone e scegli "Musica".
3. Seleziona l'opzione "Sincronizza musica sul tuo iPhone" e seleziona l'opzione "Tutta la libreria musicale" o "Artisti, album, generi e playlist selezionati". Scegli gli artisti, gli album, i generi o le playlist desiderati, se scegli quest'ultima opzione.
4. Fai clic sul pulsante "Applica" e il Finder inizierà a sincronizzare la musica.

Ora hai imparato come sincronizzare la musica da iTunes all'iPhone. Se desideri trasferire la musica sull'iPhone in modo più flessibile senza sincronizzarla, dovresti utilizzare un software professionale per il trasferimento dati iOS , come iPhone Data Transfer . Può trasferire rapidamente musica e altri dati dell'iPhone dal computer all'iPhone. Oltre a ciò, può svolgere egregiamente anche le seguenti funzioni:
Caratteristiche principali di iPhone Data Transfer:
Ecco come scaricare musica dal computer all'iPhone utilizzando iPhone Data Transfer:
01 Dopo aver installato il programma sul computer, avvialo e collega il tuo iPhone al computer tramite un cavo dati Apple. La pagina di connessione è mostrata nell'immagine qui sotto.

02 Dopo la connessione, clicca su "Musica" sull'interfaccia. Dopo qualche secondo, tutti i file musicali verranno caricati nel programma. Dall'interfaccia del programma, vedrai che tutta la musica è organizzata in diverse categorie.
03 Vai al menu in alto per toccare l'icona "Aggiungi", sfoglia i file musicali dal tuo computer, seleziona quelli che desideri e tocca "Apri" per importarli sul tuo iPhone.
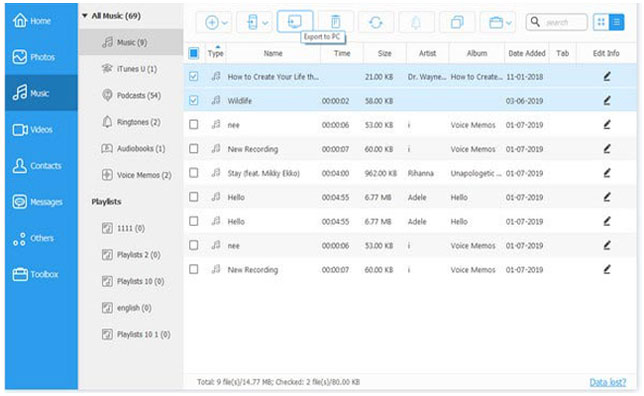
D1. Come posso inviare musica da iTunes al mio iPhone senza usare un cavo?
Se non vuoi usare cavi USB, puoi usare un servizio cloud. Per prima cosa, carica la tua musica da iTunes su una piattaforma cloud come iCloud Drive o Google Drive. Poi, scarica i brani direttamente sul tuo iPhone dall'app.
D2. Come faccio a spostare la musica da iTunes al mio iPhone senza sincronizzare tutto?
Se preferisci non usare la consueta sincronizzazione con iTunes, puoi provare uno strumento come iPhone Data Transfer. Ti permette di importare brani dal computer all'iPhone senza cancellare nulla o sincronizzare l'intera libreria.
D3. Posso spostare tutta la mia musica iTunes sul mio iPhone in una sola volta?
Certo che puoi. Basta collegare l'iPhone e il computer alla stessa rete Wi-Fi, impostare il computer come dispositivo attendibile, aprire iTunes e attivare la sincronizzazione Wi-Fi. Una volta configurata, la musica di iTunes verrà trasferita automaticamente sull'iPhone.
Ecco tutto su come trasferire musica da iTunes a iPhone. Puoi completare il trasferimento utilizzando la sincronizzazione automatica, manuale, Apple Music, Finder o uno strumento professionale per il trasferimento di musica su iPhone. Ogni metodo ha i suoi vantaggi, quindi gli utenti possono scegliere quello più adatto alle proprie esigenze.
Tuttavia, se desideri semplificare il processo e usufruire di più funzionalità di trasferimento, iPhone Data Transfer è altamente consigliato. Permette trasferimenti di file flessibili tra computer e iPhone. Grazie alla sua interfaccia intuitiva, consente di risparmiare tempo e fatica, rendendolo la scelta ideale per gli utenti che desiderano gestire la propria musica in modo efficiente.
Articoli correlati:
I 4 migliori modi per trasferire facilmente la musica da TECNO a iPhone
Come trasferire musica da un iPhone all'altro con o senza iTunes?
Come scaricare musica su iPad? [Guida passo passo]
6 tecniche comprovate per trasferire musica dall'iPhone al computer gratuitamente





