
3 metodi che ti insegnano come aggiungere facilmente musica all'iPad

Come aggiungere musica all'iPad facilmente? Ad alcuni utenti Apple piace ascoltare musica con il proprio iPad per ottenere un'esperienza migliore, quindi se desideri trasferire brani su iPad, puoi imparare 3 modi diversi per aggiungere facilmente musica all'iPad in questo post. Questo articolo ti mostrerà come sincronizzare la musica da iTunes a iPad, come trasferire musica dal computer all'iPad e come condividere brani da un altro telefono all'iPad.
Metodo 1. Come sincronizzare la musica da iTunes a iPad
Metodo 2. Guida per aggiungere brani dal computer all'iPad
Metodo 3. Come condividere brani da un altro telefono all'iPad
Se desideri esportare brani da iTunes a iPad, tieni presente che iTunes sincronizzerà l'intera libreria musicale da iTunes a iPad e iTunes supporta tipi limitati di formati musicali come MP3, il che significa che se il formato del brano non è adatto, devi prima convertire i brani in un formato compatibile con iTunes. Ad ogni modo, puoi ancora provare in questo modo.
Passaggio 1. Scarica l'ultima versione di iTunes e avviala sul tuo computer.
Passaggio 2. Procurati un cavo USB per collegare l'iPad al computer. Quando iTunes ha rilevato il tuo dispositivo, fai clic sul menu a discesa multimediale accanto all'icona dell'iPad nella parte superiore della finestra di iTunes per selezionare l'opzione Musica nel menu.
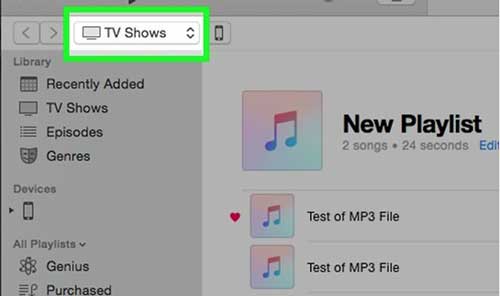
Passaggio 3. Fare clic sull'opzione Libreria per visualizzare il sottomenu come Aggiunti di recente, Artisti, Album, Canzoni, Generi e così via.
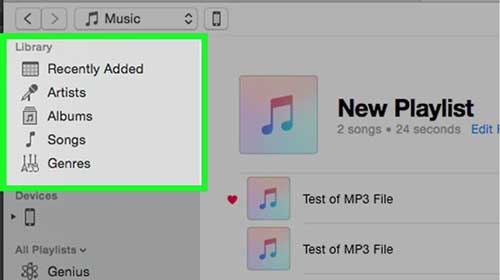
Passaggio 4. Nella finestra destra di iTunes, puoi fare clic e trascinare un brano o un album dalla libreria e rilasciarlo sull'icona dell'iPad nella finestra di iTunes a sinistra, nella sezione Dispositivo . Quindi attendi di completare il processo di sincronizzazione da iTunes a iPad.
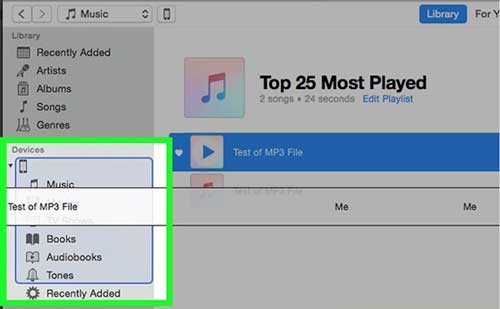
Vedi anche: Come mettere musica su iPhone senza iTunes
Se vuoi trasferire musica su iPad dal computer, puoi fare affidamento su un software professionale: iOS Music Transfer. Con questo potente strumento, puoi caricare facilmente brani dal computer all'iPad, all'iPod o all'iPhone senza alcuna restrizione come il formato limitato. Inoltre, puoi utilizzare questo strumento anche per sincronizzare la musica da iPad a iTunes.
Ecco come sincronizzare la musica dal computer all'iPad:
Passaggio 1. Scarica il software consigliato e avvialo sul tuo computer. Quindi usa un cavo USB per collegare il tuo iPad al PC.

Passaggio 2. Dopo che il programma ha rilevato il tuo iPad, fai clic sull'opzione "Media" per caricare e mostrare tutti i file multimediali sul programma. Quindi fai clic sull'opzione "Musica" in alto per visualizzare in anteprima i file musicali sul tuo dispositivo.

Passaggio 3. Quindi fai clic sull'opzione Aggiungi in alto per selezionare i file musicali dal computer da importare su iPad. Attendi qualche istante, i file verranno trasferiti correttamente.
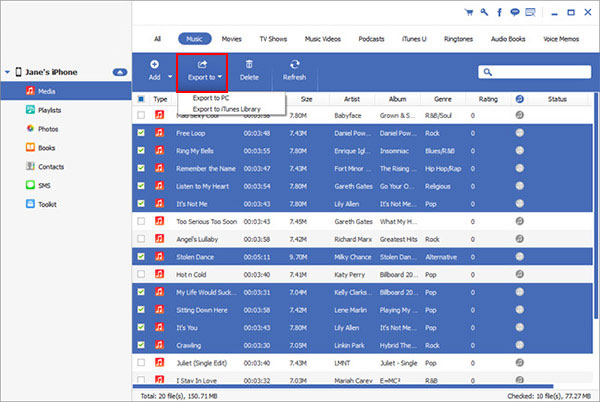
Se desideri trasferire musica dall'iPad alla libreria di iTunes, puoi fare clic sul pulsante "Esporta in" per scegliere l'opzione "Esporta su PC" o "Esporta nella libreria di iTunes" per iniziare il processo.
Vedi anche: Come aggiungere facilmente video alla libreria di iTunes
Se desideri trasferire musica da iPhone a iPad, o da iPad a iPad, o da Android dispositivo a iPad o da qualsiasi dispositivo a iPad, puoi fare totalmente affidamento su uno strumento professionale di terze parti: Trasferimento musicale da telefono a iPad. Con questo strumento, puoi trasferire liberamente brani su iPad da qualsiasi modello di smartphone.
Ecco come sincronizzare la musica da iPhone a iPad:
Passaggio 1. Scarica e installa il software e avvialo sul tuo computer. Quindi scegli direttamente la modalità "Trasferimento da telefono a telefono" nella finestra del programma per andare al passaggio successivo.
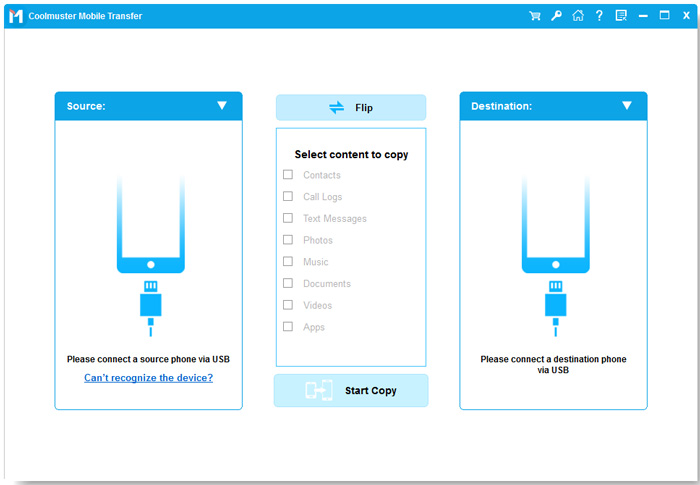
Passaggio 2. Collega sia il tuo iPhone che iPad al computer tramite due cavi USB allo stesso computer, il software rileverà presto i due dispositivi. Quindi una finestra mostrerà due dispositivi nelle posizioni "Sorgente" e "Destinazione". E si prega di fare iPad sul lato "Destinazione" per importare i dati. In caso contrario, fai clic sul pulsante "Capovolgi" per cambiarne la posizione.

Passaggio 3. Questo strumento ti consente di trasferire non solo file musicali, ma anche contatti, SMS (messaggi di testo), foto, video senza iTunes. Basta selezionare ciò che si desidera trasferire come "Musica" e fare clic su "Avvia trasferimento" per avviare il processo di condivisione della musica da iPhone a iPad.
L'aggiunta di musica all'iPad è un'esigenza di molte persone. In questo articolo, forniamo 3 diversi metodi affidabili per trasferire musica da iTunes, computer e un altro smartphone su iPad Pro/Air/4/mini/2. Puoi scegliere il metodo più adatto a te per l'esecuzione.
Articoli Correlati:
Come trasferire iBooks da iPad a computer con o senza iTunes?
Guida definitiva sul trasferimento di file da iPhone a PC senza iTunes





