
Trasferimento file Wi-Fi PC: una guida passo passo aggiornata nel 2024

Il rapido sviluppo di Internet mobile ha reso la tecnologia "Wi-Fi file transfer PC" una componente essenziale della nostra vita quotidiana e del nostro lavoro. Potrebbe essere necessario spostare i file da un dispositivo all'altro, al lavoro, a casa o in viaggio. La tecnologia di trasferimento file Wi-Fi rende la condivisione dei file più facile e veloce offrendo un metodo pratico senza richiedere connessioni fisiche. Questo articolo fornisce un'introduzione dettagliata su come utilizzare la tecnologia Wi-Fi per un trasferimento efficiente di file tra PC e dispositivi mobili.
È possibile il trasferimento di file Wi-Fi da PC a PC. Ti mostreremo 3 metodi per farlo nella sezione.
Near Sharing è un metodo di condivisione Wi-Fi utilizzato per il trasferimento di file da PC a PC. Tieni presente che Near Sharing è applicabile solo al sistema operativo Windows 10. Pertanto, i dispositivi che inviano e ricevono dati devono eseguire Windows 11/10. Ecco la guida su come utilizzare Near Sharing per ottenere il trasferimento di file wireless per PC:
Passaggio 1. Sul tuo PC, vai su "Impostazioni" > "Sistema" > "Esperienze condivise". Quindi, attiva "Condivisione vicina".
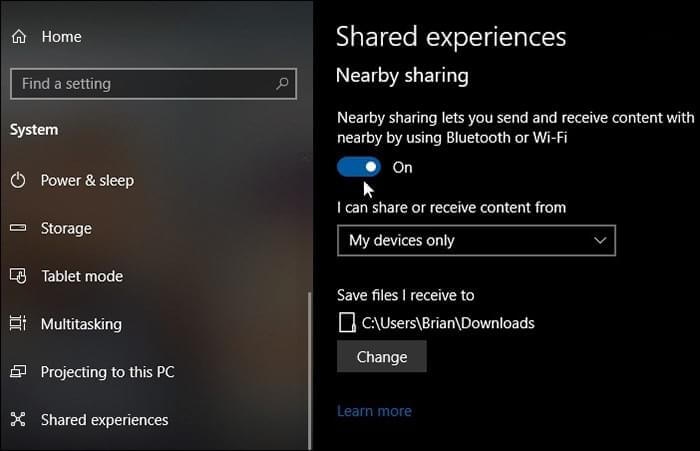
Passaggio 2. Ora seleziona la modalità di condivisione dal menu a discesa: "Tutti nelle vicinanze" o "Solo i miei dispositivi".
Passaggio 3. Quindi, fai clic su "Cambia" per scegliere la posizione in cui salvare i file ricevuti.
Passaggio 4. Ora puoi andare su Esplora file per selezionare il file che desideri condividere. Fare clic con il pulsante destro del mouse sul file che si desidera condividere, fare clic su "Condividi" e selezionare il dispositivo di destinazione dalla finestra pop-up.
Passaggio 5. Il dispositivo di destinazione riceverà una notifica. Fai clic su "Salva" o "Salva e apri" per avviare il trasferimento.
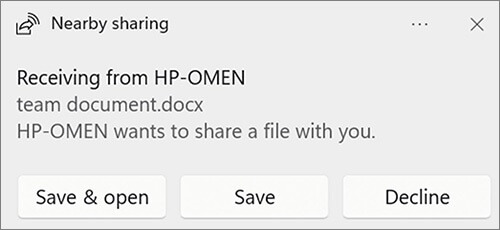
Per saperne di più:
Come trasferire file dal telefono al PC in modalità wireless? [6 modi]
Svelare le 9 migliori app di trasferimento Wi-Fi: una recensione completa
È possibile provare Condivisione file e stampanti sul computer se viene eseguito Windows 10 o inferiore. È una funzionalità del sistema operativo Windows che consente a un computer di condividere cartelle con altri computer sulla stessa rete. Procedere come descritto di seguito:
Passaggio 1. Tocca l'icona "Rete" sul tuo PC, quindi seleziona "Apri Centro connessioni di rete e condivisione".
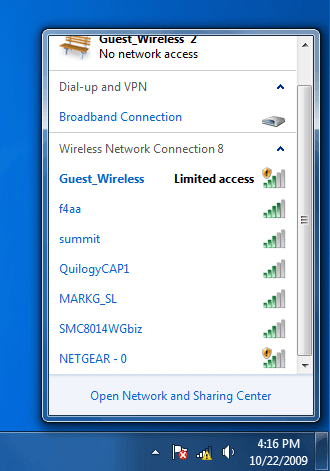
Passaggio 2. Vai su "Modifica impostazioni di condivisione avanzate" nel pannello di sinistra e fai clic su di esso.
Passaggio 3. Seleziona l'opzione "Abilita condivisione file e stampanti" all'interno della sezione "Condivisione file e stampanti". Successivamente, fai clic su "Salva modifiche".
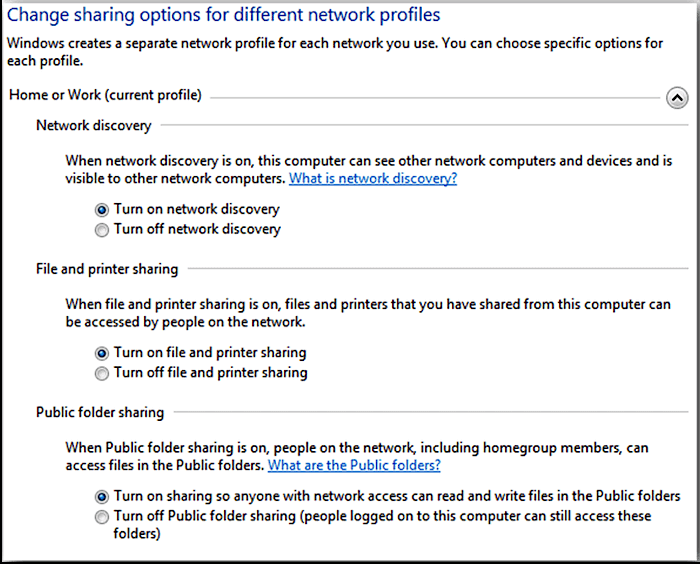
Passaggio 4. Individua il file che desideri condividere. Fai clic con il pulsante destro del mouse su di esso o tieni premuto, quindi scegli "Consenti l'accesso a" seguito da "Persone specifiche".
Passaggio 5. Nella nuova finestra pop-up, scegli il sistema del destinatario dall'elenco o seleziona "Tutti" dal menu a discesa. Quindi, fai clic su "Condividi" per iniziare a condividere il contenuto di quella cartella con un altro sistema sulla stessa rete.
Send Anywhere è un'app gratuita di terze parti che consente agli utenti di trasferire file tra PC tramite Wi-Fi o Internet. Per utilizzare il software di condivisione file Wi-Fi per PC, puoi seguire questi passaggi:
Passaggio 1. Puoi scegliere di scaricare il software o aprirlo e utilizzarlo in un browser. In questo caso, prendiamo come esempio l'uso dei browser.
Passaggio 2. Sul PC di invio, fare clic sul pulsante "Invia" o sull'icona "+" e scegliere il file che si desidera inviare.
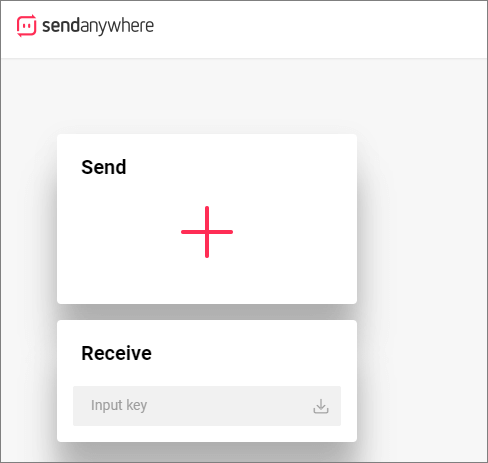
Passaggio 3. Puoi scegliere "Diretto", "Collegamento" o "E-mail" da inviare. Dopo aver completato la selezione, fai clic su "Invia" e apparirà una password a sei cifre o un codice QR.
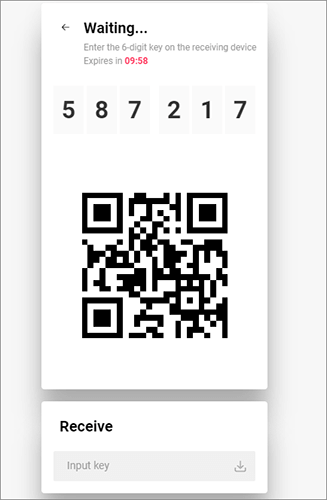
Passaggio 4. Sul computer ricevente, immettere la password e verrà avviato il processo di trasmissione.
Potrebbe piacere:
5 semplici metodi per trasferire file tra Android dispositivi tramite Wi-Fi
Come trasferire dati da Android a Android in modalità wireless in 6 metodi
In questa parte, ti mostreremo il trasferimento di file da PC a cellulare tramite software Wi-Fi.
Coolmuster Android Assistant è uno strumento professionale che fornisce una soluzione completa per la gestione dei dati Android. Attraverso questo software, puoi trasferire facilmente vari dati tra Android telefoni e PC, come immagini, video, musica, messaggi di testo, contatti, ecc. Oltre a trasmettere i dati, consente anche il backup e il ripristino con un clic di tutti i dati sul telefono Android.
Punti salienti di Coolmuster Android Assistant
Di seguito è riportato il tutorial completo sul trasferimento di file da PC a mobile tramite software Wi-Fi:
01Dopo l'installazione e l'avvio del software, l'interfaccia del toolbox viene visualizzata di seguito. Per utilizzare Coolmuster Android Assistant, vai alla sezione "Android Assistant".

02Dopo aver collegato il telefono al computer tramite Wi-Fi, incontrerai la seguente interfaccia al termine della connessione.

03Vai su "Il mio dispositivo" per vedere tutti i tipi di dati del tuo telefono a sinistra. Fare clic sul tipo di dati che si desidera trasferire, quindi scegliere gli oggetti da spostare. Infine, fai clic su "Esporta" per salvare i dati sul tuo PC.

Se desideri trasferire dati da un PC a un telefono Android , tocca "Importa" per farlo.

Da non perdere:
Trasferimento file Bluetooth su Android: Condivisione senza interruzioni tra dispositivi
Huawei File Transfer: come trasferire file da Huawei a PC [Risolto]
SHAREit è un software di trasferimento file multipiattaforma che supporta il trasferimento Wi-Fi tra computer e telefoni. Ecco il trasferimento di file wireless per PC di SHAREit:
Passaggio 1. Assicurati che SHAREit sia installato sia sul tuo PC che sul tuo dispositivo mobile. Una volta installato, avvia SHAREit sia sul tuo PC che sul tuo dispositivo mobile.
Passaggio 2. Vai su "Connetti al PC" sul tuo dispositivo Android , quindi premi "Scansiona per connetterti" per consentire all'app di trovare il tuo computer.

Passaggio 3. Usa il tuo dispositivo Android per scansionare il codice QR visualizzato sullo schermo del tuo PC per stabilire una connessione tra i due dispositivi.
Passaggio 4. Seleziona i file che desideri trasferire dal tuo PC a Android. In alternativa, puoi facilmente trascinare e rilasciare i file sull'app per PC per un trasferimento rapido e senza interruzioni sul tuo dispositivo Android .
Vedere anche:
Le 12 migliori alternative a SHAREit per PC Android, iOS e Windows
I servizi cloud sono un altro modo per ottenere il trasferimento di file Wi-Fi tra PC e telefoni cellulari. Questo metodo non è limitato dai dispositivi, rendendo conveniente per gli utenti sincronizzare e condividere file tra dispositivi diversi. Prendendo come esempio il trasferimento di file da PC a Android tramite Google Drive:
Passaggio 1. Vai su Google Drive sul tuo PC. Inserisci le informazioni del tuo account Google per accedere.
Passaggio 2. Per caricare i file o le cartelle che desideri spostare dal tuo PC a Google Drive, fai clic sul pulsante "Nuova cartella" e quindi scegli "Caricamento file" o "Caricamento cartella".

Passaggio 3. Sul tuo dispositivo Android , apri l'app Google Drive e accedi allo stesso account Google.
Passaggio 4. Ora puoi vedere i dati sul tuo PC sul tuo telefono Android e fare clic su "Download" per scaricarli sul tuo telefono Android .
Il trasferimento di file Wi-Fi ci offre un metodo di trasferimento file più conveniente ed efficiente. Che si tratti di trasferimento di file Wi-Fi da PC a PC o tra computer e telefoni, possiamo scegliere il metodo di trasferimento appropriato in base alle effettive esigenze. Per la trasmissione tra PC e telefono cellulare, si consiglia di utilizzare Coolmuster Android Assistant.
Articoli Correlati:
I 4 migliori modi per trasferire file da Android a PC utilizzando il cavo USB
Come trasferire file tra PC e Android tablet?
Come trasferire file da PC a tablet Samsung? [5 semplici modi]
Come trasferire file da PC a Android: Potenzia il tuo dispositivo con i suggerimenti degli esperti
Guida completa su come trasferire file da PC a Android in modalità wireless





