
Come trasferire foto da Samsung a chiavetta USB: 4 semplici metodi

"Come si trasferiscono le foto da un telefono Samsung a una chiavetta?"
- Da Quora
Gli smartphone Samsung sono noti per le loro eccellenti capacità della fotocamera, che consentono agli utenti di catturare innumerevoli momenti preziosi. Tuttavia, queste foto di alta qualità possono riempire rapidamente la memoria interna del telefono. Per liberare spazio e proteggere i tuoi ricordi, potresti voler spostare le tue foto su una chiavetta USB.
Questo articolo ti guiderà attraverso il processo di trasferimento di foto dal tuo telefono Samsung a una chiavetta USB utilizzando vari metodi. Ti chiedi: "Puoi trasferire le foto da un telefono Samsung a un'unità flash?" La risposta è un clamoroso sì! Di seguito sono riportate le istruzioni dettagliate per farlo.
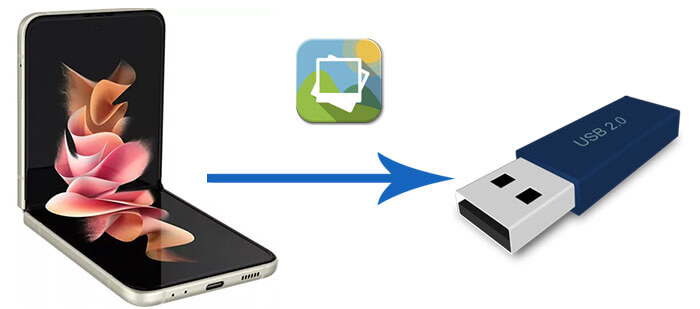
Se hai a disposizione un computer, puoi usarlo come intermediario per trasferire le foto dal tuo telefono Samsung a una chiavetta USB. Questo è il modo più comune per trasferire foto da Samsung S20 / S21 / S22 / S23 / S24 a USB:
Passaggio 1. Usa un cavo USB per collegare il tuo dispositivo Samsung a un computer.
Passaggio 2. Sul telefono, seleziona la modalità "Trasferimento file" o "Protocollo di trasferimento multimediale (MTP)".
Passaggio 3. Apri Esplora file (Windows) o Finder (Mac) sul tuo computer.
Passaggio 4. Trova il tuo telefono Samsung in "Dispositivi e unità".
Passaggio 5. Passa alla cartella contenente le tue foto, in genere in "DCIM" o "Immagini".

Passaggio 6. Seleziona le foto che desideri trasferire, fai clic con il pulsante destro del mouse e scegli "Copia". Incolla le foto in una cartella sul tuo computer.
Passaggio 7. Inserisci la chiavetta USB nel computer. Trascina e rilascia le foto dalla cartella del tuo computer alla chiavetta USB.
Pro
Contro
Un cavo USB OTG (On-The-Go) ti consente di collegare una chiavetta USB direttamente al tuo telefono Samsung senza bisogno di un computer. Tuttavia, non tutti i dispositivi Samsung supportano OTG. Puoi verificare se OTG è operativo sul tuo dispositivo scaricando questa app da Google Play. Ecco come funziona:
Passaggio 1. Collega il cavo OTG al telefono e collega la chiavetta USB all'altra estremità.
Passaggio 2. Verrà visualizzata una notifica che indica che il dispositivo di archiviazione USB è collegato. Se non è collegato, puoi toccare l'unità USB per ulteriori opzioni e selezionare "Trasferisci file".
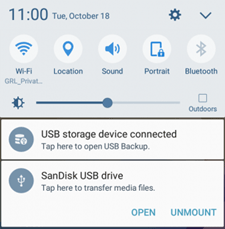
Passaggio 3. Apri il file manager sul telefono e individua la cartella contenente le tue foto (ad esempio, DCIM o Immagini).
Passaggio 4. Seleziona le foto che desideri trasferire. Tocca l'icona a tre punti nell'angolo in alto a destra, quindi scegli "Copia".
Passaggio 5. Copia le foto sull'unità USB e tocca "Fine".
Pro
Contro
Nota: Ecco un altro suggerimento che potrebbe piacerti: come trasferire direttamente le foto da un telefono Android a un disco rigido esterno.
A volte, il trasferimento di foto direttamente dal telefono Samsung a una chiavetta USB può sembrare noioso, soprattutto se si gestisce un gran numero di file. L'utilizzo di uno strumento di gestione dei file affidabile sul tuo computer può semplificare il processo, assicurando che tutte le tue foto siano trasferite e organizzate in modo sicuro senza problemi.
Coolmuster Android Assistant è uno di questi strumenti che semplifica i trasferimenti di file e offre funzionalità robuste per semplificare la gestione dei dati del telefono Samsung.
Caratteristiche principali di Coolmuster Android Assistant
Come trasferire le foto da Samsung S21/S22/S23/S24 a USB con Android Assistant?
01Scarica e avvia Android Assistant sul tuo computer. È supportato sia su Windows che su Mac.
02Collega un'unità flash USB al computer, quindi stabilisci una connessione tra il telefono Samsung e il computer utilizzando un cavo USB o Wi-Fi. Una volta che il software rileva il tuo telefono Samsung, vedrai la seguente interfaccia.

03Fai clic sulla scheda "Foto" nella barra laterale sinistra. Puoi visualizzare in anteprima tutte le foto sul tuo dispositivo Samsung. Seleziona le foto che desideri, quindi fai clic su "Esporta"> Sfoglia e seleziona l'unità flash USB nella finestra di richiesta > Fai clic su "OK" per salvare i file sull'USB.

Pro
Contro
Per coloro che preferiscono una soluzione wireless e versatile, i servizi di cloud storage come Google Drive offrono un modo eccellente per trasferire foto dal tuo Samsung S24 a una chiavetta USB. Questo metodo è particolarmente utile se non si dispone di un cavo o di un adattatore OTG a portata di mano, in quanto consente di caricare prima le foto sul cloud e poi di scaricarle sul computer prima di trasferirle sulla chiavetta USB. Sebbene questo metodo comporti alcuni passaggi aggiuntivi, è conveniente per gli utenti che si affidano spesso all'archiviazione cloud per il backup e la condivisione di file. Di seguito sono riportati i passaggi:
Passaggio 1. Apri l'app Google Drive sul tuo Samsung S24.
Passaggio 2. Tocca l'icona "+" nell'angolo in basso a destra e scegli "Carica".

Passaggio 3. Seleziona le tue foto dalla galleria del telefono o dal file manager e attendi il completamento del caricamento.
Passaggio 4. Apri un browser web sul tuo computer e accedi al tuo account Google Drive.
Passaggio 5. Vai alla cartella in cui hai caricato le foto dal tuo Samsung S24.
Passaggio 6. Seleziona le foto o la cartella che desideri trasferire e premi "Download" per salvarle sul tuo computer.
Passaggio 7. Inserisci la chiavetta USB nel computer. Quindi, trascina e rilascia le foto scaricate dal tuo computer alla chiavetta USB.
Pro
Contro
Il trasferimento di foto dal telefono Samsung a una chiavetta USB è un modo intelligente per liberare spazio e proteggere i tuoi ricordi. In questa guida, abbiamo trattato diversi metodi per raggiungere questo obiettivo:
Ogni metodo ha i suoi vantaggi unici, ma per chi cerca una soluzione completa e facile da usare, Coolmuster Android Assistant si distingue. Non solo semplifica il trasferimento delle foto, ma migliora anche l'esperienza complessiva di gestione Android. Provalo ora.
Articoli Correlati:
Come trasferire file da Android a un'unità flash USB con/senza OTG
Come trasferire foto da Samsung a Samsung in 6 metodi [2024]





