
Come trasferire foto da realme al computer con 5 metodi comprovati

Se ti sei mai chiesto come trasferire foto dal tuo telefono realme a un computer, sei nel posto giusto. In questa guida ti guideremo attraverso 5 metodi diversi, dall'utilizzo di un cavo USB al Bluetooth, ai servizi cloud o agli strumenti professionali. Che tu voglia liberare spazio sul tuo dispositivo o eseguire il backup dei tuoi preziosi ricordi, copriremo tutto passo dopo passo. Continua a leggere per saperne di più.

Il modo più semplice per trasferire foto dal tuo telefono realme a un computer è utilizzare un cavo USB. Segui questi passaggi per sapere come trasferire foto da realme P1 Speed 5G a un computer:
Passaggio 1. Collega il tuo telefono realme al computer con un cavo USB funzionante.
Passaggio 2. Sul telefono verrà visualizzata una notifica che ti chiede di scegliere un tipo di connessione USB. Seleziona "Trasferimento file" o "MTP".
Passaggio 3. Apri Esplora file sul tuo computer, individua il tuo dispositivo realme e vai alla cartella "DCIM" o "Immagini".
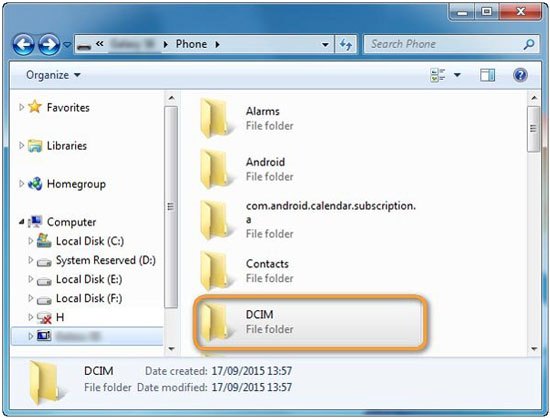
Passaggio 4. Seleziona le foto che desideri trasferire e trascinale nella posizione desiderata sul computer.
- Veloce e facile per grandi lotti di foto.
- Non c'è bisogno di Internet o di software aggiuntivo.
- Richiede un cavo USB.
- Limitato alle connessioni cablate.
Per un metodo più efficiente e completo, puoi utilizzare Coolmuster Android Assistant , che ti consente di gestire e trasferire facilmente tutti i tipi di file, comprese le foto, tra il tuo telefono realme e il computer.
Caratteristiche principali dell'Assistente Coolmuster Android Assistant
Come eseguire facilmente il backup delle foto da realme a un computer?
01 Fai clic sul pulsante di download qui sotto per scaricare e installare il software dal sito Web ufficiale sul tuo computer (supporta sia Windows che macOS).
02 Collega il tuo telefono realme al computer utilizzando un cavo USB o Wi-Fi. Se ti connetti tramite cavo, abilita il debug USB sul tuo telefono. Il dispositivo verrà quindi riconosciuto automaticamente.

03 Seleziona l'icona "Foto" dal menu a sinistra e vedrai tutte le foto sul tuo telefono nell'interfaccia principale. Visualizza l'anteprima e scegli le immagini che desideri trasferire, quindi fai clic su "Esporta" per salvarle sul tuo computer.

Videoguida
Puoi anche trasferire foto dal tuo dispositivo realme al computer con un clic utilizzando la funzione "Backup e ripristino con un clic" di Coolmuster Android Assistant senza la necessità di selezionare ciascuna foto singolarmente: vai semplicemente su "Super Toolkit" > "Backup" > "Foto" > "Backup" per completare immediatamente l'attività.

Se preferisci i trasferimenti wireless, le soluzioni di archiviazione cloud come Google Foto sono ottime opzioni. Di seguito la guida su come esportare foto da realme a un computer con Google Foto:
Passaggio 1. Apri l'app Google Foto sul tuo telefono realme.
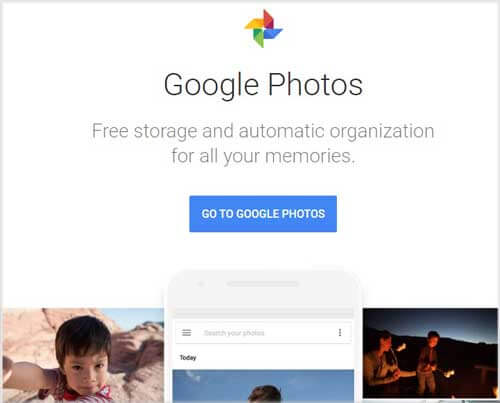
Passaggio 2. Seleziona le foto di cui desideri eseguire il backup e caricale sul tuo account Google.
Passaggio 3. Sul tuo computer, visita il sito Web di Google Foto e scarica le foto.
- Wireless e accessibile da qualsiasi luogo.
- Backup automatici disponibili.
- Richiede una connessione Internet.
- Lo spazio di archiviazione gratuito è limitato.
Il Bluetooth è un'alternativa wireless per il trasferimento di foto, anche se potrebbe essere più lento rispetto ai metodi USB o basati su cloud. Come trasferire immagini da realme al PC tramite Bluetooth? Ecco come funziona:
Passaggio 1. Abilita il Bluetooth sia sul tuo telefono realme che sul tuo computer.
Passaggio 2. Accoppia i tuoi dispositivi seguendo le istruzioni visualizzate sullo schermo.

Passaggio 3. Sul tuo telefono realme, seleziona le foto che desideri trasferire e condividile tramite "Bluetooth" sul tuo computer.
Passaggio 4. Accetta la richiesta di trasferimento sul tuo computer e le foto verranno salvate nella cartella Download.
- Wireless, senza bisogno di cavi.
- Lento per file di grandi dimensioni o molte foto.
- L'accoppiamento del dispositivo a volte può fallire.
L'app Phone Link di Microsoft (in precedenza Your Phone) ti consente di connettere il tuo telefono realme a un PC Windows in modalità wireless, semplificando l'accesso e il download delle foto.
Come trasferire foto da realme a un computer con Phone Link?
Passaggio 1. Scarica e installa Phone Link sul tuo computer e l'app Link to Windows sul tuo telefono realme.
Passaggio 2. Fare clic sul pulsante "Collega il dispositivo e il PC" per procedere alla pagina successiva, quindi toccare "Continua". L'app aprirà lo scanner del codice QR. Abilita le autorizzazioni necessarie in base ai tuoi prerequisiti.
Passaggio 3. Sul tuo PC, apri l'applicazione e fai clic su "Ottieni Launcher". Dopo aver selezionato la casella accanto a "Sono pronto per collegare le app Windows ", fai clic su "Associa con codice QR".
Passaggio 4. Apri l'app sul tuo dispositivo realme e tienila sullo schermo del PC per scansionare il codice QR. Una volta associati i dispositivi, fare clic su "Continua" e quindi configurare le autorizzazioni.
Passaggio 5. Concedi le autorizzazioni e tocca "Continua" > "Consenti". Tocca "Fine" per completare l'associazione dei tuoi dispositivi.
Passaggio 6. Una volta connesso, vai alla sezione "Foto" nell'app Phone Link sul tuo computer.

Passaggio 7. Seleziona le foto che desideri scaricare e salvale sul tuo computer.
- Senza fili e facile da usare.
- Ti consente di accedere anche a messaggi e notifiche.
- Richiede l'installazione di app su entrambi i dispositivi.
- Potrebbe non essere veloce come USB.
In questa guida abbiamo trattato 5 metodi per trasferire foto dal tuo telefono realme al computer, soddisfacendo le diverse preferenze ed esigenze. Per una soluzione semplice e all-in-one, consigliamo vivamente Coolmuster Android Assistant , che non solo facilita i trasferimenti di foto, ma offre anche il controllo completo sui tuoi dati Android . Tuttavia, i metodi USB e Bluetooth sono sempre disponibili e i servizi cloud come Google Foto offrono un'ottima soluzione di backup. Scegli il metodo più adatto alle tue esigenze.
Articoli correlati:
Eseguire il backup e ripristinare lo smartphone realme: una guida completa
realme Data Recovery: una guida completa con 5 soluzioni
Come trasferire foto da Android al computer (gli 8 modi principali)





