Se hai le competenze e le tecniche necessarie, il processo di trasferimento delle immagini dal Android telefono al laptop è una passeggiata. Ecco come spostare le foto dal Android al laptop:
Metodo 1: come trasferire foto da Android a laptop ac tramite Android Assistant
Metodo 2: come trasferire immagini da Android a laptop con Esplora file
Metodo 3: come trasferire immagini dal Android telefono al laptop con Google Foto
Metodo 4: come spostare le immagini dal Android al laptop con Google Drive
Metodo 1: come trasferire foto da Android a laptop ac tramite Android Assistant
Quando si tratta di trasferire foto dal telefono al laptop, Coolmuster Android Assistant (Windows/Mac) è la migliore applicazione da usare. Le caratteristiche principali dell'applicazione sono quelle discusse di seguito:
Caratteristiche principali
* Con un solo clic, puoi eseguire il backup e il ripristino di tutti i dati sul tuo dispositivo Android .
* I dati di cui è stato eseguito il backup o ripristinati mantengono la qualità al 100%.
* Trasferisce foto, video, contatti e registri delle chiamate, tra gli altri, tra il laptop e il telefono.
* Può installare e disinstallare applicazioni.
* Può modificare, eliminare o aggiungere un contatto su un laptop.
* Consente di inviare e rispondere ai messaggi direttamente da un laptop.
* Supporta tutti i telefoni Android di Android , inclusi Samsung Galaxy S23 / S22 / S21 / S20 / S20 + / S20 Ultra / S10 / S10 + / S10e / S9 / S9 + / S8 / S8 +, Huawei P80 / P60 / P50 / P40 / P40 Pro / P30 / Mate X / Mate 20 / Mate 10 Pro / Mate 10 / V20 / V10 e altri.
3 passaggi su come trasferire foto da Android a un laptop:
-> Innanzitutto, dopo aver aperto il programma, collega il tuo telefono Android al laptop con un cavo USB o connettiti tramite Wi-Fi.

-> Per trasferire le foto dal telefono al laptop, puoi fare clic sull'icona "Foto" nel menu a sinistra, visualizzare in anteprima le immagini sul tuo telefono Android . Verranno visualizzate tutte le foto sul telefono.

-> Seleziona i file immagine che desideri trasferire, quindi tocca il pulsante "Esporta" per spostarli immediatamente sul tuo laptop.

In alternativa, puoi sfruttare appieno la funzione di backup e ripristino con un clic del Coolmuster Android Assistant per eseguire il backup di tutte le Android foto sul laptop con un semplice clic. Basta andare su "Super Toolkit" > "Backup" > "Foto" > "Backup". Fatto!

Potrebbero interessarti:
Come trasferire foto da Android a Mac
10 migliori opzioni dell'editor MOV - Modifica facilmente i file MOV [Guida aggiornata]
Metodo 2: come trasferire immagini da Android a laptop con Esplora file
Se ti stai ancora preoccupando di come spostare le foto dal Android telefono al laptop, non preoccuparti più! È comunque possibile utilizzare Esplora file. Questo è il metodo principale da utilizzare se desideri avere il massimo controllo possibile su come sono organizzate le tue immagini. Il processo ti consente di importare tutto manualmente. Per trasferire le foto utilizzando questo metodo, procedi nel seguente modo:
-> Collega il telefono al laptop tramite una USB funzionante. Apri Esplora risorse e vai su "Risorse del computer" o "Questo PC".
-> Il tuo telefono Android dovrebbe essere elencato come dispositivo nella finestra che si apre. In base a come è impostato il trasferimento USB, l'icona può apparire come un lettore multimediale portatile, una fotocamera o semplicemente un'altra unità. L'icona non è essenzialmente importante, quindi presta attenzione al nome.
-> Dopo aver aperto il dispositivo, vedrai un'unità etichettata "telefono". Apri l'unità.
-> Cerca una cartella denominata "DCIM" per trovare le tue foto.
-> Apri la cartella 'camera' nella cartella 'DCIM'.

-> Seleziona tutte le foto che desideri spostare. È anche possibile selezionare tutto se si desidera spostare tutti i file.
-> Dopo aver selezionato le foto desiderate, fare clic con il pulsante destro del mouse sulle immagini scelte e quindi scegliere il comando "copia". Puoi anche scegliere il comando "taglia" se desideri rimuoverli definitivamente dal tuo telefono.
-> Sul tuo laptop, vai alla cartella in cui desideri trasferire le foto. Fare clic con il pulsante destro del mouse su uno spazio vuoto all'interno della cartella, quindi selezionare il comando "incolla".
-> Attendi il completamento del processo.
-> Inoltre, invece di seguire i comandi sopra descritti, puoi semplicemente "trascinare e rilasciare" le tue foto dal telefono al laptop.

Metodo 3: come trasferire immagini dal Android telefono al laptop con Google Foto
-> Sul tuo telefono Android , apri Google Foto. Aprendo questa applicazione, avrai accesso alle tue foto archiviate in Google Foto. Potresti essere costretto ad accedere all'app se non l'hai ancora fatto.
-> Fare clic sull'icona "tre barre" nel menu a sinistra.
-> Fai clic su "Impostazioni" nella finestra popup che appare.
-> Nella parte superiore del menu "Impostazioni", fai clic su "backup e sincronizzazione".
-> Assicurati che l'interruttore sia impostato su "ON" per assicurarti che le tue foto Android siano caricate su Google Foto.

-> Dal tuo laptop, apri il sito ufficiale di Google Foto (https://photos.google.com/). Il sito aprirà una pagina che contiene le foto del telefono di backup.
-> Potrebbe essere necessario accedere con il tuo account Gmail se è la prima volta che accedi a Google Foto.
-> Selezionare le immagini da scaricare. Puoi toccare il segno di spunta nell'angolo in alto a sinistra di ogni immagine che desideri scegliere o toccare una singola immagine se desideri scaricarne solo una.
-> Fai clic sul pulsante "Download" per trasferire le immagini sul tuo laptop.
-> Attendi il download delle foto.
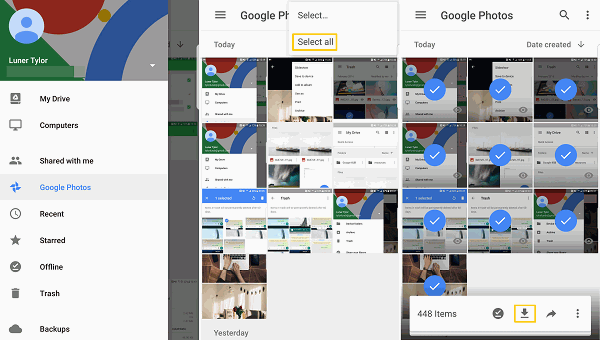
Metodo 4: come spostare le immagini dal Android al laptop con Google Drive
Google Drive è un altro metodo da utilizzare quando si trasferiscono foto da Android a laptop. Google Drive è semplicemente il migliore quando si tratta di eseguire il backup delle immagini e di conseguenza rimuoverle dal telefono. L'applicazione carica le foto su Drive per un facile accesso su altre piattaforme. Le foto sincronizzate vengono archiviate in un luogo privato e quindi non sono accessibili a personale non autorizzato.
Devi prima eseguire il backup delle tue foto su Google Drive per scaricarle sul tuo laptop.
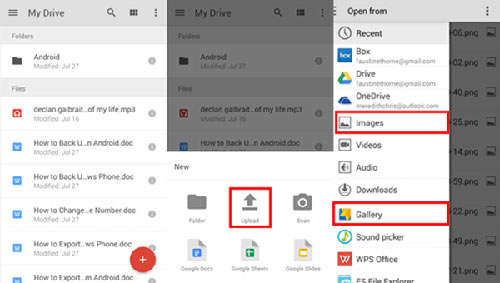
Dopo aver caricato le foto su Google Drive, scarica e installa la versione desktop di Google Drive sul tuo laptop. Inoltre, puoi accedere a Google Drive dal browser. Vai alla cartella in cui sono archiviate le tue immagini e scaricale sul tuo laptop.
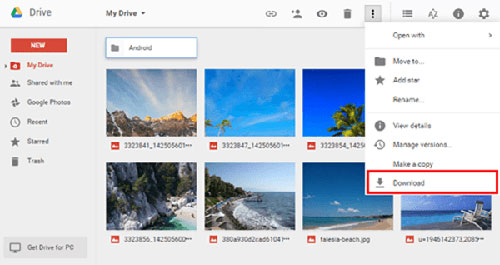
Articoli Correlati:
Come recuperare le foto cancellate da iPhone 14
I metodi preferiti per trasferire video da Android a Mac, senza lotte
I migliori 8 modi per trasferire foto da Android a PC












 Scarica per PC
Scarica per PC
 Scarica per Mac
Scarica per Mac
