
Come trasferire file dal telefono al laptop senza USB: una guida completa

Il trasferimento di file da cellulare a laptop senza cavi USB è diventata una pratica comune grazie alla comodità e alla flessibilità che offre. Questa guida tratterà 7 metodi applicabili sia ai telefoni Android che agli iPhone, garantendo una copertura completa per gli utenti di diversi dispositivi. Utilizzando questi metodi di trasferimento wireless, è possibile semplificare il flusso di lavoro e ridurre la dipendenza dalle connessioni fisiche.
Iniziamo ora a esplorare varie tecniche su come trasferire file dal telefono al laptop senza USB.
Il trasferimento di file basato su Wi-Fi è un metodo versatile che funziona bene sia per i telefoni Android che per gli iPhone. Mentre la funzione Wi-Fi Direct integrata è comunemente utilizzata per i dispositivi Android , gli iPhone possono utilizzare app come AirDroid per il trasferimento di file senza interruzioni tramite Wi-Fi. Questo metodo è vantaggioso in quanto consente il trasferimento di dati ad alta velocità senza la necessità di hardware aggiuntivo.
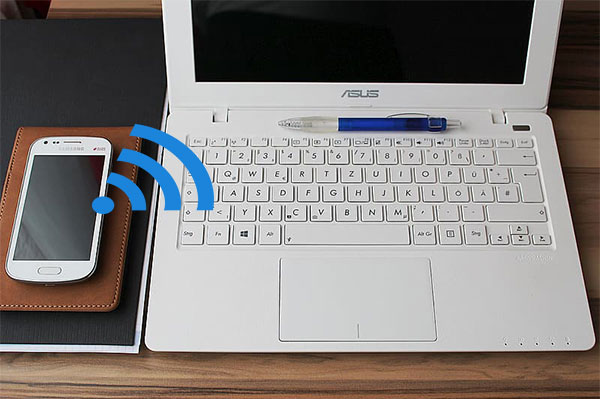
Per saperne di più: [RISOLTO] Come collegare Android telefono al PC tramite Wi-Fi?
Il Bluetooth rimane un'opzione affidabile per il trasferimento di file tra telefoni e laptop, anche se potrebbe non essere il metodo più veloce. Sia i telefoni Android che gli iPhone supportano il trasferimento di file Bluetooth, rendendolo accessibile a un'ampia gamma di utenti. Sebbene i trasferimenti Bluetooth siano generalmente più lenti dei metodi Wi-Fi o basati su cloud, sono utili per trasferire file più piccoli o stabilire una connessione rapida senza accesso a Internet.

Trasferire foto, video, contatti, messaggi, musica, ecc. da Android a laptop in modalità wireless senza cavo è diventato più comodo che mai. L'app per il trasferimento di file da cellulare a laptop - Coolmuster Android Assistant offre una soluzione senza soluzione di continuità per questo, consentendoti di collegare facilmente il telefono cellulare al laptop senza USB. È ampiamente compatibile con quasi tutti i telefoni e tablet Android, inclusi Samsung Galaxy S23/S22/S21/S20/S11/S10/S10+/S10e/S9/S8/S7/S6, HTC U11+/U11/10 M10H, Motorola, Sony, ZTE, LG, HUAWEI, Dell e molti altri.
Segui questi passaggi dettagliati per trasferire file dal tuo telefono cellulare a un laptop utilizzando Coolmuster Android Assistant.
Passaggio 1. Scarica e installa Coolmuster Android Assistant qui sotto sul tuo Windows PC o Mac. Quindi accedi al modulo "Android Assistant".
Passaggio 2. Fai clic sul pulsante "Connetti tramite WIFI" nell'angolo in alto a destra e segui le istruzioni sullo schermo per connettere il tuo dispositivo Android al PC tramite Wi-Fi.

Passaggio 3. Una volta connesso, puoi visualizzare in anteprima e gestire i tuoi file Android come preferisci. Passare ai file di destinazione, ad esempio, andare alla categoria "Video" e selezionare quelli desiderati, fare clic sul pulsante "Esporta" per inviare immagini dal telefono al computer senza USB. (Vedi maggiori dettagli >>)

Allo stesso modo, se vuoi sapere come trasferire foto dal cellulare al laptop senza USB, vai alla categoria "Foto" ed esporta quelle che desideri.
Seguendo questi passaggi dettagliati, puoi trasferire in modo efficiente i file dal tuo telefono a un laptop senza USB utilizzando Coolmuster Android Assistant. Goditi trasferimenti di file wireless senza interruzioni tra i tuoi dispositivi.
Servizi cloud come Google Drive, Dropbox e iCloud offrono una sincronizzazione dei file senza soluzione di continuità tra i dispositivi, rendendoli ideali per il trasferimento di file tra telefoni e laptop senza cavi USB. Questi servizi forniscono ampio spazio di archiviazione e consentono agli utenti di accedere ai propri file da qualsiasi luogo con una connessione Internet.
Se stai cercando un modo semplice per trasferire file tra il tuo telefono e laptop senza cavi USB, l'app Phone Link è qui per semplificarti la vita. Sviluppata da Microsoft, Phone Link è un'app nativa preinstallata su Windows 10, eliminando la necessità di programmi di terze parti o ingombranti cavi di trasferimento USB.
Guida introduttiva a Phone Link
Per iniziare a utilizzare Phone Link per il trasferimento di file wireless tra il telefono Android e Windows laptop, segui questi semplici passaggi:
Con Phone Link, il trasferimento di file tra il telefono e il laptop diventa semplice e conveniente. Dì addio al fastidio dei cavi USB e goditi una connettività senza interruzioni su tutti i tuoi dispositivi.
Le app di messaggistica come WhatsApp e Telegram possono essere utilizzate anche per il trasferimento di dati da cellulare a laptop senza USB. Queste app supportano i file allegati, rendendole convenienti per una rapida condivisione. Le app di messaggistica sono ideali per condividere file multimediali e documenti con contatti o gruppi.
La posta elettronica rimane un metodo semplice per il trasferimento di file, in particolare per documenti e file multimediali di dimensioni ridotte. Sia i telefoni Android che gli iPhone supportano gli allegati e-mail, consentendo una facile condivisione dei file. I trasferimenti via e-mail sono adatti per condividere singoli file o documenti in modo sicuro.

In conclusione, il trasferimento di file da telefoni a laptop senza cavi USB è facilmente realizzabile attraverso una varietà di metodi. Sia che si utilizzi Wi-Fi, Bluetooth,Coolmuster Android Assistant, servizi cloud, e-mail o app di messaggistica, è possibile scegliere il metodo più adatto alle proprie esigenze e preferenze del dispositivo.
Seguendo i passaggi descritti in questa guida, puoi trasferire i file in modo efficiente e migliorare la tua esperienza digitale complessiva. L'adozione di metodi di trasferimento file wireless può portare a un aumento della produttività, della flessibilità e della convenienza nella gestione dei contenuti digitali su tutti i dispositivi.
Articoli Correlati:
Guida completa su come trasferire file da PC a Android in modalità wireless
I 4 migliori modi per trasferire file da Android a PC utilizzando il cavo USB
Come trasferire foto dal laptop all'iPhone? 4 metodi per risolverlo
Come trasferire file da Xiaomi a PC con o senza USB? [5 semplici modi]
5 soluzioni efficaci per trasferire foto da Android a Mac in modalità wireless (2024)
5 semplici metodi per trasferire file tra dispositivi Android tramite Wi-Fi





