
Come sincronizzare POCO al PC: 4 metodi comprovati per trasferire facilmente i file

Come faccio a trasferire i file dal mio telefono (Poco) al PC? Devo usare il cavo in dotazione con il telefono o un cavo diverso?
- Da Reddit
Vuoi trasferire file, foto o contatti dal tuo telefono POCO al PC? Che tu voglia eseguire il backup dei dati o liberare spazio , sincronizzare POCO con un PC è più facile di quanto pensi. In questa guida, ti guideremo attraverso 4 metodi efficienti, da strumenti professionali a funzionalità integrate come Xiaomi Cloud e la connessione USB. Troviamo insieme il metodo più adatto alle tue esigenze.
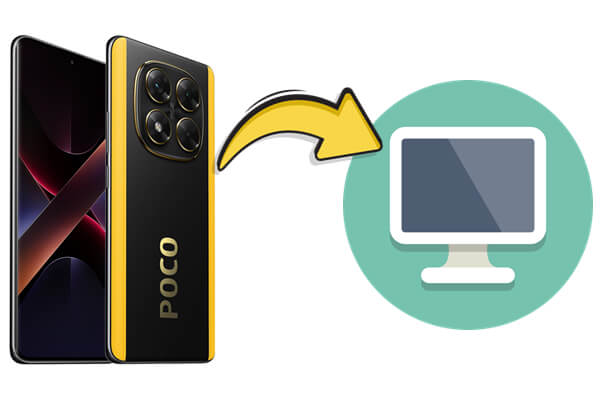
Se stai cercando una soluzione stabile e completa per sincronizzare tutto, dai messaggi e contatti ai file multimediali, Coolmuster Android Assistant è la soluzione che fa per te. Questo software desktop offre una soluzione semplice e flessibile per sincronizzare il tuo dispositivo POCO con il PC. Che tu voglia trasferire file in modo selettivo o creare un backup completo, questo strumento è progettato per gestire tutto con facilità.
Ecco cosa lo rende speciale:
Come sincronizzare selettivamente POCO con il PC
Se desideri esportare solo determinati tipi di dati, come un lotto di foto, alcuni contatti o messaggi, puoi farlo seguendo pochi semplici passaggi:
01 Scarica e installa Coolmuster Android Assistant sul tuo computer.
02 Collega il tuo telefono POCO tramite un cavo USB (in alcuni casi è supportata anche una connessione Wi-Fi), quindi abilita il debug USB come richiesto.

03 Dopo che il dispositivo è stato rilevato, vedrai tutti i tuoi dati suddivisi per categoria nel pannello di sinistra. Seleziona il tipo di dati desiderato, come Contatti, Foto o SMS, visualizzali in anteprima e fai clic su "Esporta" per salvare i file sul tuo PC.

Come eseguire un backup completo in 1 clic da POCO a PC
Se il tuo obiettivo è eseguire il backup di tutti i dati presenti sul tuo telefono POCO in una sola volta, la funzione Backup in 1 clic del software ti farà risparmiare tempo:
01 Una volta connesso il telefono POCO, vai alla scheda "Super Toolkit".
02 Seleziona "Backup", seleziona le caselle per tutti i tipi di dati che desideri includere e imposta la cartella di destinazione preferita sul tuo PC.

03 Fai clic su "Backup" e tutto il contenuto selezionato verrà trasferito in una sola volta e archiviato in modo sicuro sul tuo computer.

Vuoi vedere come funziona in azione? Puoi fare riferimento al video tutorial ufficiale del prodotto per una guida passo passo.
Per chi preferisce un metodo diretto e familiare, collegare il telefono POCO al PC tramite un cavo USB è semplice ed efficiente, soprattutto per il trasferimento di foto , video e documenti. Sebbene questo metodo non supporti dati di sistema come contatti o messaggi, è ottimo per trasferimenti multimediali rapidi e senza problemi.
Di seguito la guida su come trasferire POCO su un PC tramite cavo USB:
Passaggio 1. Utilizza un cavo USB per collegare il dispositivo POCO al PC.
Passaggio 2. Sul telefono, seleziona la modalità "Trasferimento file (MTP)".

Passaggio 3. Apri Esplora file sul tuo computer e individua il tuo telefono POCO in "Questo PC".
Passaggio 4. Accedi a cartelle come DCIM, Download o Musica e copia i file sul computer.
Se preferisci la sincronizzazione wireless e utilizzi già un account Mi, Xiaomi Cloud offre un modo pratico per accedere a dati importanti come contatti, messaggi e foto direttamente dal tuo PC tramite un browser. Questa soluzione basata su cloud è particolarmente utile se desideri un backup automatico e l'accesso remoto ai tuoi dati senza bisogno di cavi o app desktop.
Ecco come funziona:
Passaggio 1. Sul tuo telefono POCO, vai su "Impostazioni" > "Mi Account" > "Xiaomi Cloud".
Passaggio 2. Abilita le opzioni di sincronizzazione per i file a cui desideri accedere sul tuo PC (ad esempio, Foto, Contatti).
Passaggio 3. Apri il browser sul tuo PC e visita https://i.mi.com .
Passaggio 4. Accedi con il tuo account Mi e accedi ai tuoi file sincronizzati.
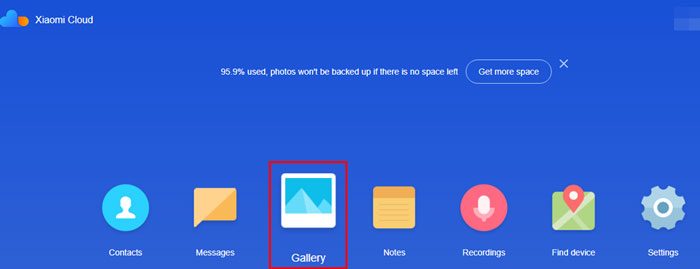
Se vuoi semplicemente inviare pochi file, come un documento, una foto o una canzone, al tuo PC senza cavi, il Bluetooth può fare al caso tuo. È un'ottima scelta per trasferimenti occasionali in cui velocità e dimensioni non sono fondamentali. Sebbene questo metodo sia più lento e più adatto ai file leggeri, è comunque utile quando non sono disponibili Wi-Fi o USB.
Per sincronizzare POCO con un PC tramite Bluetooth, segui questi passaggi:
Passaggio 1. Abilita il Bluetooth sia sul tuo telefono POCO che sul tuo PC.

Passaggio 2. Associare entrambi i dispositivi tramite le impostazioni Bluetooth.
Passaggio 3. Seleziona i file sul tuo POCO, tocca "Condividi" > "Bluetooth" e scegli il tuo PC tra i dispositivi disponibili.
Passaggio 4. Accetta la richiesta di trasferimento sul tuo PC e attendi che venga completata.
Qualunque sia la tua preferenza - backup rapido e completo, trasferimenti offline o sincronizzazione wireless - esiste un modo adatto per sincronizzare il tuo POCO con un PC. Ecco un rapido confronto per aiutarti a scegliere la soluzione migliore:
| Metodo | Velocità | Supporti | Internet richiesto | Consigliato per |
| Coolmuster Android Assistant | ★★★★★ | Tutti i principali tipi di dati | ❌ | Backup completi e gestione dei file |
| Trasferimento file USB | ★★★☆☆ | Foto, video, documenti | ❌ | Trasferimento manuale rapido dei media |
| Xiaomi Cloud | ★★★☆☆ | Foto, contatti, messaggi | ✅ | Sincronizzazione automatica dei dati essenziali |
| Bluetooth | ★★☆☆☆ | Solo file di piccole dimensioni | ❌ | Trasferimenti wireless leggeri occasionali |
Per gli utenti che desiderano una soluzione completa e senza complicazioni, Coolmuster Android Assistant si distingue come lo strumento più potente e intuitivo per sincronizzare POCO con un PC con il pieno controllo sui propri dati.
Articoli correlati:
Come recuperare i messaggi di testo cancellati su POCO | 4 soluzioni comprovate
Come trasferire dati da iPhone a POCO: 4 metodi semplici da provare
Come trasferire i contatti da Android al computer? (6 metodi principali)
[RISOLTO] Come collegare il telefono Android al PC tramite Wi-Fi?

 Android Trasferimento
Android Trasferimento
 Come sincronizzare POCO al PC: 4 metodi comprovati per trasferire facilmente i file
Come sincronizzare POCO al PC: 4 metodi comprovati per trasferire facilmente i file





