
5 modi efficaci su come stampare messaggi di testo da Samsung

I messaggi di testo racchiudono conversazioni personali, racchiudendo opinioni su vari argomenti, informazioni essenziali e prove di impegni presi con gli altri. A volte, potremmo voler stampare i messaggi di testo dai nostri telefoni per motivi legali o abitudini personali. Ora, sorge spontanea la domanda: come stampare i messaggi di testo da Samsung in modo non solo semplice, ma anche presentando le informazioni in un formato chiaro e comprensibile? Niente paura, perché questo articolo svela cinque metodi distinti ed efficaci per raggiungere proprio questo obiettivo, fornendovi una guida completa su come stampare i messaggi di testo da Samsung Galaxy.
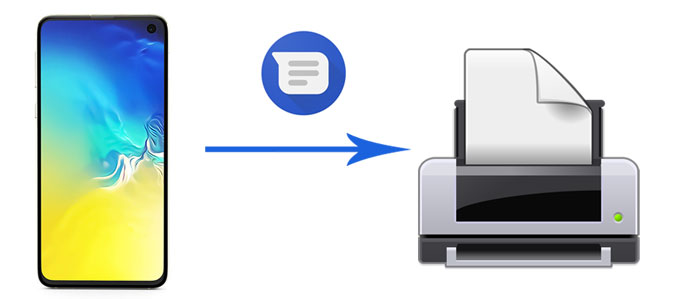
Come faccio a stampare i messaggi di testo dal mio telefono Samsung? Uno dei metodi più semplici per catturare e stampare i messaggi di testo è fare degli screenshot. Sebbene questo metodo sia gratuito, potrebbe richiedere molto tempo se si hanno molti messaggi. (È possibile fare screenshot su Samsung tramite questi utili metodi.)
Per stampare i messaggi di testo dal Samsung Galaxy, segui questi passaggi:
Passaggio 1. Apri il messaggio di testo che desideri stampare.
Passaggio 2. Cattura uno screenshot sul tuo dispositivo premendo contemporaneamente il pulsante di accensione e il pulsante di riduzione del volume.
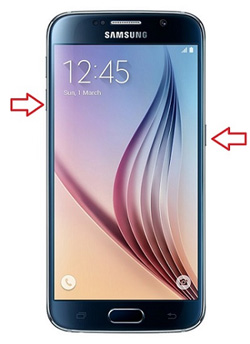
Passaggio 3. Accedi agli screenshot nella galleria e seleziona quelli contenenti i messaggi di testo.
Passaggio 4. Utilizza gli strumenti di modifica integrati per ritagliare e migliorare gli screenshot secondo necessità.
Passaggio 5. Trasferisci gli screenshot modificati sul tuo computer e stampa le immagini utilizzando le funzionalità di stampa del tuo computer.
Per saperne di più: Vuoi sapere come trasferire i messaggi di testo da un telefono Samsung al computer ? Puoi usare questi 6 potenti metodi.
Per un approccio più organizzato e strutturato alla stampa di messaggi di testo, la creazione di un documento Word si rivela una scelta ragionevole. Questo metodo garantisce che i messaggi stampati non siano solo visivamente accattivanti, ma anche ordinati. Segui questi passaggi completi per sfruttare la potenza di Word per stampare messaggi di testo da Samsung:
Passaggio 1. Accedi all'app Messaggi sul tuo dispositivo Samsung, quindi seleziona la conversazione specifica che contiene i messaggi che intendi stampare.
Passaggio 2. Tocca e tieni premuto un messaggio per evidenziarlo. Continua a selezionare altri messaggi.
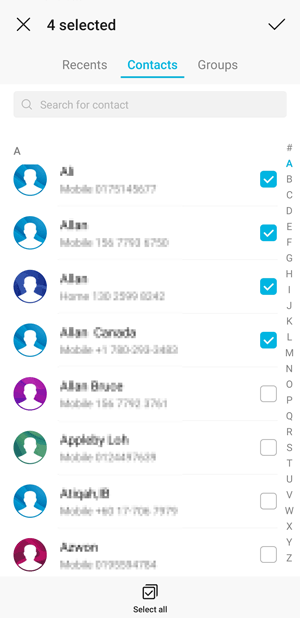
Passaggio 3. Una volta selezionata, tocca l'opzione "Altro" e scegli "Salva".
Passaggio 4. Seleziona "Salva su Drive" o "Salva come documento" per creare un file Word.
Passaggio 5. Aprire il documento utilizzando Microsoft Word o un programma compatibile. Formattare il documento secondo le proprie esigenze e stamparlo direttamente dall'applicazione.
Se stai cercando un metodo più sofisticato e intuitivo, Coolmuster Android Assistant si rivela una soluzione di terze parti eccezionale. Coolmuster Android Assistant ti offre una soluzione completa per la gestione dei dati Android . Non solo ti consente di eseguire il backup e il ripristino di vari dati sul tuo telefono Android , come messaggi, contatti e foto, ma facilita anche il trasferimento fluido dei dati tra il tuo dispositivo Android e il computer. Puoi inviare, reinviare, inoltrare, eliminare e copiare messaggi di testo senza sforzo, offrendo un controllo flessibile sulle comunicazioni cruciali memorizzate sul tuo telefono.
Caratteristiche principali di Coolmuster Android Assistant :
Come si stampano i messaggi di testo da un telefono Samsung? Segui questi passaggi per farlo con Coolmuster Android Assistant :
01 Dopo l'installazione e l'avvio del software, puoi collegare il tuo dispositivo Samsung al computer tramite un cavo USB. Abilita il debug USB sul tuo dispositivo Samsung.

02 Seleziona la categoria "SMS" per visualizzare e selezionare i messaggi di testo che desideri stampare. Fai clic sul pulsante "Esporta" per salvare i messaggi come file stampabile sul tuo computer, ad esempio in formato CSV.

03 Apri i documenti scaricati con Excel e trova "Stampa" nell'angolo in alto a sinistra. Imposta i dati di stampa come margini o dimensioni del testo, quindi sei pronto per la stampa.
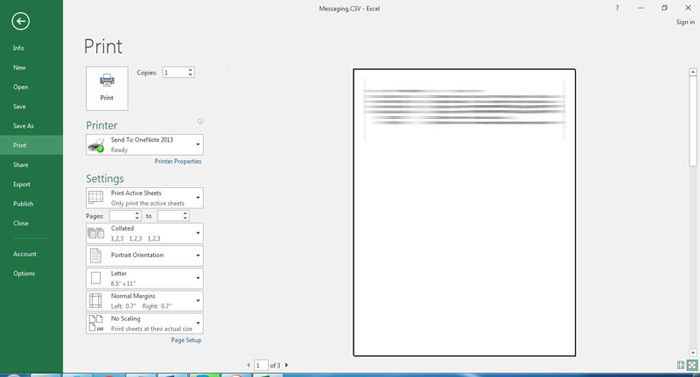
Per chi preferisce una soluzione basata su cloud, Samsung Cloud offre un metodo pratico per eseguire il backup e stampare i messaggi di testo. Ecco una guida passo passo su come integrare perfettamente Samsung Cloud nel processo di stampa dei messaggi di testo:
Passaggio 1. Assicurati che il tuo dispositivo Samsung sia connesso a una rete Wi-Fi.
Passaggio 2. Accedi alle "Impostazioni" sul tuo dispositivo Samsung e vai su "Account e backup".

Passaggio 3. Seleziona "Samsung Cloud" e accedi con le credenziali del tuo account Samsung.
Passaggio 4. Attiva "Messaggi" nella sezione "Sincronizzazione e backup automatico". Attendi pazientemente che i tuoi messaggi si sincronizzino con Samsung Cloud.
Passaggio 5. Accedi a Samsung Cloud dal tuo computer, effettua il login e vai alla sezione "Messaggi". Seleziona i messaggi che desideri stampare e seleziona l'opzione di stampa dall'interfaccia del cloud.
Potrebbe interessarti: puoi eseguire il backup dei tuoi messaggi Samsung senza problemi. Leggiamo questa guida completa.
Inviare SMS via email è un altro metodo valido, che consente di stampare facilmente i messaggi quando si desidera. Ecco una guida passo passo su come stampare gratuitamente gli SMS da Samsung:
Passaggio 1. Avvia l'app Messaggi sul tuo telefono Samsung.
Passaggio 2. Apri la conversazione contenente i messaggi che desideri stampare. Tocca e tieni premuto un messaggio, quindi seleziona i messaggi aggiuntivi che desideri includere.
Passaggio 3. Tocca l'icona "Condividi" e invia i messaggi al tuo indirizzo email.
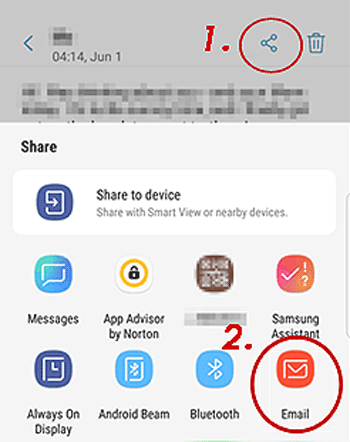
Passaggio 4. Accedi alla tua email da un computer e apri i messaggi inoltrati. Stampa l'email utilizzando le funzionalità di stampa del tuo computer.
In conclusione, stampare messaggi di testo dal tuo dispositivo Samsung è un'operazione che può essere eseguita in diversi modi. Scegli il metodo più adatto alle tue preferenze ed esigenze. Mentre gli screenshot e le opzioni di condivisione file di base sono gratuiti e facilmente disponibili, strumenti di terze parti come Coolmuster Android Assistant e soluzioni basate su cloud come Samsung Cloud offrono funzionalità più avanzate per utenti con esigenze specifiche. Qualunque sia il metodo scelto, assicurati di dare priorità alla sicurezza e alla privacy dei tuoi dati durante l'intero processo.
Articoli correlati:
Come trasferire messaggi da Samsung a Samsung in pochi minuti
Come recuperare i messaggi cancellati su Samsung [Facile ed efficace]
Come eliminare messaggi/contatti su un telefono Samsung con 5 metodi
Come visualizzare i messaggi di testo Android sul computer: suggerimenti e trucchi





