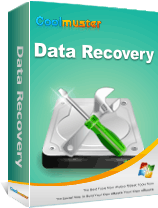Come eseguire il recupero dei dati di Mac Book: una guida completa

Perdere file importanti sul tuo Mac Book può essere un'esperienza frustrante e stressante. Che sia dovuta a cancellazioni accidentali, arresti anomali del sistema o guasti hardware, la perdita di dati critici può essere enorme. Fortunatamente, gli utenti di Mac Book hanno diversi metodi per recuperare i dati persi, che vanno dalle opzioni di ripristino integrate ai software di recupero dati professionali. Questa guida esplora il recupero dei dati di Mac Book, assicurandoti le migliori possibilità di recuperare i tuoi file preziosi.

Sì, è possibile recuperare i dati da un Mac Book. La percentuale di successo del recupero dei dati dipende da diversi fattori, tra cui il tipo di perdita di dati, il tempo trascorso dalla perdita e le condizioni dell'unità di archiviazione del Mac Book. In molti casi, anche se hai eliminato file o formattato l'unità, i dati potrebbero essere comunque recuperabili utilizzando gli strumenti e le tecniche giusti.
Ecco i metodi migliori per recuperare i dati persi dal tuo Mac Book Pro:
Uno dei modi più semplici per recuperare i file cancellati è controllare il Cestino. Quando elimini un file su macOS, questo non scompare immediatamente ma viene spostato nel Cestino, dove rimane finché non viene svuotato. Ecco come funziona:
Passaggio 1. Fare clic sull'icona del cestino nel dock per aprirlo.

Passaggio 2. Sfoglia i file eliminati e individua quello che ti serve.
Passaggio 3. Fare clic con il pulsante destro del mouse sul file e selezionare "Ripristina". Ciò ripristinerà il file nella sua posizione originale.
Se hai già svuotato il Cestino, questo metodo non funzionerà e dovrai provare altre opzioni di ripristino.
Mac ha il recupero dati integrato? Time Mac hine è una funzionalità di backup integrata in macOS che consente agli utenti di ripristinare facilmente i file persi. Se hai utilizzato Time Mac hine, puoi recuperare i dati persi seguendo questi passaggi:
Passaggio 1. Collega l'unità di backup Time Mac hine al tuo Mac Book.
Passaggio 2. Fare clic sull'icona "Time Mac hine" nella barra dei menu e selezionare "Inserisci Time Mac hine".

Passaggio 3. Utilizza la sequenza temporale sul lato destro dello schermo per tornare al punto precedente alla perdita del file.
Passaggio 4. Individua il file o la cartella che desideri ripristinare.
Passaggio 5. Selezionare il file e fare clic su Ripristina. Il file verrà riposizionato nella sua posizione originale.
Nota: se Time Mac Hine non è stato configurato prima della perdita di dati, questo metodo non sarà utile e dovrai provare opzioni di ripristino alternative.
Se i tuoi file erano archiviati su iCloud, potresti essere in grado di recuperarli utilizzando la funzionalità di ripristino integrata di iCloud. iCloud sincronizza e archivia automaticamente i tuoi dati, rendendoli una potenziale fonte di recupero.
Passaggio 1. Apri un browser web e vai su iCloud.com .
Passaggio 2. Accedi con il tuo ID Apple e la password.
Passaggio 3. Fai clic su iCloud Drive e cerca i file mancanti. Se non vedi i file in iCloud Drive, controlla la cartella Eliminati di recente.

Passaggio 4. Seleziona i file che desideri ripristinare e fai clic su "Ripristina".
Nota: tieni presente che i file nella cartella Eliminati di recente vengono cancellati definitivamente dopo 30 giorni, quindi agisci rapidamente per recuperarli.
Se nessuno dei metodi integrati funziona, l'utilizzo di un software di recupero professionale come Coolmuster Data Recovery può essere una soluzione affidabile. Coolmuster Data Recovery è un potente strumento che facilita il recupero dei file persi su entrambi i sistemi Mac e Windows . Esegue una scansione approfondita dell'intero disco rigido del tuo laptop e recupera in modo affidabile i file dai tuoi notebook, Mac Books, laptop, iBook e altro in pochi minuti.
Caratteristiche principali di Coolmuster Data Recovery:
Come posso recuperare file cancellati definitivamente da un Mac ?
01 Dopo aver scaricato e installato il software di ripristino sul tuo Mac , avvia il programma e seleziona una modalità di ripristino dall'interfaccia principale per iniziare il processo. Se desideri recuperare i dati persi dal tuo Mac , puoi provare a selezionare la modalità "Recupero cancellati".
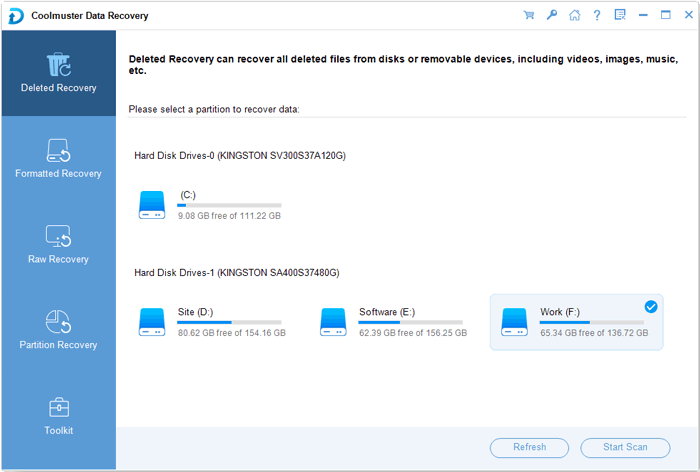
02 Il software rileverà e visualizzerà automaticamente tutte le partizioni sul tuo Mac Book. Basta scegliere la partizione in cui erano originariamente archiviati i file persi e fare clic sul pulsante "Avvia scansione" per avviare la scansione dei dati persi.
03 Dopo una breve attesa, il processo di scansione sarà completato e tutti i file trovati verranno visualizzati in elenchi categorizzati. Puoi visualizzare in anteprima i file recuperati uno per uno per confermare quali è necessario ripristinare.
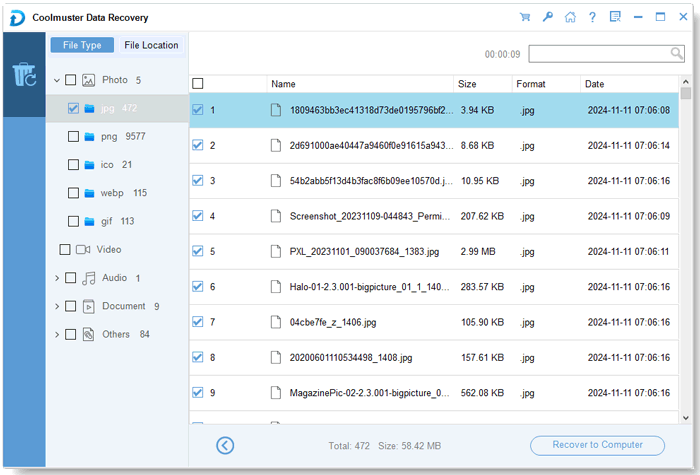
04 Dopo aver selezionato i file da ripristinare, fare clic sul pulsante "Ripristina su computer" per visualizzare la finestra di dialogo del percorso di salvataggio. Scegli una cartella di destinazione in cui archiviare i dati recuperati e il processo di recupero inizierà. Si consiglia vivamente di salvare i file recuperati su una partizione diversa rispetto a quella originale per evitare di sovrascrivere i dati persi.
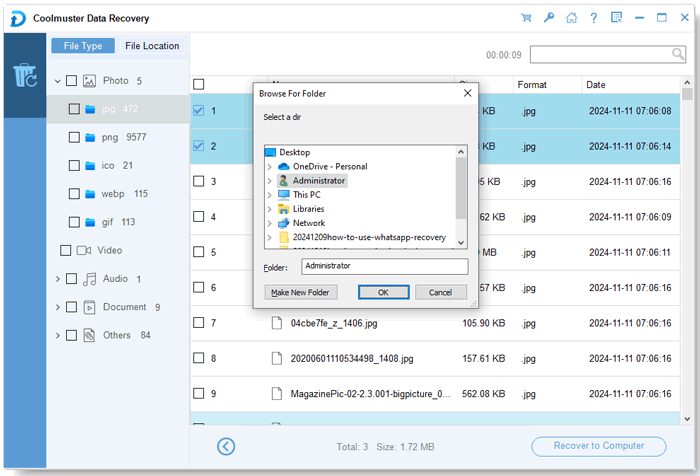
Videoguida
1. Come posso prevenire la perdita di dati sul mio Mac Book?
Per ridurre al minimo il rischio di perdere file importanti, seguire queste best practice:
2. Cosa devo fare subito dopo aver perso un file?
Se ti accorgi di aver perso un file, procedi come segue per aumentare le possibilità di successo del recupero:
Recuperare i dati persi da un Mac Book è possibile con il giusto approccio. Controllare il Cestino, ripristinare da Time Mac hine e utilizzare iCloud sono semplici soluzioni integrate che possono aiutare a recuperare rapidamente i file eliminati. Tuttavia, nei casi in cui questi metodi non funzionano, Coolmuster Data Recovery offre un'alternativa efficace per recuperare i file persi dalla memoria del tuo Mac Book. Per evitare future perdite di dati, mantieni sempre backup regolari e fai attenzione quando elimini i file. Seguendo questi passaggi, puoi recuperare dati importanti e salvaguardare il tuo Mac Book da potenziali perdite di dati in futuro.
Articoli correlati:
Come eseguire il ripristino dei dati del laptop su Mac e Windows [Guida passo passo]
[Da non perdere] 4 modi semplici per recuperare iMessage cancellati su Mac
[Guida definitiva] Come trasferire file tra iPhone e Mac
Come trasferire foto da iPhone a Mac tramite cavo o in modalità wireless?