
Come utilizzare AirDrop su Samsung? Guida con risposte e soluzioni

AirDrop di Apple è un modo conveniente per gli utenti iPhone di trasferire file in modalità wireless tra dispositivi. Tuttavia, gli utenti Samsung potrebbero chiedersi se i loro smartphone supportano una funzionalità simile o se esistono metodi alternativi. In questo articolo, esploreremo se Samsung ha un equivalente ad AirDrop e ti forniremo guide passo passo su come eseguire l'airdrop su Samsung.

Samsung AirDrop può? No, i dispositivi Samsung non sono dotati di AirDrop. AirDrop è una funzionalità esclusiva sviluppata da Apple ed è disponibile solo su dispositivi Apple come iPhone, iPad e Mac . Tuttavia, Samsung dispone di soluzioni proprie per la condivisione di file che funzionano in modo simile, come Quick Share. Imparerai come eseguire l'airdrop su Samsung nella parte successiva.
Sebbene Samsung non disponga di AirDrop, puoi comunque condividere rapidamente i file in modalità wireless utilizzando le tecnologie alternative Samsung. Due metodi principali includono Quick Share e Bluetooth.
Quick Share è l'equivalente di Google di AirDrop ed è disponibile su tutti i dispositivi Android con Android 6.0 e versioni successive. Consente la condivisione di file tra dispositivi senza connessione Internet utilizzando Bluetooth e Wi-Fi Direct. Ecco come funziona:
Passaggio 1. Sul tuo telefono Samsung, vai su "Impostazioni" > "Google" > "Connessioni dispositivo" > "Condivisione rapida". Attivalo. Oppure giralo dalla barra delle notifiche.
Passaggio 2. Apri il file che desideri condividere (foto, video, documento, ecc.).
Passaggio 3. Tocca il pulsante "Condividi", scegli "Condivisione rapida" e consenti la scansione dei dispositivi nelle vicinanze.
Passaggio 4. Sul dispositivo ricevente verrà visualizzata una richiesta per accettare il file. Tocca "Accetta" per avviare il trasferimento.
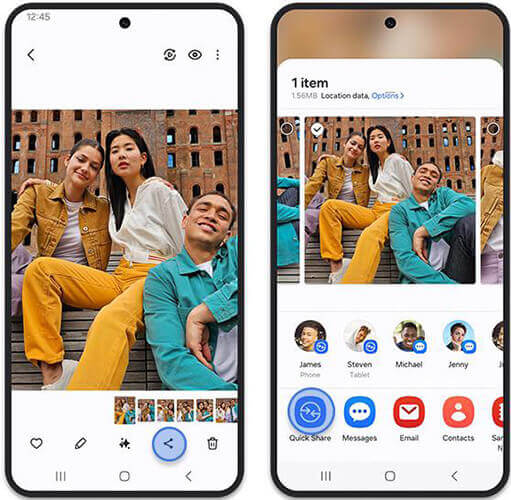
Un'altra opzione alternativa ad AirDrop per condividere file tra dispositivi Samsung o anche altri telefoni Android è il Bluetooth. È più lento rispetto a Quick Share ma funziona su quasi tutti i dispositivi con funzionalità Bluetooth. Passaggi per utilizzare il Bluetooth:
Passaggio 1. Su entrambi i dispositivi, vai su "Impostazioni" > "Connessioni" > "Bluetooth" e attivalo.

Passaggio 2. Su un dispositivo, cerca l'altro tra i dispositivi Bluetooth disponibili e accoppiali.
Passaggio 3. Vai al file manager o alla galleria, seleziona i file da condividere, tocca il pulsante "Condividi" e scegli "Bluetooth".
Passaggio 4. Sul dispositivo ricevente, accetta il trasferimento del file per avviare la condivisione.
Come eseguire un airdrop tra un iPhone e un Samsung? I metodi menzionati nella Parte 2 non supportano il trasferimento tra iPhone e Samsung. Ecco alcune soluzioni alternative comunemente utilizzate.
Coolmuster Mobile Transfer è il software di trasferimento telefonico più comunemente utilizzato. Che tu abbia un sistema Android o iOS , supporta entrambi. Con pochi clic, puoi usarlo per trasferire file da Samsung a iPhone o da iPhone a Samsung senza preoccuparti di sovrascrivere i dati. È perfettamente compatibile anche con l'ultimo iOS 18.
Cosa può fare per te Coolmuster Mobile Transfer ?
Come effettuare l'airdrop da iPhone a Samsung con 1 clic?
01 Scarica, installa e apri l'app sul tuo computer. Il software supporta sia Windows che Mac .
02 Collega il tuo iPhone e il tuo telefono Samsung allo stesso computer utilizzando i rispettivi cavi dati. Consenti il debug USB sul telefono Samsung e tocca "Trust" sull'iPhone per stabilire la connessione.

03 Una volta connesso, assicurati che l'iPhone sia nella posizione di origine. In caso contrario, o se desideri trasferire dati da Samsung a iPhone, fai clic su "Capovolgi" per cambiare.

04 Ora, seleziona i tipi di dati che desideri trasferire e fai clic su "Avvia copia" per iniziare il trasferimento.

Nota: se devi trasferire messaggi da un iPhone a un Samsung , devi assicurarti che il tuo iPhone sia sbloccato. Presta attenzione alle richieste di sblocco visualizzate sullo schermo dell'iPhone durante il processo per assicurarti che proceda senza intoppi.
Videoguida
Google Drive è una soluzione basata su cloud che ti consente di caricare e condividere file su più piattaforme. Tuttavia, offre solo 15 GB di spazio di archiviazione gratuito. Qui utilizzeremo l'esempio del trasferimento di file da Samsung a iPhone tramite Google Drive:
Passaggio 1. Apri Google Drive sul tuo dispositivo Samsung.
Passaggio 2. Fai clic sull'icona "+" e scegli "Carica" per caricare i file che desideri trasferire tramite airdrop.
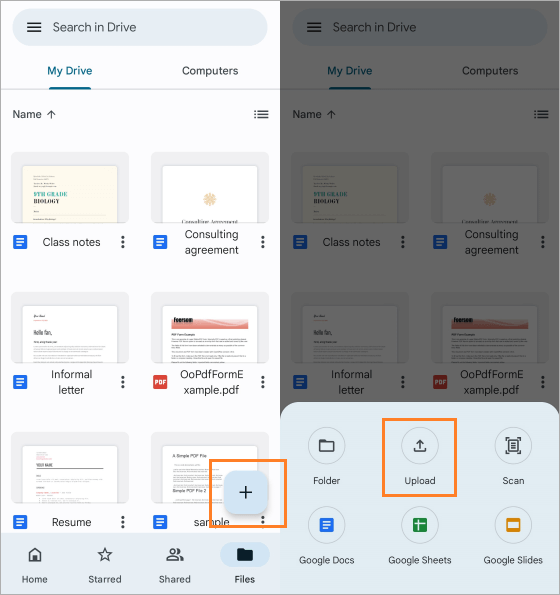
Passaggio 3. Accedi allo stesso account Google sull'iPhone e scarica i file. Puoi anche generare un collegamento condivisibile e inviarlo al destinatario.
SHAREit è un'altra ottima opzione multipiattaforma per trasferimenti rapidi di file tra Samsung e altri dispositivi, inclusi gli iPhone. Utilizza il Wi-Fi per creare una connessione diretta tra i dispositivi per una rapida condivisione dei file. Di seguito la guida sull'airdrop Samsung su iPhone con SHAREit:
Passaggio 1. Scarica e installa SHAREit su dispositivi Samsung e iPhone.
Passaggio 2. Avvia l'app su entrambi i dispositivi, scegli "Invia" sul dispositivo Samsung e seleziona i file.

Passaggio 3. Sull'iPhone, tocca "Ricevi" e attendi che il dispositivo Samsung si connetta.
Samsung potrebbe non avere AirDrop, ma esistono diverse ottime alternative come Quick Share e Bluetooth. Per trasferimenti fluidi e professionali tra Samsung e iPhone, ti consigliamo di utilizzare Coolmuster Mobile Transfer , che fornisce una soluzione affidabile ed efficiente per i trasferimenti di file multipiattaforma.
Articoli correlati:
[Risposta] Dove vanno i file/foto/video AirDrop su iPhone/ Mac ?
AirDrop vs SHAREit, qual è la differenza?
Puoi AirDrop da iPhone ad Android ? No, ma ci sono soluzioni

 Trasferimento da telefono a telefono
Trasferimento da telefono a telefono
 Come utilizzare AirDrop su Samsung? Guida con risposte e soluzioni
Come utilizzare AirDrop su Samsung? Guida con risposte e soluzioni





