
Come trasferire rapidamente messaggi da iPhone a Samsung?

Stai pensando di passare da un iPhone a un nuovo Samsung Galaxy? Allora potresti voler trasferire i messaggi dall'iPhone al Samsung per salvare le tue informazioni importanti. Esistono quattro modi per effettuare il passaggio, come Samsung Smart Switch, Mobile Transfer, ecc. Ora consulta il tutorial passo passo qui sotto per scoprire come trasferire i messaggi di testo da un iPhone a un Samsung Galaxy in pochi minuti.

Coolmuster Mobile Transfer è un modo semplice e affidabile per trasferire messaggi da iPhone a Samsung. Puoi utilizzare un cavo USB per collegare entrambi i dispositivi e trasferire dati tra loro con un solo clic, una soluzione più stabile e sicura rispetto al Wi-Fi. Inoltre, puoi anchecopiare video , foto, musica, contatti e altro ancora contemporaneamente.
Le caratteristiche principali di Coolmuster Mobile Transfer :
Scarica il software Mobile Transfer.
Come faccio a trasferire i messaggi di testo da iPhone a Samsung Galaxy? Ecco i passaggi:
01 Installa e avvia Coolmuster Mobile Transfer sul tuo computer. Quindi, collega il tuo iPhone e Samsung Galaxy al computer utilizzando due cavi USB adatti.

02 Quindi segui la guida sullo schermo per abilitare il debug USB sul Samsung e autorizzare il computer sul tuo iPhone.

03 Una volta connesso, vedrai "Connesso" sotto le immagini del dispositivo. Ora, controlla se il tuo telefono Samsung è il dispositivo di destinazione . In alternativa, puoi cliccare su "Capovolgi" .

04 Seleziona Messaggi dalla tabella dei contenuti e fai clic sul pulsante Avvia copia qui sotto per trasferire i messaggi dall'iPhone al Galaxy.

Ulteriori letture:
I 5 migliori metodi per trasferire i contatti da Samsung a iPhone
Come trasferire musica da iPhone a Samsung S25/S24/S23?
Il metodo ufficiale per trasferire messaggi da iPhone a Samsung è utilizzare Samsung Smart Switch . Poiché richiede Android 4.3 o versioni successive e iOS 5 o versioni successive, è necessario verificare che i dispositivi soddisfino i requisiti prima di iniziare i passaggi successivi.
Come trasferire messaggi di testo da iPhone a Samsung Galaxy tramite un cavo USB?
Suggerimenti utili:
1. Installa e avvia Samsung Smart Switch su entrambi i dispositivi.
2. Sul tuo Samsung Galaxy, seleziona l'opzione Ricevi dati > iPhone/iPad > Cavo USB .
3. Sblocca due telefoni e collegali utilizzando un adattatore USB-OTG e un cavo Lightning iOS . Se richiesto, tocca l'opzione Autorizza sul tuo iPhone e inserisci il codice di accesso dell'iPhone per procedere.
4. Tocca Avanti sul tuo Samsung Galaxy. Quindi, seleziona Messaggi sul tuo iPhone e premi il pulsante Trasferisci .
5. Attendi il completamento del trasferimento. Al termine, fai clic su "Fine" sul tuo telefono Galaxy e su "Chiudi" sull'iPhone.

Nota: se scegli di sincronizzare i dati del tuo iPhone con Samsung in modalità wireless, potrai trasferire solo contatti, calendari, pianificazioni, cronologia delle chiamate, note, dati delle app, impostazioni e segnalibri tramite Smart Switch; i messaggi di testo non saranno inclusi.
Scopri di più: Puoi sincronizzare i dati da un iPhone all'altro in 4 modi diversi .
Se vuoi trasferire i messaggi del tuo iPhone su un nuovo telefono Samsung Galaxy che non hai ancora configurato, puoi utilizzare un cavo USB e un adattatore OTG, che ti permetterà di trasferire SMS, MMS e iMessage e contenuti multimediali tramite USB.
Ecco come fare:
1. Apri l'app Impostazioni sul tuo iPhone, quindi disattiva FaceTime e iMessage .
2. Accendi il tuo telefono Samsung, quindi segui la guida sullo schermo per attivare la SIM e aggiungere il tuo account Google.
3. Quando ti viene chiesto di connettere i tuoi dispositivi, utilizza un cavo USB e un adattatore per stabilire la connessione.
4. Segui le istruzioni per scegliere cosa copiare. Ora seleziona Messaggi e clicca su Copia per importare i dati sul tuo telefono Samsung.
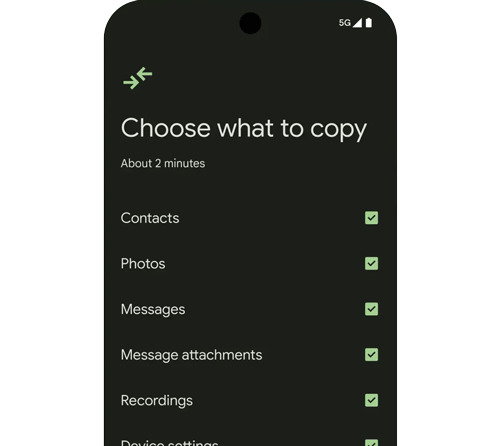
Un altro modo per trasferire messaggi da iPhone a Galaxy è utilizzare l'app iSMS2droid. Per prima cosa, devi eseguire il backup dei messaggi dell'iPhone sul computer tramite iTunes e disattivare l'opzione di crittografia. Quindi, esporta i messaggi sul tuo telefono Samsung con l'app iSMS2droid.
Ecco come fare:
1. Collega il tuo iPhone al computer tramite un cavo USB ed esegui l'ultima versione di iTunes.
2. Una volta rilevato, tocca il tuo iPhone nell'angolo in alto a destra > Riepilogo > Esegui backup adesso per eseguire un backup completo del tuo iPhone sul computer.
3. Trova il file di backup dell'iPhone sul tuo computer. Per iTunes installato da Microsoft Store, il percorso è: C:\Utenti\[nome utente]\Apple\MobileSync\Backup ; per iTunes installato dal sito web di Apple, il percorso è: C:\Utenti\[nome PC]\AppData\Roaming\Apple Computer\MobileSync\Backup .
4. Individua il file denominato 3d0d7e5fb2ce288813306e4d4636395e047a3d28 nella cartella 3d e trasferiscilo sul tuo telefono Samsung tramite cavo USB o Wi-Fi.
5. Installa iSMS2droid dal Google Play Store sul tuo Samsung Galaxy. Dopodiché, avvia l'app e seleziona l'opzione "Importa messaggi" .
6. Importerà automaticamente gli SMS dell'iPhone dal database di archiviazione del telefono al tuo telefono Samsung. ( Nota: se il file non viene rilevato, dovrai importarlo manualmente nell'app.)
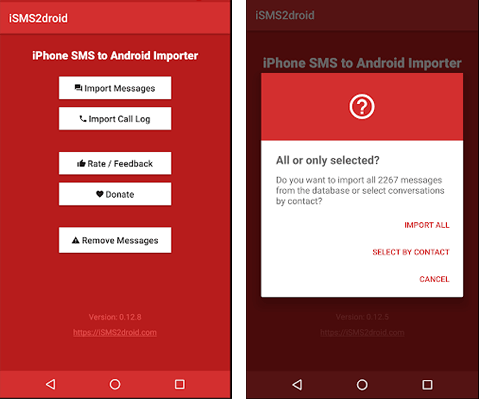
Trasferire messaggi da iPhone a Samsung Galaxy non è facile, dato che utilizzano sistemi operativi diversi, e gli SMS sono tra i file crittografati più difficili da trasferire. Tuttavia, è possibile trasferire facilmente i messaggi con i quattro metodi opzionali presentati sopra.
Se stai cercando il metodo più semplice e affidabile, Coolmuster Mobile Transfer merita la tua attenzione. Funziona bene con quasi tutti i modelli di iPhone e Samsung e semplifica l'operazione in semplici passaggi. Inoltre, i messaggi sincronizzati saranno direttamente in formati leggibili. Quindi, perché non provarlo?
Articoli correlati:
Come trasferire messaggi di testo da iPhone ad Android ? I 4 metodi migliori
Modi efficaci per trasferire WhatsApp da iPhone a Samsung
Come trasferire dati da iCloud a un telefono Samsung senza problemi?
Trasferimento da Samsung a iPhone: trasferisci dati da Samsung a iPhone (5 consigli comprovati)





