
Come gestire e liberare spazio di archiviazione su iOS 11?

Non ritieni che lo spazio di archiviazione sul tuo dispositivo iOS 11? In effetti, è abbastanza normale per il dispositivo. Guardiamo in faccia la verità che 16 GB, 32 GB e 64 GB di spazio su disco rigido su iPhone/iPad/iPod non sono affatto molto spazio per l'alta definizione, i rich media e il mondo digitale. Si consiglia vivamente di prendere in considerazione lo spazio di archiviazione dell'iDevice di cui avrai effettivamente bisogno prima di acquistare un dispositivo iOS . Tuttavia, ci sono sempre modi per capirlo se hai già acquistato un iPhone/iPad/iPod e non hai abbastanza spazio di archiviazione disponibile. Continua a leggere e scopri come gestire lo spazio di archiviazione su iOS 11.
Parte 1. Controlla lo spazio di archiviazione su iOS 11
Parte 2. Suggerimenti per gestire e liberare spazio di archiviazione su iOS 11
Parte 3. Un modo professionale per gestire e liberare spazio di archiviazione su iOS 11
Indipendentemente dal fatto che ritieni che il tuo dispositivo iOS 11 sia lento o meno, puoi controllare lo spazio di archiviazione sul tuo iPhone ogni volta che vuoi scoprire quanto spazio di archiviazione è stato utilizzato e quanto è disponibile ora.
Accedi a "Impostazioni" sul tuo dispositivo iOS e tocca "Generali" > "Utilizzo" > "Gestisci spazio di archiviazione" per controllare l'utilizzo di ciascuna app, che è elencata in base alla quantità di spazio utilizzata.
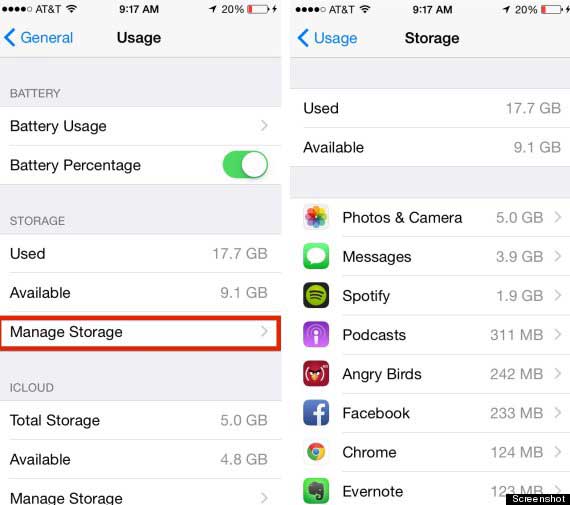
1. Seguire i nuovi consigli per il risparmio di spazio di archiviazione
iOS 11 offre agli utenti consigli personalizzati su come risparmiare spazio di archiviazione su iPhone e iPad. Si tratta di una nuova funzionalità per gestire lo spazio di archiviazione di iOS 11 in base a come utilizzi il tuo dispositivo. Può proporre i suggerimenti pertinenti per liberare spazio, ad esempio scaricando le app inutilizzate quando il dispositivo ha poco spazio, identificando thread di messaggi di grandi dimensioni o rivedendo ed eliminando allegati di file di grandi dimensioni.
Vai su "Impostazioni" > "Generali" > "Archiviazione iPhone" per trovare i consigli e scegliere se abilitare la funzione sul tuo dispositivo iOS .
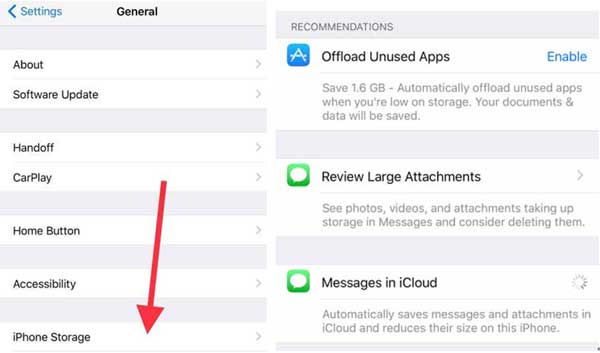
2. Disinstalla le app inutili
Quando controlli il tuo spazio di archiviazione sul tuo iPhone/iPad, potresti scoprire alcune app o giochi che non usi da molto tempo ma che occupano ancora spazio di archiviazione. In questo caso, puoi eliminare direttamente quelle app inutili per liberare spazio di archiviazione toccando l'icona dell'app in "Gestisci spazio di archiviazione" e "Elimina app". E non preoccuparti, puoi scaricare di nuovo quelle app ogni volta che ne hai bisogno dall'App Store. Certamente, puoi eseguire il backup di queste app tramite iTunes o iCloud prima di eliminarle.
3. Elimina video, foto e canzoni
Video e foto: i video e le foto di solito occupano una grande quantità di spazio di archiviazione sul dispositivo iOS con il passare del tempo. Puoi eseguire il backup completo di tutti i video e le foto che desideri dal tuo iPhone/iPad/iPod al tuo computer ed eliminarli tutti dal tuo dispositivo per recuperare molto spazio di archiviazione. Naturalmente è una tua scelta e potresti conservare alcuni dei video e delle foto molto importanti, se lo desideri.
*Musica: È una scelta saggia rimuovere dalla tua libreria musicale i brani che non ascolti molto spesso, che potrebbero occupare molto spazio sul tuo dispositivo se sei un amante della musica. Tuttavia, puoi anche cercare le tue canzoni preferite online e ascoltarle con Music Radio o altre app musicali, oppure eseguire il backup della tua musica dal tuo dispositivo al computer, quindi eliminare la maggior parte delle canzoni con testi dal tuo dispositivo per risparmiare più spazio.
Da non perdere:
Come sincronizzare facilmente le foto da iPhone a iTunes
Trasferisci musica da iPhone a PC
4. Disattiva il mio streaming foto
Se hai attivato "Il mio streaming foto" sul tuo dispositivo, le foto sincronizzate con iCloud verranno scaricate sul tuo dispositivo iOS e occuperanno lo spazio di archiviazione sul tuo dispositivo. Ciò significa che, con "Il mio streaming foto" abilitato, se scatti foto su iPod, troverai le stesse immagini recenti anche sul tuo iPhone, che occuperanno lo spazio di archiviazione del tuo iPhone. Se non hai bisogno di sincronizzare le tue foto tra il dispositivo iOS e lo stesso account iCloud, disattivalo.
Vai a controllare se hai abilitato "Il mio streaming foto" visitando "Impostazioni" >"Foto e fotocamera" > "Il mio streaming foto" e scegli se abilitare o meno la funzione.
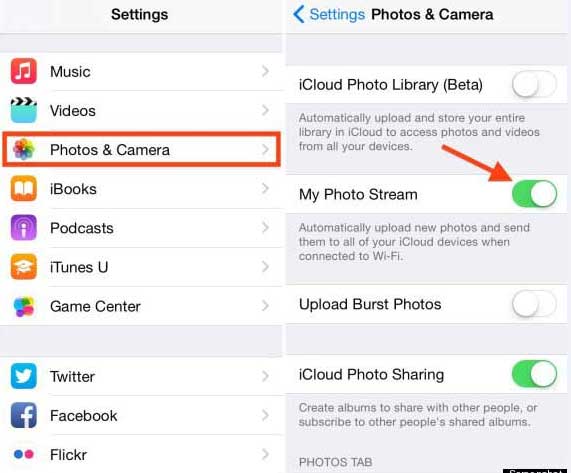
Allo stesso modo, oltre a My Photo Stream, puoi anche disattivare quelle funzioni sincronizzate se non ne hai bisogno, come la libreria di foto di iCloud, iCloud Music e iTunes Match.
5. Elimina regolarmente i messaggi, le cache di Safari e la cronologia di navigazione
* Messaggi: potrebbero esserci centinaia di messaggi sul tuo dispositivo iOS , ma sono a malapena utili. Basta visualizzare in anteprima ed eliminare quei messaggi inutili dal tuo dispositivo per risparmiare spazio.
* Cache di Safari e cronologia di navigazione: le cache di Safari e la cronologia di navigazione occupano impercettibilmente lo spazio. Non hanno molte ragioni per esistere sul tuo dispositivo che consuma spazio e devi solo pulirli tutti regolarmente. Per rimuovere tutte le cache e i file della cronologia, puoi andare su "Impostazioni" > "Safari" > "Cancella tutta la cronologia e i dati del sito web". E se non vuoi cancellare tutti i dati del sito web, puoi andare su "Impostazioni" > "Safari" > "Avanzate" > "Dati del sito web" per eliminare solo i dati di alcuni siti specifici a tua scelta.
Il gestore di archiviazione iOS professionale - Coolmuster iOS Cleaner è uno degli strumenti di pulizia dei dispositivi iOS più popolari, in grado di cancellare in modo efficiente tutti i file spazzatura dal tuo iPhone/iPad/iPod per gestire e liberare spazio di archiviazione su iOS 11. Con questo potente strumento di pulizia, puoi liberare spazio di archiviazione pulendo tutti i file spazzatura e i dati privati con un clic, comprese le cache delle app, i cookie delle app, i file temporanei scaricati, le cache delle foto, i file di archiviazione dell'utente, la cronologia delle chiamate, la cronologia di navigazione, i cookie di Safari e così via. Quindi il tuo dispositivo iOS riacquisterà più spazio e funzionerà senza intoppi come nuovo!
Passaggio 1. Esegui iOS Cleaner sul tuo computer e collega il tuo dispositivo iOS al PC con un cavo USB. Quando il software ha rilevato correttamente il dispositivo connesso, verrà visualizzata un'interfaccia con quattro diverse modalità.
Passaggio 2. Per ripulire il tuo dispositivo, seleziona la modalità "Pulizia rapida" per accedere a un'altra interfaccia in cui sono elencati tutti i tipi di file rimovibili, come cache delle app, cookie delle app, file temporanei scaricati, cache delle foto, file di archiviazione dell'utente e così via. Seleziona i tipi di file che desideri pulire, quindi premi il pulsante "Avvia scansione" per scansionare il tuo dispositivo e mostrarli in dettaglio.
Passaggio 3. Dopo la scansione, è possibile selezionare i file spazzatura che si desidera eliminare e quindi fare clic sul pulsante "Pulisci". Successivamente, riceverai un messaggio pop-up che ti chiederà se sei sicuro di eliminare i file scelti. Basta premere "OK" per avviare il processo di pulizia e attendere un po' fino al termine del processo di pulizia e il programma ti ricorda quanti dati sono stati puliti e quanto spazio hai creato.
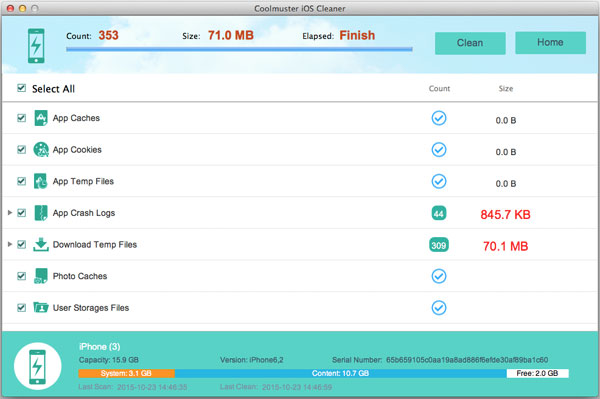
Seguendo i suggerimenti forniti o utilizzando Coolmuster iOS Cleaner, puoi gestire e liberare spazio di archiviazione in modo efficace sul tuo dispositivo iOS 11. Con uno spazio di archiviazione ben gestito, puoi goderti un'esperienza più fluida ed efficiente sul tuo iPhone, iPad o iPod.
Articoli Correlati:
3 semplici metodi per trasferire da iPhone a Android
6 semplici modi per trasferire file da Mac a iPhone
Come eseguire il backup e il ripristino di iPhone con o senza iTunes
8 migliori software di backup per iPhone nel 2023 che dovresti conoscere





