
Come ottenere più spazio di archiviazione per iPhone non iCloud? Risolto in 6 modi

Con il passare del tempo, il tuo iPhone accumula una grande quantità di dati, che occupano la maggior parte dello spazio di archiviazione. Per questo motivo, riceverai una notifica che lo spazio di archiviazione del tuo iPhone non è sufficiente. In una situazione del genere, molti utenti si affidano a iCloud per risparmiare spazio sul proprio iPhone. Tuttavia, iCloud offre solo 5 GB di spazio di archiviazione gratuito, che non sono sufficienti per la maggior parte delle persone. Se vuoi ottenere di più, devi pagare, e il prezzo è elevato. Pertanto, l'argomento di questo articolo è: come ottenere più spazio di archiviazione su iPhone, non su iCloud.
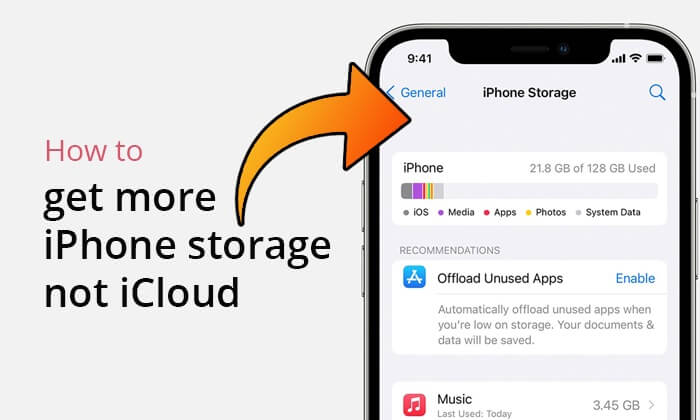
Come faccio ad acquistare spazio di archiviazione su iPhone e non su iCloud? Infatti, non puoi acquistare direttamente spazio di archiviazione aggiuntivo per il tuo iPhone come puoi fare con lo spazio di archiviazione su iCloud. La capacità di archiviazione di un iPhone è determinata dal modello acquistato e non può essere espansa o aggiornata dopo l'acquisto. Tuttavia, puoi gestire il tuo spazio di archiviazione eliminando app, foto e video inutilizzati o trasferendoli su un altro dispositivo o soluzione di archiviazione.
Come posso ottenere più spazio di archiviazione sul mio iPhone senza iCloud? Ci sono molti modi che puoi provare. Questa sezione fornirà istruzioni specifiche su come farlo. Vediamoli uno per uno.
Come accennato in precedenza, quando scopri che lo spazio di archiviazione del tuo attuale iPhone non soddisfa le tue esigenze, acquistare un nuovo iPhone con una capacità maggiore è una soluzione diretta ed efficace. Apple offre diverse opzioni di archiviazione per iPhone, come 64 GB, 128 GB, 256 GB, 512 GB e 1 TB. Puoi scegliere la capacità appropriata in base alle tue abitudini di utilizzo e alle tue esigenze di archiviazione. Tuttavia, questo metodo è troppo costoso. Se il tuo budget non è sufficiente, salta questo metodo.
Se non vuoi acquistare un nuovo iPhone, puoi valutare di trasferire i dati del tuo iPhone sul computer per liberare spazio. Coolmuster iOS Assistant è un'ottima scelta che può aiutarti a trasferire i dati del tuo iPhone sul computer con facilità, senza iCloud. Rispetto al metodo 1, questo metodo è molto più economico.
Caratteristiche principali di iOS Assistant:
Segui i passaggi sottostanti per utilizzare iOS Assistant per trasferire file dal tuo iPhone al computer :
01 Avvia questo software dopo averlo scaricato. Collega il tuo iPhone al computer tramite un cavo USB, quindi autorizza il dispositivo.

02 Una volta che il software avrà rilevato correttamente il tuo iPhone, vedrai l'interfaccia principale. Ora puoi trasferire i file dal tuo iPhone al computer.

03 Scegli il tipo di dati che vuoi trasferire dal pannello di sinistra, visualizza in anteprima e seleziona gli elementi che vuoi trasferire, quindi fai clic su "Esporta" per avviare il processo di trasferimento.

Video tutorial:
Come ottenere più spazio di archiviazione su iPhone anziché su iCloud? Un altro modo è esplorare le opzioni di archiviazione cloud. Esistono molte alternative a iCloud ; le più comuni sono Dropbox, Google Drive e Microsoft OneDrive. Con questi servizi cloud, puoi archiviare i dati del tuo iPhone per liberare spazio . Come iCloud, ognuno di essi offre una certa quantità di spazio libero:
Oltre a fare affidamento sullo spazio di archiviazione dell'iPhone stesso, puoi anche valutare l'utilizzo di dispositivi di archiviazione esterni come unità flash o dischi rigidi esterni per espandere lo spazio di archiviazione. Collegando dispositivi di archiviazione esterni, puoi spostare file o dati di backup utilizzati meno frequentemente su una memoria esterna, liberando così lo spazio di archiviazione interno dell'iPhone.
Naturalmente, se desideri ottenere più spazio di archiviazione sul tuo iPhone senza pagare, liberare lo spazio esistente sul tuo iPhone è un metodo utile da provare. Eliminando le app inutilizzate, svuotando la cache del browser, ottimizzando foto e video e altri accorgimenti, puoi liberare spazio di archiviazione in modo efficace e rendere il tuo telefono più fluido. Ecco come ottenere più spazio di archiviazione sul tuo iPhone senza pagare iCloud:
Controlla se ci sono molte app inutilizzate installate sul tuo iPhone. Eliminarle può liberare molto spazio di archiviazione. Ecco come fare:
Passaggio 1. Vai su "Impostazioni" > "Generali" > "Spazio iPhone", dove puoi vedere le app installate e lo spazio che occupano.
Passaggio 2. Seleziona le app che non usi frequentemente e tocca "Scarica app" per liberare spazio.

Puoi anche scaricare automaticamente le app inutilizzate sul tuo iPhone. Apri "Impostazioni" > "Generali" > "Spazio iPhone", scorri verso il basso e trova la funzione "Scarica app inutilizzate", quindi tocca "Abilita".

Il browser Safari memorizza le cache delle pagine web visitate e degli elementi delle pagine web, che possono occupare molto spazio di archiviazione. È possibile svuotare queste cache nelle impostazioni. Ecco i passaggi:
Passaggio 1. Apri l'app "Impostazioni" sul tuo iPhone.
Passaggio 2. Scorri verso il basso e tocca "Safari".
Passaggio 3. Scorri di nuovo verso il basso e tocca "Cancella cronologia e dati dei siti web".
Passaggio 4. Confermare toccando "Cancella cronologia e dati".

Foto e video sono spesso i principali responsabili dell'occupazione di spazio di archiviazione dell'iPhone. Puoi ottimizzarli nei seguenti modi:

Se non ti interessano i dati presenti sul tuo iPhone e vuoi cancellarli definitivamente, puoi usare Coolmuster iOS Eraser . È uno strumento di pulizia iOS professionale che può aiutarti a cancellare tutti i dati del tuo iPhone e che non possono essere recuperati da nessun software di recupero dati iOS .
Caratteristiche principali di iOS Eraser:
Ecco come utilizzare iOS Eraser per cancellare i dati del tuo iPhone:
01 Inizia scaricando e avviando il software. Quindi, collega il tuo iPhone al computer tramite un cavo USB. Se richiesto, assicurati di autorizzare il tuo dispositivo. Una volta connesso correttamente, apparirà l'interfaccia principale.

02 Nell'interfaccia, individua e clicca sul pulsante "Cancella". Quindi, scegli il livello di sicurezza desiderato. Dopo la selezione, clicca su "OK" per confermare la scelta.

03 Inserisci la parola "elimina" nello spazio vuoto fornito e clicca sul pulsante "Cancella". Conferma cliccando su "OK" quando richiesto.

04 Dopo la scansione, il software inizierà immediatamente a cancellare i dati del tuo iPhone. Al termine, il software sovrascriverà il dispositivo. Una volta completato l'intero processo, potrai procedere con la configurazione iniziale del tuo iPhone.

Video tutorial:
Questo è tutto ciò che voglio dirti su come ottenere più spazio di archiviazione su iPhone, non su iCloud. Puoi scegliere il metodo in base alla tua situazione reale. Naturalmente, per quanto mi riguarda, se vuoi preservare i dati sul tuo iPhone, puoi scegliere Coolmuster iOS Assistant per trasferire i dati del tuo iPhone sul computer e ottenere più spazio. Se non ti interessano i dati sul tuo iPhone, puoi scegliere Coolmuster iOS Eraser per cancellare definitivamente tutti i dati con facilità. In definitiva, la scelta del metodo dipende da te.
Articoli correlati:
Spazio di archiviazione iCloud pieno? Ecco cosa puoi fare per cancellare i dati di iCloud
Come liberare spazio su iPhone/iPad senza eliminare le app [9 possibili metodi]
Come liberare spazio su iPhone 17/17 Pro: consigli e trucchi

 Gomma e pulitore per telefono
Gomma e pulitore per telefono
 Come ottenere più spazio di archiviazione per iPhone non iCloud? Risolto in 6 modi
Come ottenere più spazio di archiviazione per iPhone non iCloud? Risolto in 6 modi





