
Come risolvere il problema con NameDrop che non funziona su iOS 17/18? - 6 Consigli Utili

"Recentemente ho aggiornato il mio iPhone 13 a iOS 17, ho configurato la mia scheda contatto ma per qualche motivo la funzione namedrop non funziona con altri iPhone, ho attivato Bringing Devices Together nell'impostazione airdrop ma non funziona risolvere il problema".
- dalla comunità Apple
NameDrop è una nuova funzionalità introdotta in iOS 17 che consente agli utenti di condividere rapidamente le informazioni di contatto avvicinando il proprio iPhone o Apple Watch ad altri dispositivi. Tuttavia, alcuni utenti hanno riscontrato problemi con questa funzionalità, come l'impossibilità di connettersi o la mancata risposta della funzionalità. Questo articolo esplorerà i motivi comuni per cui NameDrop iOS 17/18 non funziona correttamente e fornirà soluzioni specifiche per risolvere il problema.
Puoi utilizzare NameDrop per condividere facilmente nuove informazioni di contatto con un iPhone o Apple Watch nelle vicinanze. Tuttavia, NameDrop è progettato solo per inviare nuove informazioni di contatto, non per aggiornare i contatti esistenti.
Come abilito NameDrop?
Passaggio 1. Assicurati che Wi-Fi, Bluetooth e AirDrop siano abilitati su entrambi gli iPhone. Puoi verificarlo nel Centro di controllo per assicurarti che tutte e tre le icone siano attive.
Passaggio 2. Sblocca e accendi gli schermi di entrambi gli iPhone. Avvicinate i dispositivi, quasi a toccarli.
Passaggio 3. Una volta visualizzata la schermata NameDrop, scegli i dettagli di contatto che desideri condividere e verranno inviati immediatamente.
Passaggio 4. Nella parte superiore di entrambi i dispositivi apparirà un bagliore per indicare una connessione riuscita. Tieni i telefoni vicini finché non viene visualizzato NameDrop su entrambi gli schermi.
Passaggio 5. Sul tuo iPhone, tocca "Condividi" o "Solo ricezione". Se tocchi "Condividi", verranno inviate le informazioni di contatto. Se tocchi "Solo ricezione", otterrai i dettagli di contatto dell'altra persona.
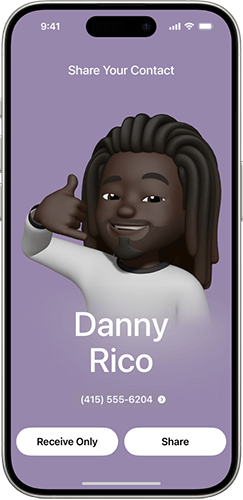
Tuttavia, a volte, potresti scoprire che NameDrop iOS 17/18 non funziona. Perché Apple NameDrop non funziona? Di seguito sono riportati alcuni possibili motivi:
Dopo aver scoperto i motivi per cui NameDrop iOS 17/18 non funziona, ecco alcune soluzioni che puoi provare.
NameDrop è una nuova funzionalità in iOS 17 e iOS 18 e non funzionerà se il dispositivo non esegue una di queste versioni del sistema. Pertanto, assicurati che sia il dispositivo del mittente che quello del destinatario siano aggiornati a iOS 17 o iOS 18.
Per aggiornare iOS , procedi nel seguente modo:
Passaggio 1. Vai su "Impostazioni" > "Generale" > "Aggiornamento software" per verificare la versione corrente del sistema. ( iPhone bloccato durante l'aggiornamento del software ?)
Passaggio 2. Se è disponibile un aggiornamento, tocca "Scarica e installa".

NameDrop utilizza la tecnologia AirDrop per condividere i dettagli di contatto, quindi AirDrop deve essere abilitato affinché la funzione funzioni correttamente. Inoltre, poiché AirDrop si basa sia sul Wi-Fi che sul Bluetooth, anche questi devono essere attivati affinché NameDrop funzioni come previsto.
Per fare ciò, seguire i passaggi seguenti:
Passaggio 1. Apri Wi-Fi e Bluetooth nel Centro di controllo del dispositivo.
Passaggio 2. Vai su "Impostazioni" > "Generale" > "AirDrop" e seleziona "Solo contatti" o "Tutti". ( AirDrop non funziona su iPhone ?)

Passaggio 3. Segui gli stessi passaggi sull'altro telefono.
Non tutti i dispositivi supportano NameDrop. Se utilizzi un dispositivo meno recente, potresti riscontrare il problema di NameDrop che non funziona in iOS 17/18.
Modelli di iPhone che supportano NameDrop:
A volte, problemi temporanei di sistema sul dispositivo possono causare il mancato funzionamento di NameDrop. Riavviare il dispositivo è una soluzione semplice ed efficace.
Per riavviare l'iPhone, procedi nel seguente modo:
Passaggio 1. Tieni premuto il pulsante "volume" e il pulsante "laterale" finché non viene visualizzato il cursore di spegnimento.
Passaggio 2. Trascina il cursore, quindi attendi 30 secondi affinché il dispositivo si spenga.
Passaggio 3. Per riaccenderlo, tieni premuto il pulsante laterale finché non viene visualizzato il logo Apple.

Se i metodi sopra indicati non risolvono il problema, potrebbe esserci un errore interno del sistema. iOS System Recovery è uno strumento professionale di riparazione del sistema iOS in grado di risolvere vari problemi di sistema senza perdita di dati, incluso iPhone bloccato sul logo Apple, schermo nero/verde/blu dell'iPhone, iPhone che non si ripristina e altro ancora. Inoltre, puoi utilizzare questo strumento per aggiornare o eseguire il downgrade delle versioni iOS gratuitamente.
Ecco come utilizzare iOS System Recovery per correggere il mancato funzionamento di NameDrop iOS 17/18:
01 Scarica e installa lo strumento sul tuo computer. Una volta completata l'installazione, apri il programma e seleziona "Ripristino del sistema iOS ".
02 Collega il tuo iPhone al computer e fidati della connessione. Quindi, fai clic su "Start" e segui le istruzioni visualizzate sullo schermo per accedere alla modalità di ripristino.

03 Selezionare "Modalità Standard" e fare clic su "Conferma" per procedere. Lo strumento inizierà a scaricare il firmware iOS necessario.

04 Dopo aver scaricato il firmware, fare clic su "Ripara" per avviare il processo di riparazione. Lo strumento riparerà il tuo dispositivo e risolverà problemi, come il mancato funzionamento di NameDrop.

Se il problema persiste, puoi contattare il supporto Apple per assistenza. Il supporto Apple può fornire controlli hardware e ulteriori indicazioni.
Se NameDrop non funziona correttamente, puoi utilizzare Coolmuster Mobile Transfer per condividere le informazioni di contatto. Questo strumento supporta il trasferimento rapido di contatti, foto, video e altri dati tra dispositivi iOS e dispositivi Android .
Caratteristiche principali di Coolmuster Mobile Transfer :
Ecco come trasferire i contatti da iPhone a iPhone utilizzando Mobile Transfer:
01 Scarica e avvia il programma. Quindi, collega entrambi i tuoi dispositivi iOS utilizzando due cavi USB. Quando richiesto sul tuo iDevice, tocca "Affidabile".

02 Una volta rilevati entrambi i dispositivi, vedrai l'interfaccia mostrata di seguito. Se i dispositivi di origine e di destinazione sono invertiti, è sufficiente fare clic sul pulsante "Capovolgi" per scambiarli.

03 Seleziona "Contatti" dal menu centrale e quindi fai clic sul pulsante "Avvia copia". Le tue informazioni di contatto verranno trasferite in pochi minuti.

Esercitazione video:
Questo è tutto quello che c'è da sapere su NameDrop. Credo che seguendo i passaggi di risoluzione dei problemi menzionati sopra, puoi facilmente risolvere il problema "NameDrop non funziona". Se il problema persiste, ti consiglio di utilizzare Coolmuster Mobile Transfer per una rapida condivisione dei contatti e un trasferimento dei dati.
Articoli correlati:
Solo i contatti AirDrop non funzionano? - Ragioni e 6 soluzioni all'interno!
Come risolvere il problema con l'App Store di iPhone/iPad che non funziona? - 10 soluzioni
[100% di lavoro] Come risolvere il problema con il poster dei contatti iOS 17/18 che non funziona?

 Recupero iPhone
Recupero iPhone
 Come risolvere il problema con NameDrop che non funziona su iOS 17/18? - 6 Consigli Utili
Come risolvere il problema con NameDrop che non funziona su iOS 17/18? - 6 Consigli Utili





