
7 soluzioni facili e veloci per la mancata sincronizzazione di iMessage su Mac

iMessage è un comodo servizio di messaggistica per gli utenti di dispositivi Apple che ti consente di inviare e ricevere messaggi senza problemi su iPhone, iPad, Mac e altri dispositivi. Tuttavia, potresti occasionalmente riscontrare che iMessage non si sincronizza sul problema Mac , causando la perdita di messaggi su più dispositivi. Perché i miei messaggi non si aggiornano sul mio Mac ? Questo articolo spiegherà le ragioni alla base di questo problema e fornirà diverse semplici soluzioni per risolverlo.

Perché i miei messaggi non vengono sincronizzati tra iPhone e Mac ? Di seguito sono riportati i possibili motivi:
Dopo aver conosciuto i motivi, ci sono alcune soluzioni di base per aiutarti a risolvere il problema di mancata sincronizzazione di iMessage su Mac .
Una scarsa connessione di rete è una causa comune della mancata sincronizzazione di iMessage su Mac . Assicurati che sia il tuo iPhone che Mac siano connessi a una rete Wi-Fi stabile. Se il problema persiste, prova a ripristinare le impostazioni di rete:
Passaggio 1. Apri "Impostazioni" sul tuo iPhone.
Passaggio 2. Seleziona "Generale" > "Trasferisci o ripristina iPhone".
Passaggio 3. Tocca "Ripristina impostazioni di rete", quindi inserisci la password per confermare l'azione.

Se utilizzi un ID Apple diverso, riscontrerai i messaggi che non si aggiornano sul problema Mac . Pertanto, assicurati che il tuo iPhone e Mac abbiano effettuato l'accesso con lo stesso ID Apple. In caso contrario, i messaggi non verranno sincronizzati.
Segui questi passaggi per verificare e impostare il tuo ID Apple:
Sul tuo Mac , apri l'app Messaggi, fai clic sul menu "Messaggi", seleziona "Preferenze", vai alla scheda "Account" e controlla se viene utilizzato lo stesso ID Apple.
Sul tuo iPhone, apri l'app Impostazioni. Tocca il tuo nome nella parte superiore dello schermo e verifica che l'indirizzo email elencato sotto "ID Apple" corrisponda all'ID Apple utilizzato in Messaggi.

Apple utilizza iCloud per archiviare messaggi e altre informazioni basate su cloud. iMessage non si aggiorna su Mac se iCloud è disabilitato. Pertanto, dovresti controllare questo servizio sia sul tuo iPhone che Mac . ( Lo spazio di archiviazione di iCloud è pieno ?)
Per fare ciò, seguire i passaggi seguenti:
Sul tuo Mac :
Passaggio 1. Apri l'app Messaggi, fai clic sul menu "Messaggi" e seleziona "Preferenze".
Passaggio 2. Vai alla scheda "iMessage" e assicurati che "Abilita messaggi in iCloud" sia selezionato.

Sul tuo iPhone:
Passaggio 1. Apri l'app Impostazioni. Seleziona "Messaggi" e assicurati che "iMessage" sia attivato.
Passaggio 2. Tocca "Invia e ricevi" e verifica che gli indirizzi e i numeri di telefono elencati corrispondano a quelli trovati nella scheda iMessage delle Preferenze Messaggi sul tuo Mac .
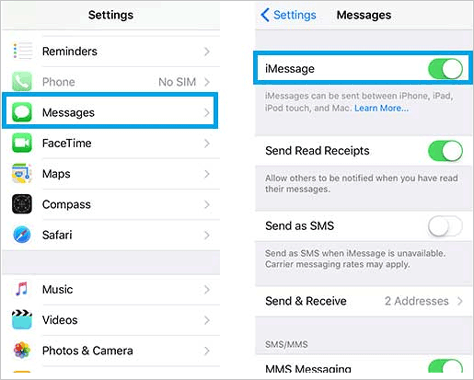
Se riscontri problemi con la mancata sincronizzazione dei messaggi Mac e dell'iPhone, il riavvio del servizio iMessage può aggiornare lo stato della connessione e aiutare a risolvere i problemi di sincronizzazione. Ecco come farlo:
Sul tuo Mac , vai su "Messaggi" > "Preferenze" > "Account", fai clic su "Esci", attendi qualche secondo, quindi accedi nuovamente.
Sul tuo iPhone, vai su "Impostazioni" > "Messaggi", disattiva "iMessage", attendi qualche secondo, quindi riattivalo.
Oltre ai messaggi, cosa fare se le tue note non si sincronizzano tra il tuo iPhone e Mac ? Leggi questo articolo per sapere come risolverlo.
Le note non si sincronizzano tra iPhone e Mac ? 6 soluzioni all'interno!A volte, i problemi con i server Apple possono anche portare alla mancata sincronizzazione dei messaggi iCloud su Mac . Puoi controllare lo stato del servizio iMessage visitando la pagina Stato del sistema di Apple .

A volte, i messaggi sul Mac che non si sincronizzano con iPhone possono essere dovuti a problemi del software. Pertanto, assicurati che sia sul tuo iPhone che Mac siano installati gli ultimi aggiornamenti del sistema operativo.
Per aggiornare il tuo Mac :
Passaggio 1. Vai su "Impostazioni di sistema" > "Generale" > "Aggiornamento software".
Passaggio 2. Fai clic su "Aggiorna ora" o "Aggiorna ora" e attendi il completamento dell'aggiornamento.

Per aggiornare il tuo iPhone :
Passaggio 1. Vai su "Impostazioni" > "Generale" > "Aggiornamento software" per verificare la disponibilità degli aggiornamenti. ( L'aggiornamento del software iPhone non è riuscito ?)
Passaggio 2. Se è disponibile un aggiornamento, tocca "Scarica e installa".

Se hai provato tutti i metodi e iMessage continua a non sincronizzarsi sul tuo Mac , puoi provare a riavviare i tuoi dispositivi.
Per riavviare il Mac :
Passaggio 1. Fai clic sul logo Apple nell'angolo in alto a sinistra dello schermo.
Passaggio 2. Seleziona "Riavvia..." dal menu a discesa.
Passo 3. Nella finestra di dialogo pop-up, fai clic su "Riavvia" per confermare la tua scelta.

Per riavviare l'iPhone:
Passaggio 1. Tieni premuti sia il pulsante "Accensione" che il pulsante "Volume" finché sullo schermo non viene visualizzato il cursore di spegnimento.
Passaggio 2. Scorrere per spegnere il dispositivo.
Passaggio 3. Dopo alcuni secondi, premere nuovamente il pulsante "Accensione" per riavviare il dispositivo.

Bonus: le tue foto iCloud non si sincronizzano con il tuo iPhone/iPad/ Mac ? Clicca qui per trovare le ragioni e le soluzioni.
Se hai provato tutti i metodi sopra indicati e hai scoperto che nessuno di essi funziona per te, allora esiste un'alternativa migliore per te. Coolmuster iOS Assistant è un potente strumento che ti consente di sincronizzare facilmente tutti i messaggi dal tuo iPhone, iPad e iPod touch al tuo Mac . Non solo consente un facile trasferimento dei dati tra dispositivi iOS e computer, ma ti consente anche di gestire i dati dell'iPhone senza problemi sia su PC che Mac .
Caratteristiche principali dell'Assistente iOS Coolmuster :
Ecco come sincronizzare iMessage su Mac utilizzando l'Assistente iOS :
01 Installa e avvia questo strumento sul tuo computer Mac . Quindi collega il tuo iPhone al Mac utilizzando un cavo USB.
02 Una volta collegato il dispositivo, il programma inizierà a rilevare automaticamente il tuo dispositivo e sul computer verrà visualizzata una finestra pop-up. Fare clic sull'opzione "Affidabile" sul dispositivo, quindi toccare il pulsante "Continua" per procedere. Successivamente, vedrai un'interfaccia come questa:

03 Accedi alla cartella "Messaggi", visualizza l'anteprima delle informazioni sul file, quindi scegli i messaggi che desideri esportare sul tuo Mac . Una volta terminato, tocca l'opzione "Esporta", seleziona l'output corretto del tuo file, quindi avvia il processo di trasferimento.

Esercitazione video:
Il problema della mancata sincronizzazione di iMessage su Mac è molto comune e molti utenti iPhone hanno segnalato di dover affrontare lo stesso problema. Fortunatamente, i metodi forniti in questo articolo di solito semplificano la risoluzione del problema. Se riscontri ancora problemi, utilizzare Coolmuster iOS Assistant è un modo alternativo sicuro ed efficiente per esportare manualmente messaggi importanti e altri tipi di dati sul tuo Mac senza iCloud.
Articoli correlati:
[4 Modi] Come trasferire facilmente i messaggi da iPhone a Mac ?
iMessage iOS 16/17/18 non funziona [11 suggerimenti di base e 1 riparazione definitiva]
4 metodi comprovati per scaricare messaggi da iCloud senza sforzo
4 modi per sincronizzare i messaggi da iPhone a iPad senza sforzo





