
6 Semplici modi per risolvere il problema dello spazio di archiviazione dell'iPhone quasi pieno dopo l'aggiornamento iOS 18

Con l'aggiornamento a iOS 18, molti utenti segnalano che lo spazio di archiviazione del loro iPhone si riempie rapidamente, mostrando anche l'avviso "Archiviazione iPhone quasi piena". Questo problema può portare a una riduzione delle prestazioni del dispositivo, rendendo difficile l'installazione di nuove app o lo scatto di nuove foto. Questo articolo approfondirà le ragioni della carenza di spazio di archiviazione dopo l'aggiornamento iOS 18 e fornirà una serie di soluzioni efficaci per ripristinare lo spazio di archiviazione dell'iPhone quasi pieno dopo l'aggiornamento iOS 18, aiutando a ripristinare la normale funzionalità del dispositivo.
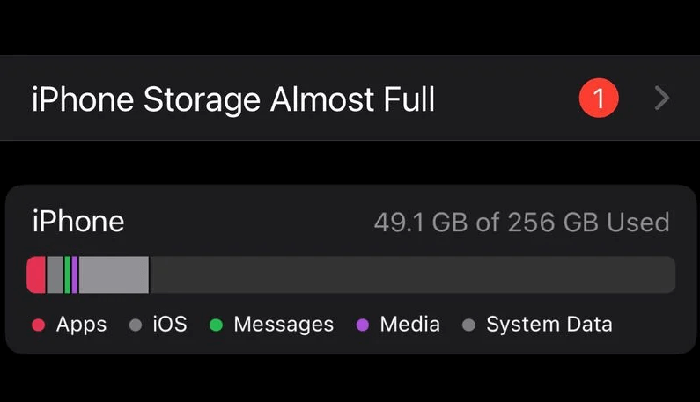
Perché iOS 18 occupa così tanto spazio di archiviazione? Il motivo principale dei problemi di archiviazione dopo l'aggiornamento iOS 18 è che non ha cancellato in modo efficace i dati memorizzati nella cache e i file di sistema accumulati nel tempo. I principali aggiornamenti iOS spesso lasciano file temporanei e cache che consumano prezioso spazio di archiviazione. Di conseguenza, i vecchi dati di sistema persistono e si combinano con lo spazio necessario per le nuove funzionalità iOS 18, portando al frustrante problema "Archiviazione iPhone quasi piena", anche se in precedenza avevi ampio spazio libero.
Cancellare la cache di sistema e il disordine dei dati è essenziale per recuperare lo spazio di archiviazione del tuo iPhone dopo l'installazione iOS 18.
Se riscontri un avviso di spazio di archiviazione dell'iPhone quasi pieno dopo l'aggiornamento a iOS 18, puoi provare i seguenti metodi per liberare spazio di archiviazione . Ciascun metodo include passaggi dettagliati per aiutarti a risolvere facilmente il problema.
Eliminare app e file non necessari è il modo più diretto per liberare spazio di archiviazione. Eliminando foto, video e app inutilizzati, puoi ridurre significativamente il carico di archiviazione sul tuo iPhone.
Foto e video sono spesso i principali responsabili dell'occupazione dello spazio di archiviazione. Per liberare più spazio di archiviazione, dovresti pulire regolarmente questi file multimediali.
Per eliminare foto e video dal tuo iPhone, procedi nel seguente modo:
Passaggio 1. Apri l'app "Foto" e sfoglia i tuoi album.
Passaggio 2. Seleziona le foto e i video indesiderati.
Passaggio 3. Tocca l'icona del "cestino" nell'angolo in basso a destra per eliminarli.

Passaggio 4. Vai all'album "Eliminati di recente" e rimuovi definitivamente queste foto e video per liberare spazio di archiviazione.

Le app inutilizzate possono occupare una notevole quantità di spazio di archiviazione. Pulire regolarmente queste app è una misura importante per mantenere il tuo iPhone senza intoppi.
Ecco i passaggi:
Passaggio 1. Apri "Impostazioni" > "Generali" > "Archiviazione iPhone".

Passaggio 2. Vedrai tutte le app e il relativo utilizzo dello spazio di archiviazione.
Passaggio 3. Trova le app che usi raramente o che non ti servono più.
Passaggio 4. Tocca l'app e seleziona "Elimina app" per liberare spazio di archiviazione.
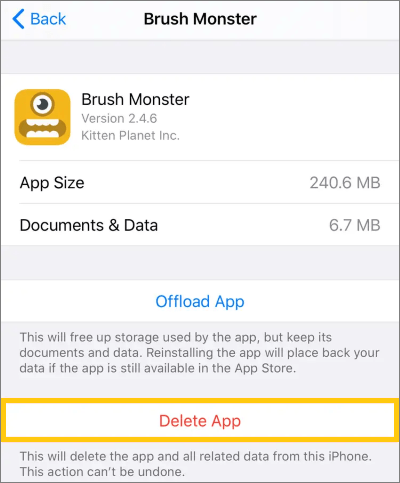
Se lo desideri, puoi abilitare la funzione "Scarica app inutilizzate" nella pagina di archiviazione dell'iPhone per scaricare automaticamente le app inutilizzate.
Anche immagini, video e altri allegati nei messaggi di testo e iMessage possono occupare una notevole quantità di spazio di archiviazione. Ripulendo le vecchie conversazioni, puoi risparmiare molto spazio.
Ecco come farlo:
Passaggio 1. Apri "Impostazioni" > "Messaggi".
Passaggio 2. Scorri verso il basso e seleziona "Conserva messaggi".
Passaggio 3. Scegli "30 giorni" o "1 anno" e il sistema eliminerà automaticamente i messaggi più vecchi di questo periodo.

Foto di iCloud può aiutarti a archiviare tutte le tue foto e i tuoi video nel cloud, liberando spazio di archiviazione locale. Questa è una soluzione molto efficace se il tuo dispositivo ha spazio limitato.
Ecco come funziona:
Passaggio 1. Apri "Impostazioni" > "Foto".
Passaggio 2. Abilita l'opzione "Foto iCloud".
Passaggio 3. Seleziona "Ottimizza archiviazione iPhone", in modo che il tuo dispositivo conservi solo le versioni ottimizzate delle foto, mentre le versioni originali vengono archiviate in modo sicuro su iCloud.

Mentre navighi sul Web con Safari o usi le app, i file della cache si accumulano, occupando molto spazio di archiviazione. La cancellazione regolare di questi file della cache può effettivamente liberare spazio di archiviazione.
Per fare ciò, seguire i passaggi seguenti:
Passaggio 1. Apri "Impostazioni" > "Safari".
Passaggio 2. Scorri verso il basso e seleziona "Cancella cronologia e dati del sito web".
Passaggio 3. Conferma l'azione nella finestra di dialogo pop-up per svuotare la cache di Safari.

Per le cache delle app, vai nelle impostazioni dell'app e cerca l'opzione "Cancella cache" per procedere.
iCloud ti consente di eseguire il backup dei dati importanti sul cloud e quindi di eliminarli dal tuo dispositivo per risparmiare spazio. Questo è un metodo molto sicuro ed efficace, soprattutto quando la memoria del dispositivo è quasi piena.
Ecco i passaggi:
Passaggio 1. Apri "Impostazioni" > "ID Apple" > "iCloud".
Passaggio 2. Seleziona "Backup iCloud" e assicurati che la funzione di backup sia abilitata.

Passaggio 3. Una volta completato il backup, puoi eliminare determinati file dal tuo dispositivo, come video o dati delle app, per liberare spazio di archiviazione.
Nota: oltre ad iCloud, puoi anche eseguire il backup del tuo iPhone su un computer utilizzando iTunes o Coolmuster iOS Assistant . Successivamente, elimina i file dal tuo iPhone per liberare spazio.
A volte, i file temporanei sul dispositivo possono accumularsi eccessivamente, portando a un falso utilizzo dello spazio di archiviazione. Il riavvio del dispositivo può cancellare questi file temporanei e ripristinare lo spazio di archiviazione effettivo.
Ecco come farlo:
Per iPhone X, 11, 12, 13 o successivi:
Per iPhone 6, 7, 8 o SE (2a o 3a generazione):
Per iPhone SE (1a generazione), 5 o versioni precedenti:

Se hai già svuotato cache, eliminato file e scaricato app, ma lo spazio di archiviazione del tuo iPhone è ancora quasi pieno dopo l'aggiornamento a iOS 18, ciò potrebbe essere causato da un problema con il sistema iOS 18. In questo caso, iOS System Recovery offre una soluzione completa. È un software molto apprezzato in grado di risolvere i problemi del sistema iOS mantenendo intatti i tuoi dati.
Cosa può fare per te Ripristino del sistema iOS ?
Ecco come ripristinare lo spazio di archiviazione completo dell'iPhone dopo l'aggiornamento a iOS 18 utilizzando iOS System Recovery:
01 Scarica e installa iOS System Recovery sul tuo computer, quindi avvia il programma. Dall'interfaccia principale, seleziona l'opzione "Ripristino del sistema iOS " e collega il tuo iPhone al computer tramite USB.

02 Un popup mostrerà i vari problemi che lo strumento può risolvere. Fare clic sul pulsante "Avvia" per procedere.

03 Scegli "Modalità Standard" o "Modalità Avanzata". Lo strumento rileverà le informazioni di base del tuo iPhone; tocca "Conferma" per continuare.

04 Infine, fai clic sul pulsante "Ripara" per avviare il download del pacchetto firmware e riparare il tuo iPhone.

Spazio di archiviazione insufficiente dopo l'aggiornamento iOS 18 è un problema comune, ma puoi risolverlo facilmente eliminando i file non necessari, utilizzando iCloud per ottimizzare l'archiviazione e svuotando la cache. Se l'eliminazione non risolve il problema, utilizza iOS System Recovery per riparare il tuo sistema iOS 18 senza alcuna perdita di dati.
Articoli correlati:
[Risposta] Perché lo spazio di archiviazione del mio iPhone è pieno dopo aver eliminato tutto?
iPhone bloccato con spazio di archiviazione del logo Apple pieno: come risolvere in 4 semplici modi?
Come risolvere lo spazio di archiviazione dell'iPhone pieno ma niente sul telefono? [9 consigli]
Come liberare spazio di archiviazione su iPhone 16/15: suggerimenti e trucchi

 Recupero iPhone
Recupero iPhone
 6 Semplici modi per risolvere il problema dello spazio di archiviazione dell'iPhone quasi pieno dopo l'aggiornamento iOS 18
6 Semplici modi per risolvere il problema dello spazio di archiviazione dell'iPhone quasi pieno dopo l'aggiornamento iOS 18