
Come correggere l'errore di annullamento del trasferimento dati su iPhone 15/Pro/Pro Max

Con il progresso della tecnologia, gli smartphone sono diventati una parte indispensabile della nostra vita quotidiana. Quando acquistiamo un nuovo iPhone 15, il trasferimento dei dati è diventato un compito importante e comune. Tuttavia, è durante questo processo che potremmo riscontrare problemi con le cancellazioni del trasferimento dei dati, causando notevoli disagi. Cosa fare quando il trasferimento dei dati viene annullato? In questo articolo, approfondiremo i motivi alla base del fallimento del trasferimento dati dell'iPhone 15 e forniremo soluzioni dettagliate per aiutarti a correggere facilmente l'errore di trasferimento dati annullato.
Perché il mio trasferimento dati continua ad annullarsi su iPhone 15? Ci sono alcuni possibili motivi per il mancato trasferimento dei dati dell'iPhone:
1. Problemi di connessione a Internet: connessioni Internet instabili o interrotte possono causare errori di trasferimento dei dati.
2. Incompatibilità del software: l'incompatibilità delle versioni del software sui dispositivi può causare problemi di trasferimento.
3. Spazio di archiviazione insufficiente: anche lo spazio di archiviazione insufficiente sull'iPhone o sul computer può causare errori di trasferimento.
4. Problemi hardware: anche i malfunzionamenti hardware possono essere una causa di errori di trasferimento dei dati.
5. Interferenza Wi-Fi e Bluetooth: i dispositivi Wi-Fi e Bluetooth nelle vicinanze possono interferire con il trasferimento dei dati.
Cosa fare quando il trasferimento dei dati viene annullato? In questa sezione, abbiamo elencato cinque soluzioni fattibili su cui puoi fare affidamento per risolvere questo problema.
Cosa devo fare se iPhone 15 visualizza il messaggio di errore "trasferimento dati annullato"? Un livello sufficiente della batteria è un requisito fondamentale per una trasmissione regolare. Una carica insufficiente della batteria non solo può causare interruzioni durante il processo di trasferimento, ma può anche influire sulle prestazioni e sulla stabilità della connessione dei dispositivi.
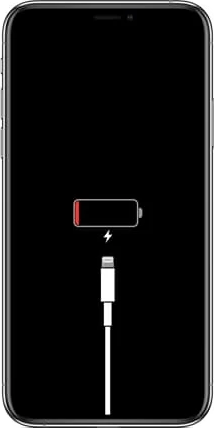
Quando si corregge l'errore "trasferimento dati annullato", assicurarsi che la funzionalità Bluetooth sia abilitata è un passaggio cruciale. La tecnologia Bluetooth consente la comunicazione wireless tra i dispositivi, essenziale per il trasferimento dei dati. Prima di avviare il trasferimento, controlla se l'impostazione Bluetooth sul tuo iPhone è attivata. Puoi farlo accedendo al menu "Impostazioni" e selezionando "Bluetooth" per confermare. Se il Bluetooth non è abilitato, dovrai portarlo in posizione di accensione.
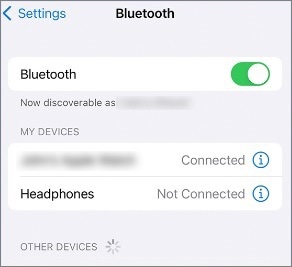
In alternativa, puoi anche verificare se il Bluetooth è abilitato abbassando la barra dei menu. Inoltre, assicurati che entrambi i dispositivi siano in modalità rilevabile in modo che possano riconoscersi a vicenda e stabilire una connessione.
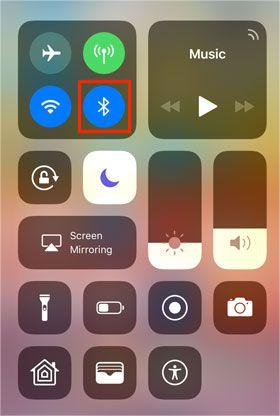
Per saperne di più:
[Risolto] Come risolvere l'iPhone non può connettersi al Bluetooth?
Possiamo trasferire foto da iPhone a PC tramite Bluetooth? Una guida passo passo
Se i due metodi precedenti non riescono a correggere l'errore "trasferimento dati annullato", prendi in considerazione il riavvio del tuo iPhone. Il riavvio spesso risolve molti problemi. Per riavviare il tuo iPhone 15, procedi nel seguente modo:
Passaggio 1. Tieni premuti il pulsante "laterale" e il "pulsante del volume" finché non viene visualizzato il cursore.

Passaggio 2. Quindi, trascina il cursore per spegnere il dispositivo.
Passaggio 3. Dopo alcuni secondi, tieni premuto di nuovo il pulsante "laterale" finché non viene visualizzato il logo Apple, che indica che il dispositivo si sta riavviando.
Vedere anche:
10 modi per correggere l'errore di migrazione dell'iPhone che non funziona senza problemi
A volte, possono emergere problemi di trasferimento dei dati a causa di vulnerabilità o problemi di compatibilità presenti nelle versioni precedenti del sistema iOS . È essenziale verificare che le versioni iOS installate sui dispositivi siano aggiornate. Apple rilascia regolarmente nuovi aggiornamenti iOS che non solo includono nuove funzionalità, ma correggono anche vulnerabilità ed errori noti che possono influire sulle prestazioni del dispositivo e sulle capacità di trasferimento dei dati. Per verificare la disponibilità di aggiornamenti sul tuo dispositivo, procedi nel seguente modo:
Passaggio 1. Apri l'app "Impostazioni".
Passaggio 2. Seleziona "Generale" e tocca "Aggiornamento software". Se sono disponibili aggiornamenti, verranno visualizzate informazioni sull'aggiornamento e un'opzione per scaricarlo e installarlo.
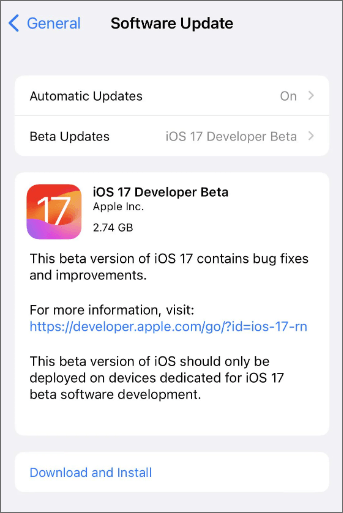
Da non perdere:
[Risolto] Come aggiornare l'iPhone senza Wi-Fi?
Quanto tempo impiega iOS 16 per l'installazione e l'aggiornamento? Scoprilo qui
Come riparare il trasferimento dati dell'iPhone 15 annullato? Il ripristino delle impostazioni di rete potrebbe essere un passaggio efficace. Questa azione ripristina tutte le impostazioni di rete allo stato predefinito di fabbrica, incluse le reti Wi-Fi e le password note, le impostazioni della rete cellulare e le impostazioni VPN e APN utilizzate in precedenza.
Per eseguire questa azione:
Passaggio 1. Apri l'app "Impostazioni", seleziona "Generale", scorri fino in fondo e tocca "Ripristina".
Passaggio 2. Quindi, scegli "Ripristina impostazioni di rete". Riceverai una richiesta per inserire il passcode del tuo dispositivo e confermare che desideri ripristinare le impostazioni di rete.

Passaggio 3. Dopo aver completato questo passaggio, il dispositivo si riavvierà e tutte le vecchie impostazioni di rete verranno cancellate.
Potrebbe piacere:
Quanto tempo per trasferire i dati da iPhone a iPhone 15/15 Pro? Scoprilo qui
[RISOLTO!] 7 Correzioni rapide alle app che non vengono trasferite al nuovo problema di iPhone
Se i metodi sopra menzionati si rivelano inefficaci nel risolvere il problema, potresti prendere in considerazione l'utilizzo di software di terze parti come Coolmuster Mobile Transfer per trasferire i dati. Coolmuster Mobile Transfer è un'applicazione affidabile e professionale progettata specificamente per facilitare il trasferimento senza interruzioni dei dati mobili. Consente di trasferire facilmente foto, contatti, messaggi, musica, video e altro tra diversi smartphone.
Con una compatibilità che abbraccia un ampio spettro di marche e modelli di telefoni, che comprende sia iPhone che dispositivi Android , questo software garantisce il mantenimento della qualità e della risoluzione delle foto originali. Quando utilizzi Coolmuster Mobile Transfer, puoi essere certo che i tuoi ricordi più cari verranno trasferiti senza alcun compromesso o compressione, offrendo un processo di migrazione senza soluzione di continuità e ad alta fedeltà.
Caratteristiche principali di Coolmuster Mobile Transfer:
Per trasferire file da un iPhone a un altro utilizzando Coolmuster Mobile Transfer, procedi nel seguente modo:
01All'apertura dell'applicazione, verrai accolto con l'interfaccia della casella degli strumenti visualizzata di seguito. Procedi selezionando il modulo "Mobile Transfer".

02Collega i telefoni al computer utilizzando un cavo dati. Una volta che la connessione è riuscita, apparirà l'interfaccia seguente. Assicurati che il vecchio iPhone sia designato come dispositivo sorgente; in caso contrario, fare clic su "Capovolgi" per cambiare le posizioni del telefono.

03Scegli i dati che desideri trasferire, quindi fai clic sul pulsante "Avvia copia" per iniziare il processo di trasferimento.

Di fronte alla sfida di correggere l'errore "trasferimento dati annullato", abbiamo esplorato vari possibili motivi e fornito una serie di soluzioni. Dalla garanzia della ricarica del dispositivo all'aggiornamento iOS versioni, abbiamo spiegato in dettaglio come risolvere questo problema. Tuttavia, se desideri un modo più conveniente per completare il trasferimento dei dati, ti consigliamo vivamente di utilizzare Coolmuster Mobile Transfer. Questo strumento professionale non è solo facile da usare ma anche potente, consentendoti di trasferire i dati dal tuo vecchio iPhone al nuovo iPhone in modo semplice ed efficiente, evitando la frustrazione delle cancellazioni del trasferimento dei dati. Possano i metodi e gli strumenti forniti in questo articolo aiutarti a completare senza problemi il trasferimento dei dati dell'iPhone 15 e goderti la comodità e il divertimento del tuo nuovo telefono.
Articoli Correlati:
Come risolvere il clic dell'iPhone da solo in 11 modi pratici?
Schermata blu della morte dell'iPhone? Ecco 7 semplici modi per risolvere il problema
9 trucchi per correggere la schermata bianca della morte dell'iPhone senza sforzo (aggiornato)
Apple iPhone Schermo nero della morte? Ecco le migliori soluzioni
Come risolvere da solo lo schermo grigio della morte dell'iPhone? (8 Soluzioni)
Come cancellare lo spazio di archiviazione su iPhone 15/Pro/Pro Max: suggerimenti e trucchi

 Recupero iPhone
Recupero iPhone
 Come correggere l'errore di annullamento del trasferimento dati su iPhone 15/Pro/Pro Max
Come correggere l'errore di annullamento del trasferimento dati su iPhone 15/Pro/Pro Max





