
Il tocco assistito non si muove su iOS 16/17? 8 soluzioni da risolvere

La funzionalità di Assistive Touch è fondamentale per molti utenti iOS , fornendo una comoda alternativa per la navigazione. Tuttavia, alcuni utenti potrebbero riscontrare un problema persistente con Assistive Touch che non si muove iOS 16/17. In questo articolo, approfondiremo i motivi alla base di questo problema e forniremo una guida completa su varie soluzioni per risolverlo.
Prima di approfondire le correzioni, è essenziale comprendere le potenziali cause alla base del comportamento di mancata risposta di Assistive Touch il 16/17 iOS . Ecco alcune possibili spiegazioni:
Potrebbe piacerti:
Come risolvere Touch ID che non funziona su iPhone in pochissimo tempo? (Incredibilmente semplice)
Ora che sei a conoscenza dei potenziali motivi per cui iOS Assistive Touch 16/17 non si muove, come puoi risolvere questo problema? In questa sezione vengono fornite diverse soluzioni che è possibile provare.
Nella maggior parte dei casi, Assistive Touch non si muove iOS 16/17 potrebbe essere dovuto a un problema tecnico nelle sue funzionalità. Pertanto, prima di tentare altre azioni, prendi in considerazione l'attivazione e l'attivazione di Assistive Touch per risolvere il problema. Ecco come farlo:
Passaggio 1. Apri l'app "Impostazioni" del tuo dispositivo.
Passaggio 2. Vai su "Accessibilità" e seleziona "Tocca".
Passaggio 3. Individua "AssistiveTouch" e attiva l'interruttore per disattivarlo.
Passaggio 4. Attendi qualche secondo, quindi riattiva l'interruttore per riattivare Assistive Touch.
Passaggio 5. Controlla se la funzione Assistive Touch è ora reattiva e si muove come previsto.
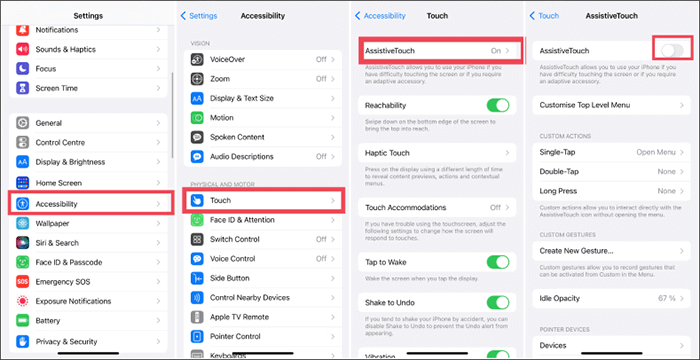
Se l'attivazione e la disattivazione di Assistive Touch non risolve il problema del bug di Assistive Touch iOS 16/17, è possibile che le impostazioni della funzione siano state inavvertitamente alterate. Se rimuovi tutte le funzioni dal menu Assistive Touch, per impostazione predefinita attiverà solo Siri senza eseguire alcuna funzione aggiuntiva.
In uno scenario di questo tipo, la reimpostazione dell'opzione Assistive Touch può ripristinarne la funzionalità. Ecco una guida passo passo su come farlo:
Passaggio 1. Apri l'app "Impostazioni" sul tuo dispositivo.
Passaggio 2. Vai su "Accessibilità" > "Tocco" > "AssistiveTouch" > "Personalizza menu di primo livello".
Passaggio 3. Quindi, tocca il pulsante "Ripristina" situato nella parte inferiore dello schermo.
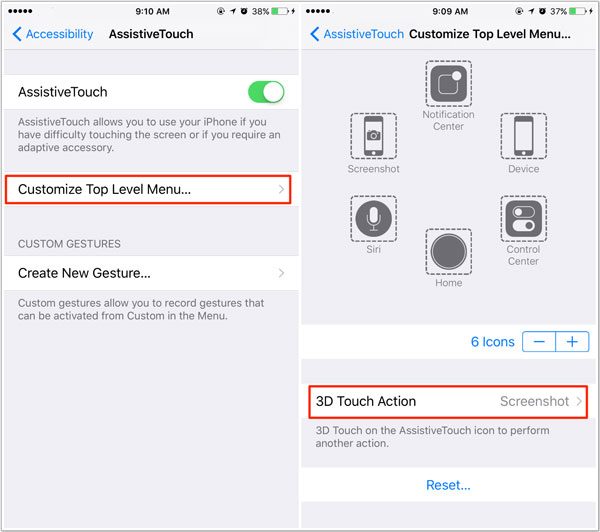
Se Assistive Touch è abilitato ma sembra non rispondere o scompare, è possibile che il colpevole sia una bassa opacità.
L'opacità si riferisce alla trasparenza di un'icona touch. Minore è l'opacità, meno visibile diventa l'icona. Le persone con problemi di vista o difficoltà a distinguere gli oggetti traslucidi sugli schermi sono più inclini a incontrare questo problema. Per risolvere questo problema, è sufficiente regolare l'impostazione dell'opacità.
Passaggio 1. Apri l'app "Impostazioni" e vai su "Accessibilità" > "Tocco" > "AssistiveTouch" > "Opacità inattiva".
Passaggio 2. Regolare il dispositivo di scorrimento della luminosità fino a quando il pulsante Assistive Touch non diventa chiaramente visibile.
Passaggio 3. Per chi ha una vista normale, si consiglia di impostare livelli di opacità superiori al 40%.
Passaggio 4. Una volta apportate le modifiche, dovresti osservare che Assistive Touch ora funziona correttamente.
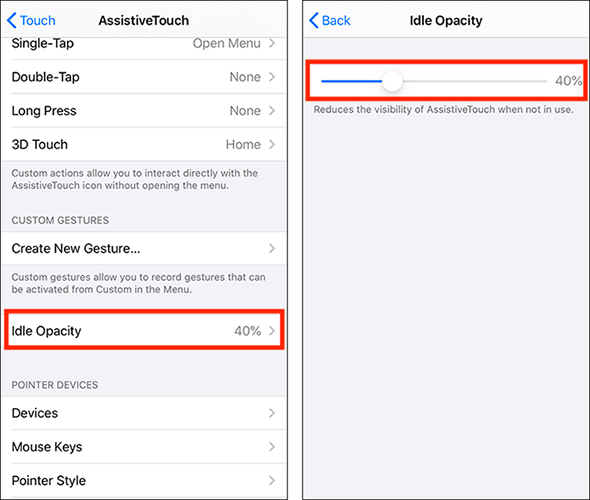
Ulteriori letture:
Il touch screen dell'iPhone non funziona o non risponde? Ecco la soluzione
13 modi comprovati per superare iOS 17 sfide di mancata installazione
Un altro possibile metodo per risolvere il problema di iOS 16/17 Assistive Touch non si muove è riavviare il dispositivo. Un semplice riavvio può spesso risolvere problemi temporanei e migliorare le prestazioni complessive del sistema. Ecco come puoi riavviare il dispositivo:
Passaggio 1. Tenere premuto il pulsante "Accensione" finché sullo schermo non viene visualizzato il cursore "scorri per spegnere".
Passaggio 2. Trascina il cursore per spegnere l'iPhone.
Passaggio 3. Dopo che il dispositivo si è spento completamente, tieni premuto di nuovo il pulsante "Accensione" finché non vedi il logo Apple.
Passaggio 4. Rilascia il pulsante e il tuo iPhone si riavvierà.

Nota: Se il riavvio del dispositivo non riesce, è consigliabile eseguire un riavvio forzato.
Se le soluzioni precedenti non risolvono il problema, potresti prendere in considerazione la possibilità di ripristinare tutte le impostazioni sul tuo dispositivo. Questo passaggio può risolvere potenziali configurazioni di sistema che influiscono su Assistive Touch. Ecco come ripristinare tutte le impostazioni:
Passaggio 1. Apri l'app "Impostazioni" sul tuo dispositivo iOS .
Passaggio 2. Vai su "Generale".
Passaggio 3. Scorri verso il basso e seleziona "Ripristina".
Passaggio 4. Scegli "Ripristina tutte le impostazioni".
Passaggio 5. Inserisci il codice di accesso del tuo dispositivo, se richiesto.
Passaggio 6. Confermare l'azione selezionando "Ripristina tutte le impostazioni".

Questo processo ripristinerà le impostazioni di sistema, ma non eliminerà i tuoi dati. Dopo il ripristino, riconfigura le tue preferenze e controlla se Assistive Touch ora funziona come previsto.
In alcune occasioni, le modifiche al firmware iOS possono causare problemi che influiscono sulle funzioni del sistema, come Assistive Touch. Per risolvere questo problema, assicurati che il tuo iPhone esegua l'ultima versione iOS seguendo questi passaggi:
Passaggio 1. Avvia l'app "Impostazioni" sul tuo iPhone.
Passaggio 2. All'interno di Impostazioni, scegli "Generale".
Passaggio 3. Vai all'opzione "Aggiornamento software".
Passaggio 4. Se è disponibile un aggiornamento per il tuo dispositivo, tocca "Scarica e installa" per avviare l'installazione.

Se il problema persiste anche dopo aver tentato le soluzioni suggerite, si consiglia di contattare il supporto Apple per ulteriore assistenza. Possono offrire una guida personalizzata e aiutare a identificare eventuali problemi hardware o software che contribuiscono al problema del tocco assistivo.
Ulteriori informazioni:
Come riparare l'iPhone bloccato durante la verifica dell'aggiornamento? 15 correzioni nel 2024
L'accesso guidato non funziona? [Guida alla risoluzione dei problemi e come risolvere]
Per gli utenti che cercano una soluzione rapida e affidabile al problema persistente di Assistive Touch che non si muove iOS 16/17, iOS System Recovery emerge come la scelta migliore. È un software versatile progettato per risolvere vari problemi relativi al sistema su dispositivi iOS. Questo programma intuitivo offre una soluzione completa per la risoluzione dei problemi e la risoluzione dei problemi che possono influire sul normale funzionamento del tuo iPhone, iPad o iPod touch, inclusi quelli che influiscono sulla funzionalità di Assistive Touch.
Caratteristiche principali:
Ecco come utilizzare iOS Ripristino del sistema per correggere Assistive Touch che non si muove in iOS 16/17:
01Scarica e installa il software sul tuo computer. Quindi, avvia il programma e scegli l'opzione "iOS ripristino del sistema".

02Apparirà una finestra pop-up, che presenta diversi problemi che il software può risolvere. Procedi selezionando la scheda "Avvia" per procedere.

03Seleziona la modalità che preferisci. Scegli "Modalità standard" per conservare i tuoi file; tieni presente che l'opzione "Modalità avanzata" comporterà la cancellazione di tutti i tuoi dati. Una volta presa la tua decisione, fai clic su "Conferma" per procedere.

04 Metti in pausa per esaminare e confermare a fondo i dettagli del tuo iPhone come indicato. Dopo averne verificato l'accuratezza, fai clic sul pulsante "Ripara" per iniziare il processo di riparazione.

Assistive Touch è una preziosa funzione di accessibilità e riscontrare il problema di Assistive Touch che non si muove iOS 16/17 può essere frustrante. Seguendo i passaggi per la risoluzione dei problemi descritti in questo articolo, gli utenti possono sperare di risolvere il problema e continuare a godere dei vantaggi di Assistive Touch sui propri dispositivi Apple. Tra queste correzioni, consiglio vivamente iOS Ripristino del sistema come strumento preferito per risolvere il problema di Assistive Touch che non si sposta iOS 16/17. Questo strumento ripristina rapidamente il sistema iOS mantenendo l'integrità dei dati. Fai un tentativo.
Articoli Correlati:
iOS iMessage 16/17 non funziona [11 suggerimenti di base e 1 riparazione definitiva]
11 soluzioni efficaci per iOS problemi con la torcia 16/17 non funzionante
iOS 16/17 Surriscaldamento: soluzioni efficaci per raffreddare il tuo iPhone
Come controllare iPhone con schermo rotto senza sforzo? (6 modi collaudati)
Affrontare la schermata verde della morte dell'iPhone: suggerimenti per la risoluzione dei problemi
Come riparare l'iPhone bloccato sull'aggiornamento richiesto? 9 Correzioni rapide all'interno