Tuttavia, molti utenti di iPhone segnalano che il Touch ID non funziona di recente dopo l'aggiornamento dei loro iPhone a iOS 14. e sullo schermo verrà visualizzato un messaggio che recita "Impossibile attivare Touch ID su questo iPhone". Se soffri di questo, puoi fare riferimento alle seguenti informazioni per scoprire i possibili motivi e le soluzioni efficaci per risolvere il problema.

Parte 1. Perché il mio Touch ID non funziona sul mio iDevice?
Parte 2. Come risolvere il Touch ID che non funziona su iPhone? (Tasso di successo non elevato)
Parte 3. Il modo migliore per riparare il sensore Touch ID che non funziona
Parte 1. Perché il mio Touch ID non funziona sul mio iDevice?
"Il Touch ID dell'iPhone 8 non funziona." "Lo scanner di impronte digitali dell'iPhone 7 non funziona." "Il Touch ID ha smesso di funzionare su iPhone 6s." "Touch ID iPhone 6 non riuscito, come riparare Touch ID su iPhone 6?" Questi messaggi sono quelli che ho ricevuto nella mia e-mail per tutta la scorsa settimana. Perché Touch ID non funziona sul tuo iPhone? Solo due possibili motivi contribuiscono a questo problema: i problemi del software o i danni all'hardware.
Se hai aggiornato il tuo iPhone o le app all'ultima versione o hai modificato le impostazioni del tuo iPhone, il Touch ID potrebbe non funzionare correttamente o diventare meno sensibile. Oppure, se l'iPhone è caduto accidentalmente a terra o il dispositivo è stato esposto in un ambiente estremo, come calore intenso, freddo, liquido erosivo o acido, l'iPhone potrebbe danneggiarsi fisicamente. Di conseguenza, il Touch ID è disabilitato e non è possibile attivare il Touch ID nei modi comuni.
Parte 2. Come risolvere il Touch ID che non funziona su iPhone? (Tasso di successo non elevato)
Ecco un elenco di trucchi o metodi che potrebbero risolvere questo problema:
Metodo 1. Assicurati che sul tuo iPhone sia installata l'ultima versione di iOS.
Metodo 2. Asciugare le dita o utilizzare un panno pulito e privo di lanugine per rimuovere lo sporco o il sudore dallo scanner.
Metodo 3. Assicurarsi che il dito abbia coperto completamente il sensore. Non toccare troppo velocemente o muovere le dita durante la scansione dell'impronta digitale.
Metodo 4. Se stai utilizzando una protezione per lo schermo o una custodia sul tuo iPhone, assicurati che non copra il sensore Touch ID e l'anello circostante.
Metodo 5. Se riesci ad accedere al tuo iPhone, vai su Impostazioni > Touch ID e passcode per verificare se l'opzione Sblocco iPhone o iTunes Store e App Store è attiva e se hai registrato una o più impronte digitali. È possibile eliminare le impronte digitali registrate e registrarne un'altra.
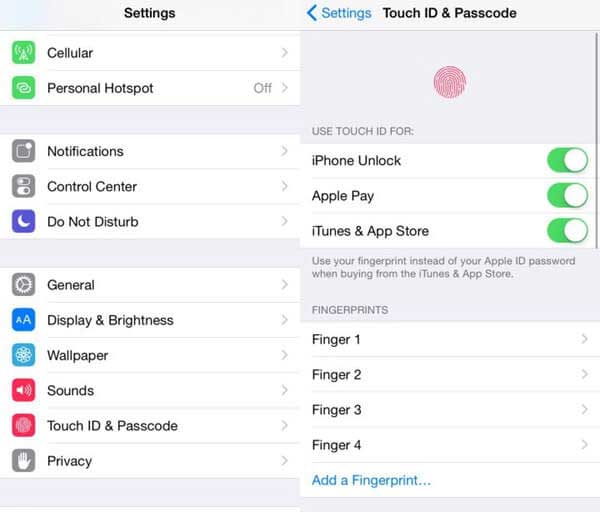
Metodo 6. Ripristinare le impostazioni di rete del dispositivo: vai su Impostazioni dispositivo > Generali > Ripristina > tocca Ripristina impostazioni di rete quando Touch ID non funziona ma puoi accedere al tuo iPhone. Quindi riavvia il tuo iPhone e controlla se hai corretto questo errore.

Metodo 7. Riavvia a fatica il tuo iPhone.
Per iPhone 8 o versioni successive: premi e rilascia il pulsante Volume su > Premi e rilascia rapidamente il pulsante Volume giù > Tocca e rilascia il pulsante laterale finché il logo Apple non viene visualizzato sullo schermo.
Per iPhone 7 e 7 Plus: tieni premuti i pulsanti Volume giù + Laterali finché non vedi il logo Apple sullo schermo. Se viene visualizzata l'opzione Scorri per riavviare , ignorala.
Per iPhone 6 e versioni precedenti: tieni premuti i pulsanti Home + Laterali finché non viene visualizzata la schermata bianca. Ignora la barra di scorrimento se viene visualizzata durante questo processo.

Metodo 8. Controlla se lo schermo, il tasto Home o altri componenti rilevanti del tuo iPhone sono danneggiati fisicamente, puoi inviarli al fornitore di servizi autorizzato Apple per sostituirli o ripararli, se necessario.
Metodo 9. Ripristina le impostazioni di fabbrica del tuo iPhone.
Faresti meglio a eseguire il backup del tuo iPhone prima di eseguire il ripristino delle impostazioni di fabbrica su di esso. Se l'hai fatto, vai su Impostazioni > Generali > Ripristina > seleziona Ripristina tutto il contenuto e le impostazioni.

Oppure puoi collegare il tuo iPhone al computer e avviare iTunes > Tocca l'icona dell'iPhone nell'angolo in alto a sinistra > fai clic su Riepilogo > premi Ripristina iPhone. Presto riceverai un nuovo iPhone senza le impostazioni del Touch ID. Quindi puoi configurare tutto sul tuo iPhone e ripristinare i file di backup su di esso.
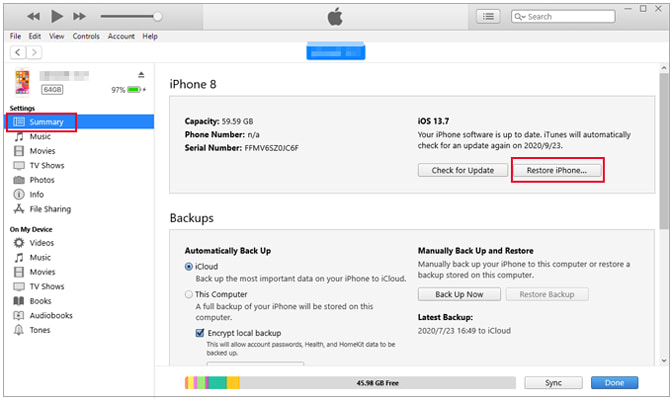
Metodo 10. Abilita l'apertura del dito di riposo.
Alcune persone hanno scoperto che abilitare Ripristina dito per aprire è efficace per risolvere il Touch ID che non funziona su iPhone. Se sei felice di provarlo, puoi accedere a Impostazioni > Generali > Accessibilità > Premi il pulsante Home > attiva Ripristina dito per aprire. Successivamente, riavvia il tuo iPhone e verifica se il Touch ID funziona.
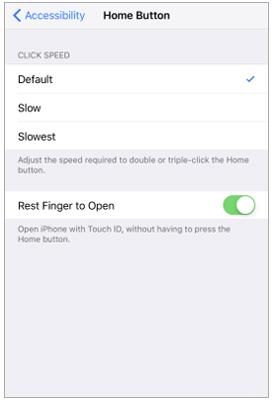
Suggerimenti bonus: cosa fare quando non riesci ad attivare il Touch ID su questo iPhone?
Se ricevi un messaggio che dice Impossibile completare la configurazione del Touch ID o il Touch ID è disattivato, la risoluzione dei problemi di cui sopra potrebbe non farti alcun favore. Dopo aver riavviato a fondo il tuo iPhone e aver provato altre correzioni sopra, puoi seguire questi passaggi:
1. Rimuovi il cavo dal tuo iPhone, poiché il surriscaldamento dei cavi potrebbe causare problemi software, che porteranno anche al mancato funzionamento del Touch ID dell'iPhone.
2. Disattiva il codice: apri Impostazioni > tocca Touch ID e codice > seleziona Disattiva codice. In questo modo verranno ripristinate le impostazioni di sicurezza. Quindi riavvia il tuo iPhone, abilita di nuovo il passcode e configura il tuo Touch ID.
3. Esci dal tuo ID Apple in Impostazioni, quindi accedi di nuovo e configura il Touch ID.
4. Se non funziona nulla, puoi contattare il supporto Apple o portare il dispositivo presso un Apple Store o un Centro Assistenza Autorizzato Apple nelle vicinanze per farlo riparare.
Le persone leggono anche:
Come risolvere il problema dell'iPhone bloccato sul logo Apple
Come bypassare il problema della SIM dell'iPhone non supportata?
Parte 3. Il modo migliore per riparare il sensore Touch ID che non funziona
Se il Touch ID non funziona sul tuo iPhone non è dovuto a problemi hardware, puoi provare iOS Riparazione sistema per correggere questo errore. È lo strumento di ripristino del sistema iOS più semplice e sicuro che ripara quasi tutti i problemi di sistema su iPhone/iPad/iPod con un computer. Supporta tutte le generazioni di iPhone (iOS 14 incluse), come iPhone 14/13/12/11/11 Pro Max/11 Pro/XS/XS Max/XR/X/8 Plus/8/8 Plus//7/SE/6s Plus/6s/6 Plus/6/5s/5c/4S/4, ecc.
Ecco le caratteristiche principali di questo programma professionale di riparazione del sistema:
* Ripara il tuo sistema iOS in 32 scenari: iPhone disabilitato, iPhone caduto in acqua, problema di carica, attivazione, esaurimento della batteria, nessun servizio su iPhone, iPhone bloccato, schermo iPhone blu/bianco/nero/rosso, nessuna schermata di risposta, ID tocco non funzionante, ecc.
* Molto facile da usare per le mani fresche, altamente sicuro e ampiamente compatibile.
* Istruzioni sullo schermo.
* Scarica e aggiorna iOS versioni.
* Ripara il sistema iOS senza perdita di dati.
* Due modalità di riparazione: modalità standard e avanzata.
Come risolvere Touch ID che non funziona con iOS Riparazione sistema?
1. Collega l'iPhone al PC.
Dopo aver scaricato e installato iOS System Repair sul tuo computer, avvia questo programma e collega il tuo iPhone al computer con un cavo USB. Quindi fare clic su Altri strumenti e accedere alla modalità di ripristinoiOS sistema.

2. Rileva il problema di sistema dell'iPhone.
Il programma rileverà automaticamente il tuo iPhone e visualizzerà il problema del tuo iPhone. Dopo il rilevamento, fare clic sul pulsante Start per andare avanti.

3. Risolto il problema con il Touch ID dell'iPhone che non funzionava.
Conferma le informazioni del tuo iPhone, se non sono corrette, puoi selezionare quella giusta dagli elenchi a discesa. Quindi fare clic sul pulsante Ripara avvia per risolvere il problema del Touch ID.

Parole alla fine
È fastidioso e fastidioso quando tieni in mano il tuo iPhone ma solo per scoprire che il Touch ID non funziona. Puoi seguire le nostre indicazioni per risolvere questo problema. Come puoi vedere, iOS System Repair ti offre un modo professionale per risolvere il problema del Touch ID e devi solo collegare il tuo iPhone ad esso e far rilevare il tuo dispositivo. Fa risparmiare tempo ed è intelligente. Mentre, se selezioni altri modi, potresti non risolvere il problema del Touch ID che non funziona sul tuo iPhone anche se provi queste soluzioni una per una. Pertanto, perché non provare iOS System Repair?
Se hai modi migliori per risolvere il problema del Touch ID che non funziona, puoi condividere la tua opinione con noi di seguito.
Articoli Correlati:
[Guida semplice] Come eliminare l'ID Apple senza password su iPhone?
Come correggere l'errore 13014 di iTunes? [9 Metodi]
5 modi efficaci per risolvere Android problema della schermata nera della morte










