
Come caricare foto HEIC su iCloud da iPhone o PC: Guida 2025

Ho molte foto su Google Foto e le ho esportate in un file .zip sul mio PC, ma alcune foto scattate con il mio iPhone non vengono caricate su iCloud perché "possono essere caricati solo i formati JPEG". Quindi, l'iPhone scatta foto in HEIC, ma Apple non mi permette di caricare foto HEIC su iCloud? Ha senso? Qualcuno può aiutarmi a capirlo?"
- da Reddit
HEIC è un formato immagine efficiente che consente di archiviare foto in alta qualità mantenendo dimensioni ridotte. Per impostazione predefinita, le foto scattate su iPhone e iPad vengono salvate in questo formato. iCloud offre un modo pratico per eseguire il backup e la sincronizzazione di queste foto HEIC su tutti i dispositivi, garantendone l'archiviazione sicura.
Tuttavia, se riscontri problemi nel caricare le foto HEIC su iCloud, non sei il solo. Questa guida ti guiderà passo dopo passo nella procedura, semplificando il caricamento e la gestione delle immagini HEIC su iCloud.

Caricare le foto HEIC su iCloud dal tuo iPhone o iPad è relativamente semplice; assicurati solo che le impostazioni di iCloud siano abilitate e sincronizzate correttamente.
Ecco come caricare le foto HEIC su iCloud dal tuo iPhone o iPad:
Passaggio 1. Apri le "Impostazioni" sul tuo iPhone/iPad.
Passaggio 2. Tocca "ID Apple" (in alto), quindi seleziona "iCloud".
Passaggio 3. Tocca "Foto" e attiva l'opzione "Foto iCloud". Questo sincronizzerà automaticamente tutte le tue foto, comprese quelle in formato HEIC, con iCloud. ( Le foto di iCloud non si sincronizzano ?)

Passaggio 4. Assicurati che il tuo dispositivo sia connesso al Wi-Fi e attendi che il caricamento delle foto HEIC sia completato.
Su un PC, iCloud non supporta direttamente il caricamento di file in formato HEIC, quindi puoi prima convertire i file HEIC in formato JPEG per garantirne la compatibilità prima di caricarli su iCloud.
Coolmuster HEIC Converter è un potente strumento progettato per aiutarti a convertire le immagini HEIC in formati più ampiamente supportati come JPG, JPEG e PNG. Questo software offre un modo semplice ed efficiente per rendere le tue foto HEIC accessibili su dispositivi e piattaforme che potrebbero non supportare il formato in modo nativo. Che tu voglia risparmiare spazio, migliorare la compatibilità o condividere le tue immagini con altri, Coolmuster HEIC Converter semplifica il processo.
Caratteristiche principali del convertitore HEIC Coolmuster :
Ecco come utilizzare Coolmuster HEIC Converter per convertire le foto HEIC:
01 Scarica, installa e avvia questo strumento sul tuo PC Windows . Quindi, clicca sul pulsante "Aggiungi HEIC" oppure trascina le immagini nella cornice tratteggiata e tocca l'icona "Trascina e rilascia qui" per aggiungere le tue foto HEIC.

02 Dopo aver importato le foto HEIC, seleziona le immagini che desideri convertire e scegli "JPEG/JPG" o "PNG" come formato di output. Se necessario, attiva l'opzione "Mantieni dati Exif" per conservare le informazioni originali dell'immagine.

03 Regola le impostazioni di qualità e specifica una cartella di output sul tuo computer in cui salvare i file convertiti. Quindi, clicca sul pulsante "Converti" per trasformare HEIC in JPG o PNG.

Video tutorial:
Dopo aver convertito il formato HEIC in JPG, puoi caricare le foto direttamente su iCloud utilizzando iCloud.com o iCloud per Windows .
Per iCloud per Windows :
Passaggio 1. Scarica e installaiCloud per Windows dal sito web Apple o dal Microsoft Store, quindi avvialo. Accedi al tuo account iCloud utilizzando il tuo ID Apple.
Passaggio 2. Nell'applicazione iCloud, seleziona la casella "Foto", quindi clicca sul pulsante "Opzioni" accanto. Assicurati che "Libreria foto di iCloud" sia abilitata, quindi clicca su "Fine" e "Applica".

Passaggio 2. Avvia Esplora file sul tuo PC Windows . Nel riquadro di navigazione, trova e seleziona "Foto di iCloud".
Passaggio 3. Per caricare le foto, trascina i file JPG o PNG nella cartella "Foto di iCloud". In alternativa, puoi cliccare sul pulsante "Carica" in alto e selezionare le foto che desideri caricare.

Per iCloud.com
Passaggio 1. Avvia il tuo browser web preferito sul PC e vai su iCloud.com . Quindi, accedi con il tuo ID Apple e la tua password.
Passaggio 2. Dopo aver effettuato l'accesso, fare clic sull'icona "Foto".

Passaggio 3. Fai clic sull'icona "Carica" (una nuvola con una freccia rivolta verso l'alto) situata nell'angolo in alto a destra. Seleziona le foto o le cartelle che desideri caricare dal tuo computer.

Passaggio 4. Dopo aver selezionato i file, fare clic su "Apri" per avviare il processo di caricamento.
Se vuoi scaricare le foto di iCloud dal tuo computer, puoi leggere questa guida dettagliata.
I 3 migliori modi per scaricare foto da iCloud al PCA volte, gli utenti incontrano difficoltà nel caricare foto HEIC su iCloud. Ecco alcune possibili cause e le relative soluzioni:
D1: Posso caricare foto HEIC su iCloud se iCloud Foto è disabilitato?
No, iCloud non caricherà automaticamente le tue foto se Foto di iCloud è disattivato. Per assicurarti che le tue foto vengano sincronizzate con iCloud, devi abilitare Foto di iCloud nelle impostazioni del tuo dispositivo. (Cosa succede se disattivo Foto di iCloud?)
D2: Cosa succede se il mio spazio di archiviazione iCloud è pieno durante il caricamento delle foto HEIC?
Se lo spazio di archiviazione di iCloud è pieno, i caricamenti verranno sospesi finché non libererai spazio o non aggiornerai il tuo piano di archiviazione. Puoi eliminare i file non necessari o acquistare spazio di archiviazione aggiuntivo per continuare a caricare.
D3: Come scattare foto JPEG su iPhone?
Se si desidera scattare foto direttamente e memorizzarle in formato JPEG per evitare problemi di compatibilità con HEIC, è possibile modificare le impostazioni come segue:
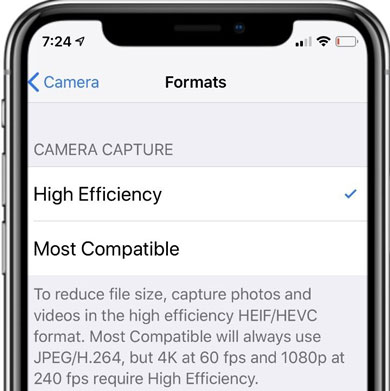
Ecco tutto su come caricare foto HEIC su iCloud. Caricare foto HEIC su iCloud può aiutarci a eseguire il backup e la gestione efficiente delle nostre immagini, ma occasionalmente possono sorgere problemi di compatibilità, soprattutto sui PC. Con Coolmuster HEIC Converter , puoi convertire facilmente i file HEIC in formato JPEG o PNG, garantendo un processo di caricamento fluido. Che tu stia caricando da un iPhone, iPad o PC, i passaggi descritti in questo articolo ti aiuteranno a trovare la soluzione adatta, rendendo la gestione delle foto più semplice e pratica.
Articoli correlati:
[Risolto] 5 modi per convertire HEIC in JPG in Google Foto
Come trasferire facilmente i dati HEIC dall'iPhone al PC? (4 metodi testati)
[100% di successo] Come stampare foto HEIC in modo semplice e veloce?





