
Come trasferire foto da OnePlus al laptop in 6 semplici modi

Essendo una stella emergente, OnePlus è cresciuta a passi da gigante sul mercato negli ultimi anni. Se hai scattato foto meravigliose tramite le meravigliose fotocamere OnePlus 12 e vuoi sapere come trasferire foto da OnePlus a un laptop per il backup, la modifica o l'abbellimento, puoi imparare i 6 semplici modi nelle seguenti parti per trasferire foto da OnePlus al computer.

Coolmuster Android Assistant è un software professionale di trasferimento da Android a computer. Con esso, puoi visualizzare in anteprima e trasferire selettivamente le foto dal tuo OnePlus al tuo laptop oppure puoi eliminare direttamente le foto del telefono sul tuo computer. I dati trasferiti mantengono il formato file originale e la qualità dei dati.
Cosa puoi fare con Coolmuster Android Assistant ?
Come posso scaricare le immagini dal mio telefono OnePlus al mio computer tramite Coolmuster Android Assistant ?
01 Installa e avvia Coolmuster Android Assistant sul tuo computer e inseriscilo.
02 Collega OnePlus al computer tramite un cavo USB, abilita il debug USB e concedi l'autorizzazione su OnePlus come richiesto. Dopo che il programma avrà riconosciuto il tuo dispositivo, vedrai le informazioni principali del tuo OnePlus su questo programma.

03 Seleziona la cartella "Foto" dalla finestra di sinistra di questo programma, visualizza in anteprima e seleziona le foto che desideri trasferire dalla finestra di destra e tocca "Esporta" nel menu in alto per trasferire le foto da OnePlus al tuo laptop.

Videoguida
Il secondo modo possibile per trasferire foto da OnePlus al laptop è utilizzare AirDroid. Inoltre, questa app ti consente anche di trasferire video , musica e altri file da Android a un computer o Mac . Tuttavia, è compatibile con Android 4.1 e versioni successive e potrebbe non funzionare bene su tutti i dispositivi Android .
Come trasferire i dati da OnePlus a un laptop?
Passaggio 1. Installa AirDroid sul tuo OnePlus One.
Passaggio 2. Visita la pagina del sito Web ufficiale di AirDroid sul tuo computer e fai clic su AirDroid Web nell'angolo destro. Quindi, sull'app client AirDroid Android , tocca "I miei dispositivi" e utilizza la funzione di scansione per scansionare il codice QR sulla pagina del sito Web AirDroid del computer. Così facendo collegherai il tuo OnePlus al tuo computer.

Passaggio 3. Dopo aver effettuato una connessione riuscita, fai clic sull'opzione "Foto" nella pagina del sito Web del tuo computer, scegli le foto che desideri trasferire e tocca il pulsante "Download" nella parte superiore della pagina per esportare foto da OnePlus sul tuo computer portatile.
Il servizio cloud, come metodo conveniente di trasmissione wireless, consente agli utenti di sincronizzare facilmente foto e file tra diversi dispositivi. Google Foto è un archivio cloud comunemente utilizzato per le immagini. Ecco i passaggi per trasferire le foto di OnePlus su un laptop tramite Google Foto:
Passaggio 1. Installa e avvia l'app Google Foto sul tuo OnePlus 12 e accedi con un account Google.
Passaggio 2. Su OnePlus, dopo aver effettuato l'accesso, tocca "Menu" in alto > "Impostazioni" > "Backup e sincronizzazione" > Attiva "Backup e sincronizzazione". Quindi, eseguirà automaticamente il backup delle foto sul telefono OnePlus.

Passaggio 3. Dopo il backup, apri la pagina del sito Web ufficiale di Google Foto sul tuo computer e accedi con lo stesso account Google. Quindi, trova le foto sincronizzate e scaricale sul tuo computer.
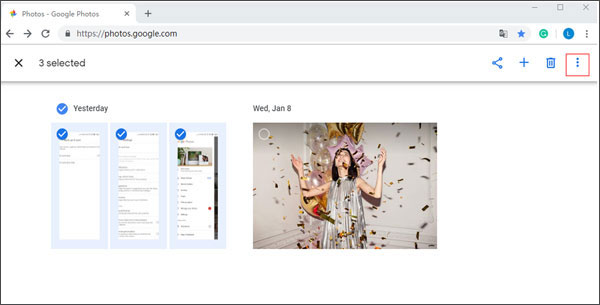
Puoi anche trasferire foto da OnePlus a un computer direttamente tramite un cavo USB. Tuttavia, questo metodo funziona bene solo se le foto sul tuo telefono OnePlus non sono protette.
Come trasferire foto da OnePlus 7/8/9/10/11/12 a un laptop con un cavo USB?
Passaggio 1. Collega il tuo OnePlus al computer tramite un cavo USB.
Passaggio 2. Sul tuo telefono OnePlus, apri la schermata a discesa, tocca la barra di notifica e seleziona la modalità "Trasferisci file (MTP)" dall'opzione USB.

Passaggio 3. Dopo che il computer ha riconosciuto il tuo telefono OnePlus, fai doppio clic sul telefono da Risorse del computer, trova la cartella DCIM e trascina e rilascia le foto desiderate sul tuo computer.
Come trasferire foto da OnePlus a un laptop senza USB? Il Bluetooth potrebbe aiutarti. In questo modo, puoi trasferire foto da OnePlus a un laptop senza installare alcuna app. Prima di utilizzare in questo modo, assicurati che il tuo computer disponga della funzionalità Bluetooth, altrimenti non potrai utilizzarla. Tuttavia, la velocità di trasferimento potrebbe essere estremamente lenta se trasferisci foto di grandi dimensioni o di grandi dimensioni da OnePlus al laptop. Ecco come lavorare:
Passaggio 1. Attiva il Bluetooth sia sul telefono OnePlus che sul computer e avvicina i due dispositivi.
Passaggio 2. Associa due dispositivi per stabilire una connessione. Quando attivi il Bluetooth su entrambi i dispositivi, sul tuo telefono OnePlus tocca il nome del tuo computer in Dispositivi disponibili ("Impostazioni" > "Bluetooth" > Attiva "Bluetooth" > Dispositivi disponibili) e accoppia.

Passaggio 3. Dopo l'associazione, vai all'app Galleria sul tuo telefono OnePlus, seleziona le foto che desideri trasferire, quindi tocca "Condividi" > "Bluetooth" > Tocca il nome del tuo computer. Dopo pochi minuti avrai tutte le foto di OnePlus sul tuo computer.
Se non disponi di altri strumenti di trasferimento, l'ultima risorsa per trasferire foto da OnePlus a un laptop è tramite e-mail. Questo metodo è adatto solo per trasferimenti di file di piccole dimensioni a causa delle limitazioni di dimensione delle e-mail. Segui questi passaggi per sapere come trasferire foto da OnePlus a Windows 10/11 tramite e-mail:
Passaggio 1. Apri l'app di posta elettronica sul tuo telefono OnePlus, crea una nuova email e allega le tue foto come allegati.

Passaggio 2. Invia l'e-mail al tuo indirizzo e-mail.
Passaggio 3. Accedi al tuo account e-mail sul tuo laptop e scarica gli allegati dall'e-mail.
Quelli sopra elencati sono sei dei metodi più comuni e semplici che ti consentono di trasferire rapidamente foto da OnePlus al tuo computer. Ti consigliamo vivamente di provare Coolmuster Android Assistant , che è facile da usare, ha un'elevata velocità di trasferimento, è altamente sicuro e non ha limiti di dimensione dei file. Naturalmente, puoi anche provare qualsiasi metodo che ti interessa.
Se riscontri problemi durante il processo, non esitare a lasciare un commento qui sotto.
Articoli correlati:
Come eseguire il trasferimento di file OnePlus sul PC in 3 modi praticabili
Come trasferire file da OnePlus al Mac ? (4 soluzioni facili)
Come recuperare le foto cancellate da OnePlus
Trasferimento dati OnePlus: 4 modi per trasferire dati da OnePlus a OnePlus





