
Come trasferire file da OnePlus al Mac ? (4 soluzioni facili)

"Ho un OnePlus 10T di serie. A casa ho un'unità di rete aggiuntiva di qualche TB, su cui vorrei trasferire le foto e i video di famiglia per tenerli al sicuro perché il mio telefono è ora pieno. Sono abbastanza sicuro di aver collegato il mio telefono al mio Mac con un cavo USB e ho scelto "Trasferisci file" come risposta alla domanda "Usa USB per" che appare su OnePlus 10T. Tuttavia, non succede nulla indipendentemente dall'opzione che scelgo (Trasferisci file/Trasferisci foto). . Qualcuno può consigliarmi come trasferire file da OnePlus a Mac Grazie in anticipo!"
- Estratto dalla comunità OnePlus
Poiché smartphone e computer sono diventati strumenti indispensabili nella nostra vita, il trasferimento di file tra dispositivi è diventato particolarmente importante. Per gli utenti di telefoni OnePlus, il trasferimento di file da OnePlus a Mac Book è un'esigenza comune. Che si tratti di foto, video, musica o altri file essenziali, poterli trasferire su un Mac in modo rapido e semplice è di grande vantaggio sia per il lavoro che per la vita personale. Questo articolo elaborerà 4 metodi efficaci su come trasferire file da OnePlus a Mac .

Coolmuster Android Assistant è un potente strumento per il trasferimento di file da OnePlus a Mac . Puoi trasferire foto, video, contatti e altri file tra OnePlus e Mac con un clic o in modo selettivo e gestire i dati del dispositivo sul tuo Mac senza problemi.
I punti salienti Coolmuster Android Assistant :
Come posso trasferire selettivamente i file da OnePlus One al mio Mac ?
01 Dopo aver installato il programma sul tuo computer, avvialo.
02 Successivamente, collega il tuo telefono OnePlus al tuo Mac tramite un cavo USB e abilita immediatamente il debug USB sul tuo telefono.

03 Una volta connesso, vedrai tutti i tuoi dati OnePlus sul tuo Mac . Come trasferire foto da OnePlus al Mac ? Fai clic su "Foto" dal pannello di sinistra e visualizza l'anteprima di tutte le miniature. Controlla le foto desiderate e premi il pulsante "Esporta" nel menu in alto per sincronizzare le foto OnePlus sul Mac .

Naturalmente, puoi condividere file tra Mac e OnePlus con 1 clic tramite Coolmuster Android Assistant : vai su "Super Toolkit" > "Backup" > seleziona i dati che desideri sincronizzare > "Backup".

Videoguida
Se desideri trasferire file da OnePlus al Mac per categoria in batch, considera Coolmuster Android Backup Manager . Ti consente di eseguire il backup e ripristinare i dati complessivi di OnePlus su un Mac con un clic e supporta foto, musica, app, video, documenti, contatti, registri delle chiamate e messaggi. Inoltre, può connettere OnePlus a un Mac tramite cavo USB o rete Wi-Fi. Si applica anche a tutti i telefoni OnePlus e ad altri modelli Android , come OnePlus 12/10T, Samsung, Huawei, Motorola, Sony, ecc.
Come posso trasferire le foto da OnePlus 7T/8T/9Tt/10T al mio Mac Book Pro con un clic?
01 Dopo aver installato e aperto il software sul tuo Mac , collega il tuo telefono OnePlus al Mac tramite un cavo USB e abilita il debug USB sul tuo telefono come richiesto.
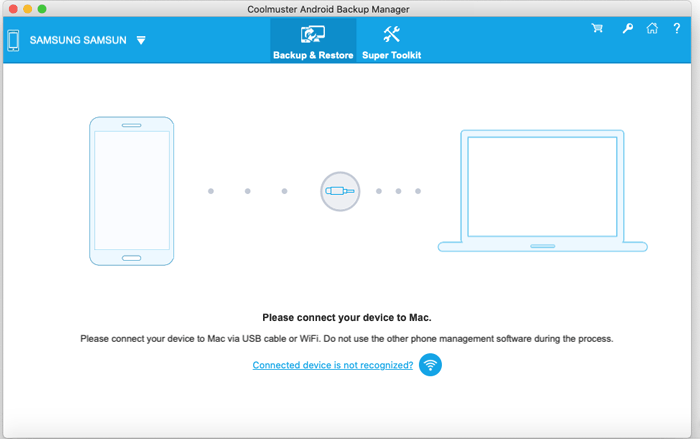
02 Una volta connesso, verrà visualizzata la seguente interfaccia. Per eseguire il backup di OnePlus , tocca il pulsante "Backup" sull'interfaccia home.
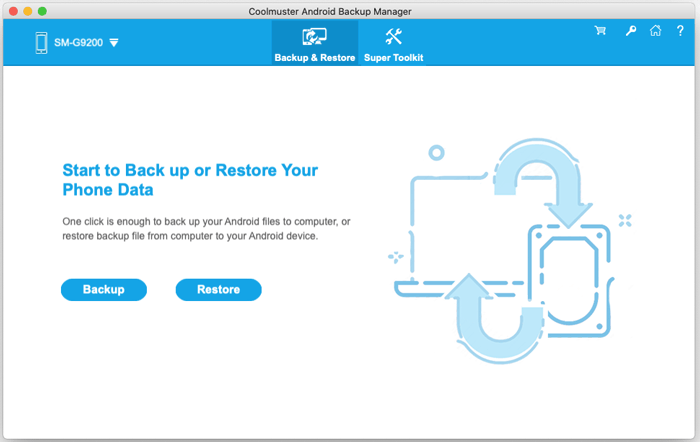
03 Seleziona "Foto" e altri tipi di dati di cui desideri eseguire il backup. Se necessario, tocca l'opzione "Browser" per personalizzare la posizione di archiviazione sul tuo Mac . Infine, fai clic sul pulsante "Backup" per avviare il processo di sincronizzazione.
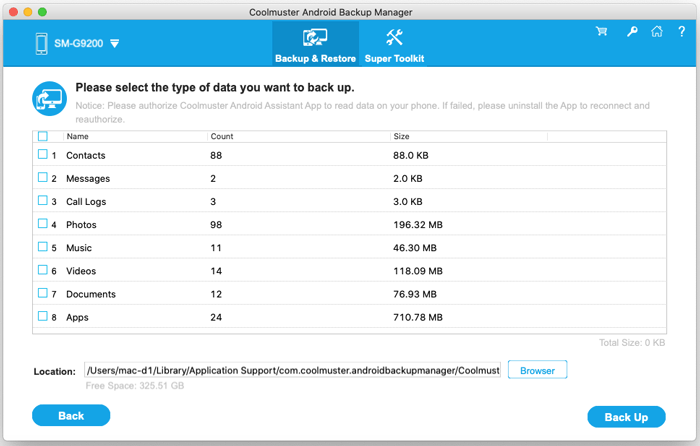
Videoguida
Android File Transfer è un'app creata da Google per il trasferimento di file tra Android e il computer Mac . Indubbiamente, Android File Transfer funziona per OnePlus e Mac . Prima di iniziare, assicurati che il tuo telefono OnePlus esegua Android 3.0 e versioni successive e che il computer Mac esegua macOS 10.7 o versioni successive. In caso contrario, aggiorna prima la versione del tuo dispositivo.
Quindi, controlla questi passaggi per trasferire file da OnePlus al Mac .
Come trasferire file da OnePlus 6T/7T/8T/9T/10T al Mac tramite Android File Transfer?
Passaggio 1. Scarica Android File Transfer sul tuo Mac e trascina il file .dmg in Applicazioni.

Passaggio 2. Avvia l'app e collega il tuo telefono OnePlus al Mac tramite un cavo USB. Successivamente, scorri verso il basso lo schermo del tuo dispositivo OnePlus per toccare la notifica "Carica questo dispositivo tramite USB" e seleziona l'opzione "Trasferimento file" sotto Usa USB per la finestra.
Passaggio 3. Sul tuo Mac verrà visualizzata una finestra AFT. Ora vai alla directory del telefono, seleziona i file che desideri trasferire e trascinali nella cartella o sul desktop del tuo Mac .
Anche l'utilizzo di servizi cloud come Google Drive, Dropbox, OneDrive, ecc. è un modo conveniente per trasferire file da OnePlus a un Mac .
Come posso trasferire foto/video e altro da OnePlus al mio computer con Google Drive?
Passaggio 1. Innanzitutto, installa e accedi a Google Drive sul tuo telefono OnePlus.
Passaggio 2. All'interno di Google Drive, tocca "+" > "Carica" per selezionare i file che desideri caricare e inviarli al cloud storage.
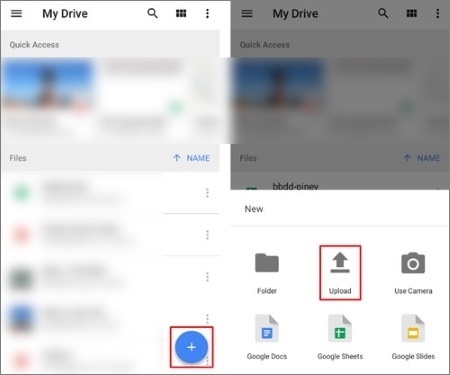
Passaggio 3. Quindi, apri la pagina Web o il client di Google Drive sul tuo Mac e accedi con lo stesso account. Individua i file che hai appena caricato e scaricali sul tuo Mac .
Ora hai imparato come trasferire file da OnePlus al Mac . Ci auguriamo che i metodi descritti in questo tutorial ti facciano un grande favore. Per una connessione e una sincronizzazione più semplici, ti consigliamo di provare Coolmuster Android Assistant o Coolmuster Android Backup Manager . Entrambi i programmi trasferiscono i file OnePlus su un Mac per categoria, e il primo esegue anche il backup selettivo e consente di visualizzare in anteprima i dati prima del trasferimento.
Se riscontri problemi durante l'utilizzo, segnalacelo nei commenti. Ti contatteremo presto.
Articoli correlati:
Come eseguire il trasferimento di file OnePlus sul PC in 3 modi praticabili
Gli approcci più apprezzati per trasferire file da Android a Mac in modo efficace
Trasferimento dati OnePlus: 4 modi per trasferire dati da OnePlus a OnePlus
6 Semplici Modi per Connettere Velocemente Android al Mac (Comprovato ed Efficace)





