
Come trasferire foto da Samsung Galaxy S8/S23/S22 al computer? [5 modi]

Sommario: Hai un problema con lo spazio di archiviazione limitato nel tuo cellulare? Cerchi un modo per trasferire foto da Samsung Galaxy S8 al computer? In questo modo puoi svuotare lo spazio di archiviazione nei tuoi dispositivi o apportare ulteriori modifiche in Photoshop come preferisci. Per riuscirci, questo articolo ti fornirà suggerimenti semplici ma efficienti su come trasferire foto da Samsung Galaxy S8 al computer, inclusi ma non limitati ad altri modelli di telefoni Samsung come Samsung Galaxy S23 / S22 / S21 / S20 / S11 / S10 / S9, ecc.
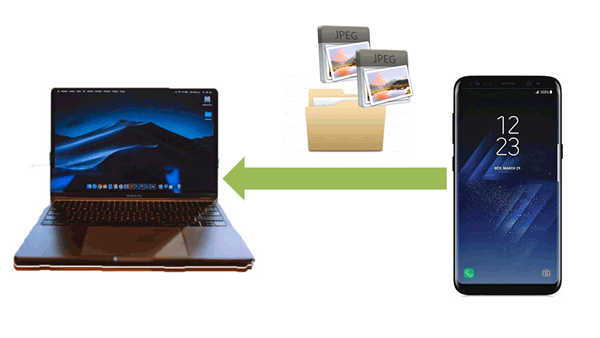
Poiché le foto portano con sé la nostra felicità, il nostro dolore e i nostri ricordi di rimpianto, diventano uno dei modi più importanti per registrare la vita quotidiana delle persone. Tuttavia, per ottenere un effetto fotografico nitido, queste immagini occuperanno la tua memoria interna. Inoltre, è difficile evitare di eliminare accidentalmente alcuni file importanti. Ecco perché è una delle scelte più intelligenti per trasferire file da Samsung S8 a PC per prevenire perdite di dati impreviste o per condividere file con altri amici.
Ci sono molte scelte per trasferire le immagini sui dispositivi, la più tradizionale è l'utilizzo di un cavo USB. Tuttavia, sempre più persone trovano difficile e scomodo cercare le foto esatte che desideri e potrebbero verificarsi alcuni potenziali problemi. I problemi più comuni sono i seguenti:
- I file Samsung vengono danneggiati dopo aver effettuato il trasferimento.
- I dati Samsung non possono essere sincronizzati dopo essere stati trasferiti sul computer.
- Il processo di trasferimento viene interrotto, il che ti costringe a riavviare il processo di trasferimento poiché i dati sono incompleti.
...
Tuttavia, non c'è bisogno di preoccuparsi. In questo articolo, ti mostreremo alcuni programmi diversi per aiutarti a trasferire immagini da Galaxy S8/S9/S10 al computer. Scegline uno che ti piace di più.
Parte 1: Come trasferire foto da Samsung Galaxy al computer
1.1 Come trasferire foto da Samsung Galaxy S10/S9/S8 al computer con 1 clic
1.2 Come fare immagini da Galaxy S10/S9/S8 al computer in modo selettivo
13. Video tutorial su come caricare foto da Samsung a laptop
Parte 2: Come scaricare foto da Samsung S8/S9/S10 su PC con Google Drive
Parte 3: Come scaricare immagini da Samsung Galaxy al computer con Dropbox
Parte 4: Come importare foto da Samsung Galaxy al computer con Bluetooth
Parte 5: Come caricare foto da Samsung a laptop tramite e-mail
Prima di tutto, si consiglia vivamente di utilizzare questo comodo e pratico strumento di trasferimento foto Samsung - Coolmuster Android Assistant, che ti aiuta a risolvere tutti i tuoi problemi di trasferimento con un solo tocco. Con esso, puoi facilmente collegare Galaxy S8 al PC e scaricare foto da Samsung S8 su PC o Mac. Oltre alle foto, puoi anche trasferire tutti gli altri file dal telefono Samsung al computer, come contatti, SMS, musica, video, libri, registri delle chiamate, app, documenti, ecc.
Scopri di più sulle caratteristiche di Coolmuster Android Assistant:
* Esegui il backup e il ripristino dei dati Samsung sul computer con 1 clic.
* Trasferisci contatti, SMS, registri delle chiamate, musica, video, foto, ecc. tra il computer e il tuo telefono Samsung.
* Visualizza in anteprima, importa, esporta, elimina, copia le foto sul dispositivo Samsung.
* Aggiungi, elimina, deduplica e modifica i contatti sul computer.
* Disinstalla le app, installa l'APK su Android dal PC.
* È compatibile con quasi tutti i telefoni Android . Per Samsung, funziona per Samsung Galaxy S23/S22/S21/S20/S11/S10/S10+/S10e/S9+/S9/S8+/S8/S7/S6/S5/S4, Samsung Galaxy Note 20 Ultra/Note 20/Note 9/Note 9 Plus/Note 8/Note 7/Note 6/Note 5/Note 4, Samsung Galaxy J3/J3 Pro, Samsung Galaxy A9/A8/A7/A5 e così via.
Scarica il Coolmuster Android Assistant per trasferire foto da Samsung Galaxy S8 al computer. (Sono supportati anche altri modelli di telefoni Samsung.)
Coolmuster Android Assistant inventa una selezione intuitiva con un clic per semplificare il trasferimento di immagini da Galaxy al computer. Con esso, il processo di trasferimento delle foto può essere completato in modo efficiente. Ora, controlliamo i passaggi su come importare foto da Samsung Galaxy al computer con 1 clic di seguito.
Passaggio 1: collega Samsung Galaxy al PC.
Quindi, come collegare esattamente Samsung Galaxy S8 al computer? È possibile collegare Samsung al PC tramite Wi-Fi o cavo USB. Per connettersi tramite un cavo USB, una volta collegato Galaxy al PC dopo aver aperto questo Coolmuster Android Assistant, abilitare il debug USB come richiesto, il telefono può essere rilevato immediatamente come di seguito.

Passaggio 2: scegli "Foto" e scaricale da Samsung S8 su PC.
Quando il tuo dispositivo viene rilevato correttamente da questo programma, vai su "Super Toolkit" e scegli "Backup". A condizione che tu voglia solo trasferire le foto, scegli solo quello. Quindi, un clic sul pulsante "Backup" può farti un favore per trasferire tutte le foto che desideri sul computer.

Promemoria: la posizione è quella in cui archivi le tue foto sul PC, scegli Desktop nel caso in cui non riesci a trovare in quali file si trovavano.
Bonus: Puoi collegare comodamente il tuo dispositivo mobile Samsung a un PC in 5 modi.
Passaggio 1: collega i tuoi dispositivi con un cavo USB.
Questo passaggio rimane identico al passaggio 1
Passo 2 : Scegli selettivamente la foto che desideri trasportare con l'uso della funzione "Esporta".
Per prima cosa scegli "Foto" > "Fotocamera", puoi vedere le foto mostrate sulla destra. Quindi, puoi scegliere rispettivamente le immagini e fare clic sul pulsante "Esporta". Le foto verranno importate correttamente sul computer.

Nota: la differenza tra 1.1 e 1.2 è se puoi scaricare parzialmente le foto che desideri o scaricarle completamente tutte. Entrambi i modi sono efficaci e dipende dalla tua scelta. Scopri di più su come trasferire foto da Samsung a PC >>
Scopri maggiori dettagli su come trasferire le foto del telefono Samsung sul computer con il seguente video tutorial
Forse hai bisogno di:
[Risolto] Come sincronizzare le foto da iCloud a Android in 3 modi flessibili
Le 12 migliori alternative ad AirDroid da non perdere
Google Drive può conservare foto, storie, progetti, disegni e altro ancora. I primi 15 GB di spazio di archiviazione sono gratuiti con un account Google, quindi puoi scaricare immagini da Samsung Galaxy al computer qui come uno dei mezzi.
Passo 1: Salva le tue foto nell'archivio cloud.
Apri la tua foto sul tuo telefono Samsung e scegli l'icona "Condividi" > scegli il pulsante "Salva su Drive".

Passaggio 2: importa le foto dall'archiviazione cloud.
Apri Google Drive sul tuo PC. Apri le immagini che selezioni > scegli Altra opzione > "Scarica".

Dropbox è un servizio di file hosting preferito dal pubblico, se desideri trasferire tramite Dropbox, seguire questi semplici passaggi può aiutarti a ottenere foto del telefono Samsung
Passaggio 1: apri Dropbox sul tuo Samsung, accedi con il tuo account. Se non ne hai uno, registrati per ottenerne uno.
Passaggio 2: vai su "Foto" su Dropbox e tocca "Attiva" per attivare il caricamento da fotocamera" per caricare foto da Samsung a Dropbox. Quando carichi le immagini da Samsung, le immagini verranno archiviate nel tuo account Dropbox.
Passaggio 3: accedi nuovamente al tuo account Dropbox sul computer e apri la cartella delle foto in dropbox, scarica quella di cui hai bisogno.
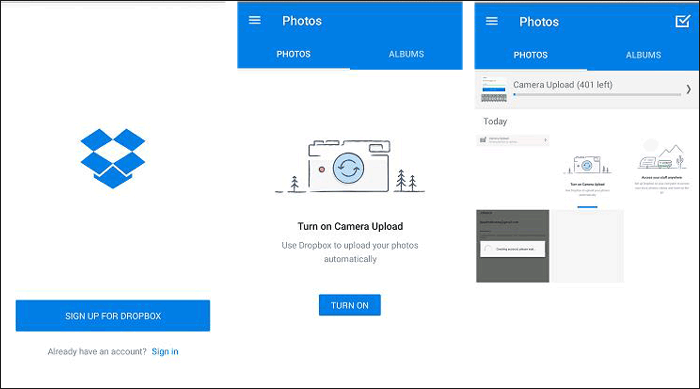
Il Bluetooth è una funzione indispensabile del tuo telefono, l'utilizzo del Bluetooth è anche un modo conveniente per trasferire quando non hai un cavo accanto a te. Tuttavia, alcuni computer non hanno questa funzione, se ce l'hai, perché non provarla.
Passaggio 1: apri il Bluetooth sul tuo telefono Samsung.
Vai su Impostazioni, cerca Bluetooth e toccalo; attiva il Bluetooth per farlo diventare verde. Oppure puoi trovare e abilitare il Bluetooth dalla barra delle notifiche.
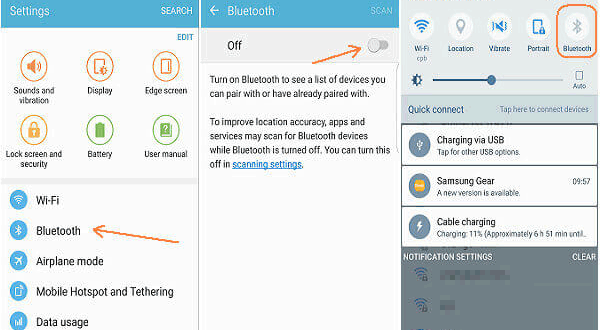
Passaggio 2: apri il Bluetooth sul tuo computer.
Sul tuo PC Windows , vai su Impostazioni > DISPOSITIVI > Bluetooth. Nella sezione "Gestisci dispositivi Bluetooth", fai clic su "On".

Passaggio 3: abbina questi due dispositivi.
Scegli il nome del tuo dispositivo sul computer > Consenti al computer di accedere al Bluetooth del telefono cellulare > premere il pulsante OK .
Passo 4: Trasferisci le foto da Samsung a PC.
Ora puoi scegliere le foto dal tuo dispositivo Samsung e condividerle su PC con Bluetooth.
L'e-mail sta diventando uno dei modi più semplici per trasferire file o foto senza bisogno di un cavo. Quindi, se hai già scaricato alcune applicazioni di posta elettronica. Perché non trasferire via e-mail? Qui, prenderò Gmail ad esempio per mostrarti come caricare foto tramite e-mail da Samsung al laptop.
Passo 1: Scegli le foto e condividile via e-mail.
> Apri una foto sul tuo telefono Samsung.
> Tocca "Condividi" in basso e scegli "E-mail".
> Scegli "Gmail" o un'altra posta che hai.
> Inserisci il tuo account e-mail e invialo.
Passaggio 2: scarica le tue foto via e-mail sul laptop.
Una volta che l'e-mail è stata inviata correttamente, è possibile aprire l'e-mail sul laptop e scaricare le immagini nei file sul computer. Controlla cosa fare di seguito:
> Accedi a Gmail sul PC.
> Apri la Posta in arrivo e scegli l'e-mail che hai inviato.
> Avvia l'e-mail selezionata.
> Fai clic su Scarica.
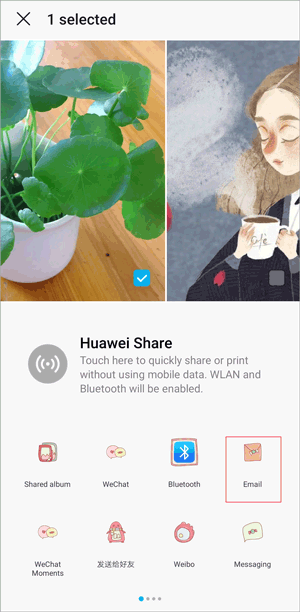
Coolmuster Android Assistant è il modo più consigliato per trasferire immagini dal Galaxy S8 al computer e non solo può avere un trasferimento rapido per risparmiare tempo con un clic per scaricare, ma anche eseguire il backup di tutte le immagini in modo sicuro sul computer privato. Abbiamo ricevuto così tanti commenti positivi da utenti di tutto il mondo. È così saggio per te scaricare la nostra prova gratuita per provare. Quindi, come si scaricano le immagini da Samsung Galaxy al computer alla fine? Se hai suggerimenti, lascia i tuoi commenti qui sotto.
Articolo correlato:
4 modi per trasferire foto dal telefono Samsung al tablet
Come trasferire foto da Android a PC Windows 10 [5 modi]
Come visualizzare i messaggi di testo sul computer per Android telefono (3 modi)
Come trasferire/condividere app tra due telefoni Samsung Galaxy





